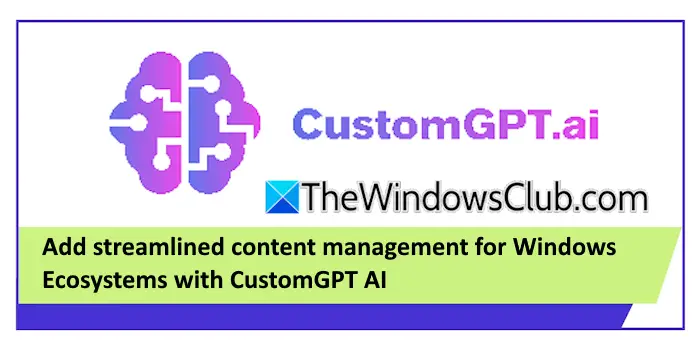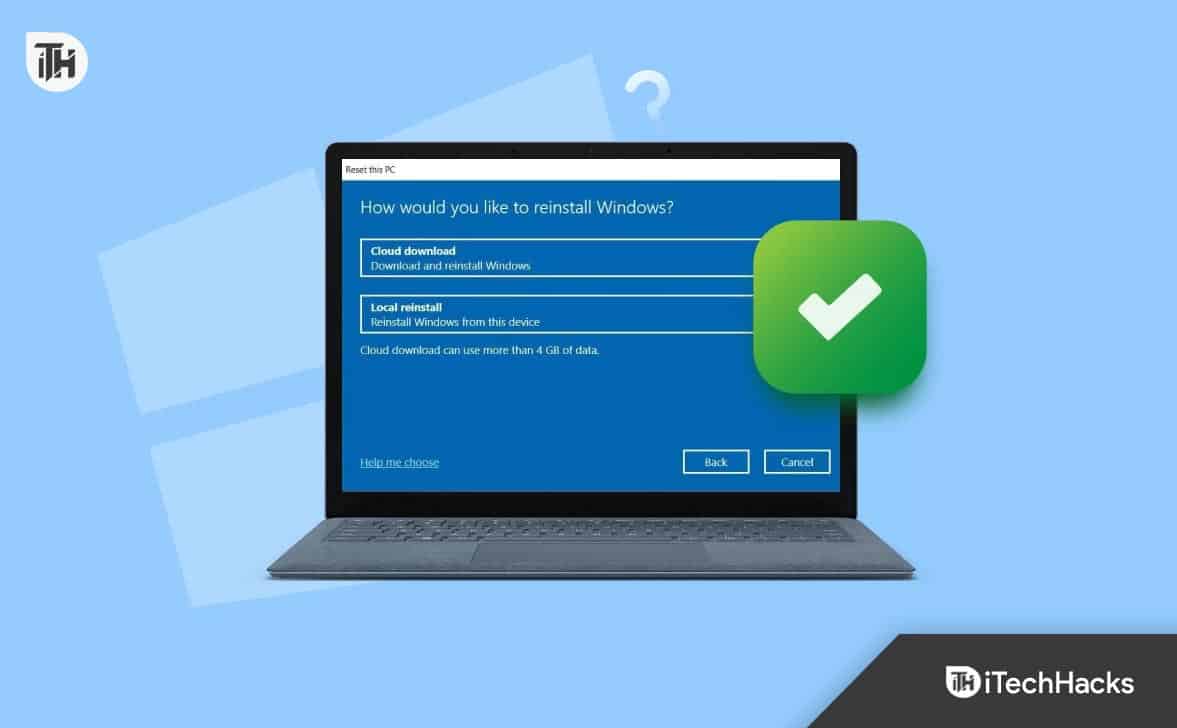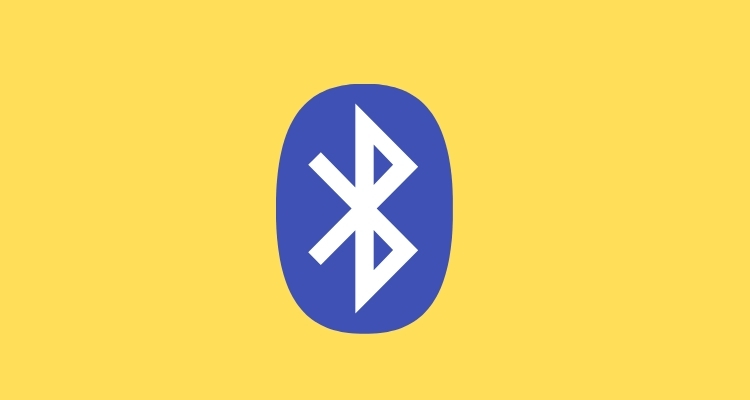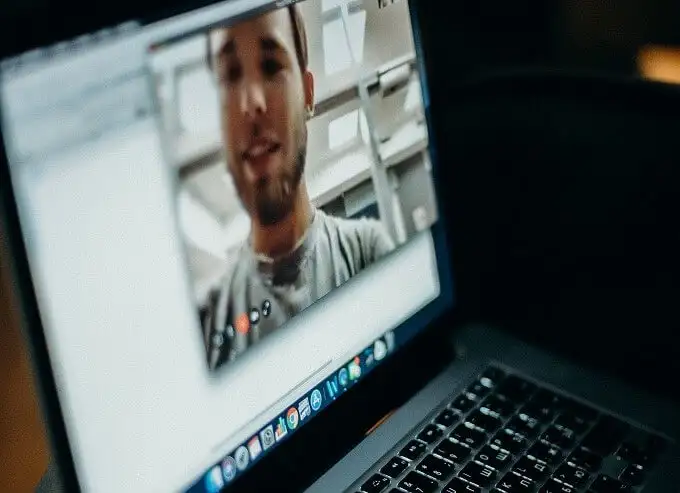Se il tuo touch-screenWindows Laptop o Microsoft Surface ha zone morte, questo articolo ti aiuterà a risolverlo. Il problema può essere causato da firmware obsoleto, driver touch-screen corrotto o guasto hardware.

Correggi le zone morti touchscreen Microsoft Surface
Se il touchscreen di Windows Laptop o Microsoft Surface ha zone morte, utilizzare i seguenti suggerimenti per risolvere il problema.
- Controlla Windows Update
- Esegui il kit di strumenti diagnostici di superficie
- Ripara i file dell'immagine di sistema
- Aggiorna driver e firmware
- Disabilita e abilita il driver touchscreen
- Aggiorna o reinstalla il touchscreen
- Ricalibrare il touchscreen del laptop o del dispositivo di superficie
- Ripristina la superficie o il laptop touchscreen
- Supporto di contatto
Si prega di applicare le correzioni che potrebbero essere applicabili al laptop Widows o al dispositivo Microsoft Surface.
1] Verificare la presenza di Windows Update
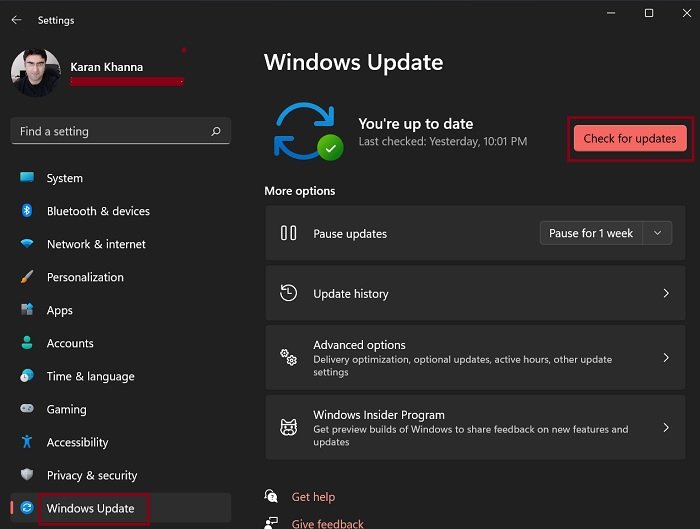
Prima di tutto,. Se è disponibile un aggiornamento, scaricalo e installalo. A volte, si verificano problemi a causa di bug. In tali casi, l'installazione dell'ultimo aggiornamento è utile, in quanto contiene correzioni di bug.
2] Esegui il toolkit diagnostico di superficie
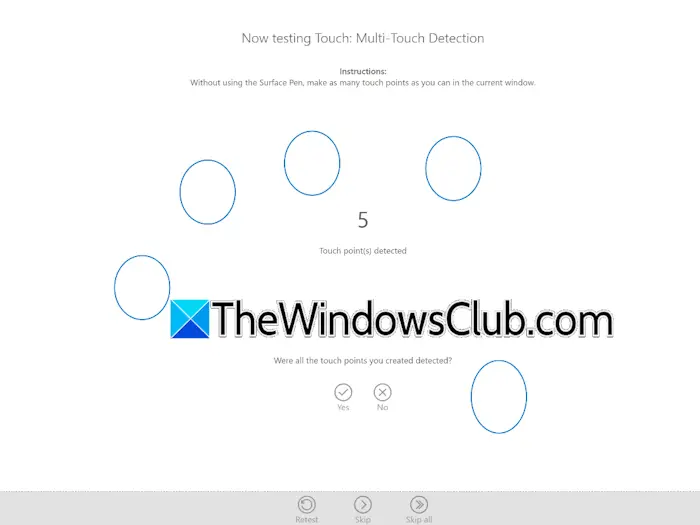
Surface Diagnostic Toolkit è un'app progettata da Microsoft per risolvere i problemi e risolvere i problemi del laptop superficiale. È disponibile su Microsoft Store. Puoi installarlo da lì. Avvia il toolkit diagnostico Surface ed esegui test automatizzati sul sistema. Vedi se questo aiuta.
3] Ripara i file dell'immagine di sistema
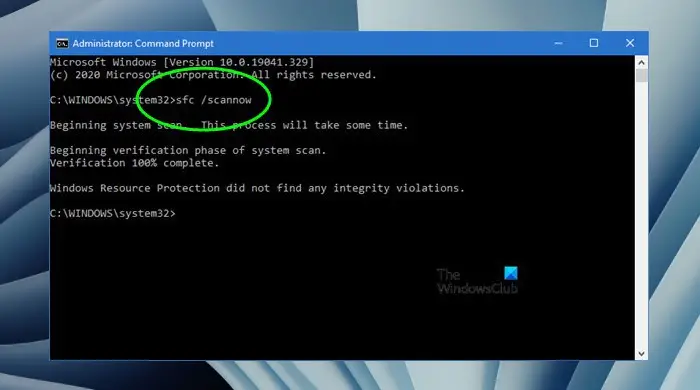
Il tuo sistema potrebbe avere alcuni file di immagini danneggiati che stanno attivando questo problema. Ripara i file delle immagini del sistema e vedi se questo aiuta. Utilizzare gli strumenti integrati di Windows,, EA questo scopo.
4] Aggiorna driver e firmware
Il firmware obsoleto o i driver corrotti possono essere una possibile causa di questo problema. Aggiorna i driver di dispositivo Surface e il firmware all'ultima versione. Attraversare le seguenti istruzioni:
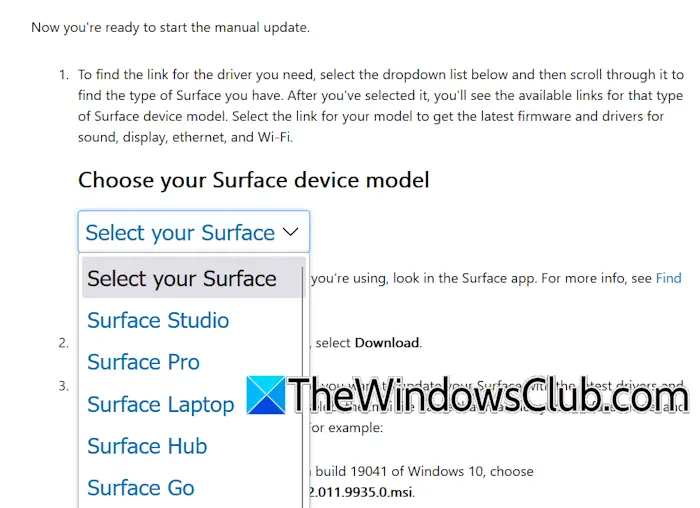
- Scarica ilda Microsoft.
- Scorri verso il basso fino al "Aggiorna manualmente i driver di superficie e il firmware" sezione.
- Fai clic sul menu a discesa e seleziona il modello del dispositivo Surface.
- Ora, fai clic sul collegamento accanto al nome del modello del dispositivo Surface.
- Si aprirà una nuova scheda. Fai clic sul pulsante di download per scaricare il file di installazione.
- Collegare il coperchio del tipo di superficie o la tastiera (se applicabile) e collegare il caricabatterie (se il dispositivo di superficie ha una batteria inferiore al 40%). Ora, esegui il file di installazione per aggiornare i driver di dispositivo Surface e il firmware all'ultima versione.
Dopo aver eseguito i passaggi precedenti, controlla se il problema persiste.
5] Disabilita e abilita il driver touchscreen
Disabilita e abilita il driver touchscreen e vedi se aiuta a risolvere questo problema. Per fare ciò, seguire i passaggi forniti di seguito:
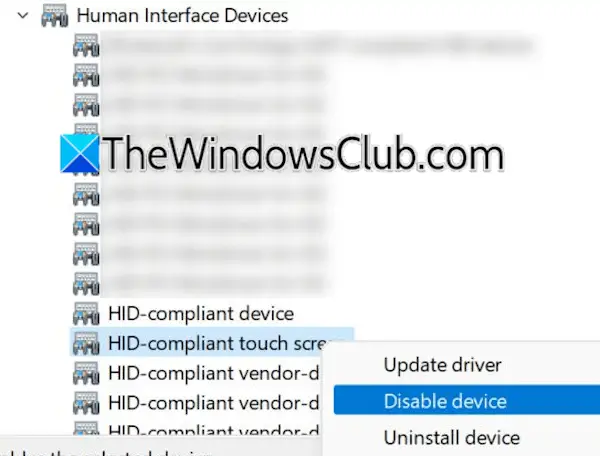
- Apri il gestore dei dispositivi.
- Espandere ilDispositivi di interfaccia umanaramo.
- Fare clic con il tasto destro del mouse sul driver del touchscreen e selezionareDisabilita dispositivo.
- Dopo aver disabilitato il driver, fai di nuovo clic con il pulsante destro del mouse e selezionaAbilita dispositivoPer abilitare il driver touch screen.
Ora, controlla se il problema persiste.
6] Aggiorna o reinstalla il touchscreen
Se il problema persiste ancora, prova ad aggiornare o reinstallare il driver touchscreen. I passaggi per farlo sono i seguenti:
- Apri il gestore dei dispositivi.
- Espandere ilDispositivi di interfaccia umanaramo.
- Fare clic con il tasto destro del mouse sul driver touchscreen e selezionaDispositivo di disinstallazione.
- Riavvia il tuo laptop o esegui unper reinstallare il conducente disinstallato.
Se questo non funziona, scarica l'ultima versione del driver touchscreen dal tuoe installalo manualmente.
7] ricalibrare il touchscreen del laptop o del dispositivo di superficie
Ricalibra il touchscreen del laptop o del dispositivo di superficie. I passaggi per farlo sono i seguenti:
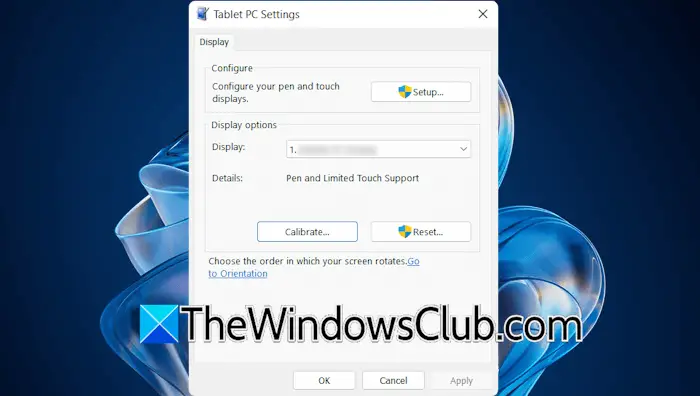
- Fai clic su Windows Search e digita Calibrate.
- Seleziona ilCalibrare lo schermo per l'ingresso di penna o toccoOpzione dai risultati di ricerca.
- Seleziona il display dal menu a discesa e fai clic suResetPer ripristinare la calibrazione del display alle impostazioni predefinite.
- Ora, cliccaCalibrarePer ricalibrare il tuo display touch.
8] Ripristina il laptop della superficie o del touchscreen
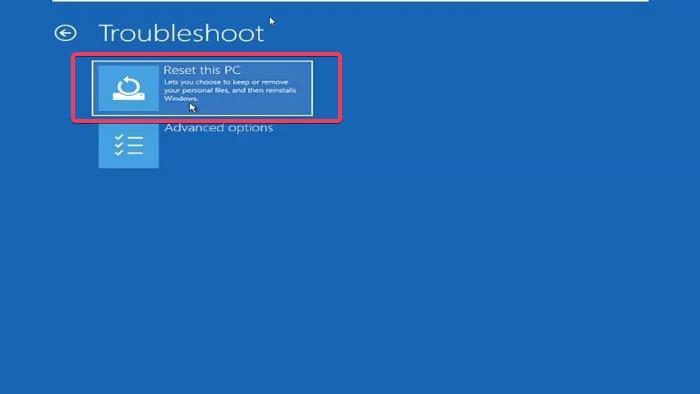
Ripristina il laptop di superficie o touchscreen nelle impostazioni predefinite di fabbrica. Durante il ripristino del laptop, selezionare l'opzione Mantieni i miei file, poiché ciò non eliminerà i dati. Tuttavia, da un punto di vista della sicurezza, eseguire il backup dei dati prima di procedere.
9] Supporto di contatto
Se il problema persiste ancora, potrebbe esserci un problema hardware con il touchscreen. È necessario contattare il supporto.
Leggere:
Perché alcune aree del touchscreen non funzionano?
Una zona morta è un'area che non risponde su un touchscreen. Cause multiple possono causare zone morte, come un driver touchscreen corrotto o un errore hardware. Se il tuo laptop è in garanzia, è possibile contattare il supporto per una sostituzione.
Come si riattiva il touchscreen su Surface Pro?
È possibile disabilitare e abilitare il touchscreen disabilitando e consentendo il suo driver nel gestore dei dispositivi. Se il touchscreen è disabilitato, aprire il gestore dei dispositivi e individuare il driver touchscreen. Abilitagli di riattivare il touchscreen.
Leggi dopo:.