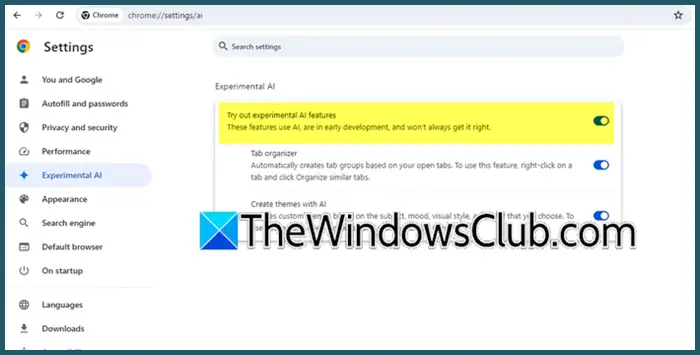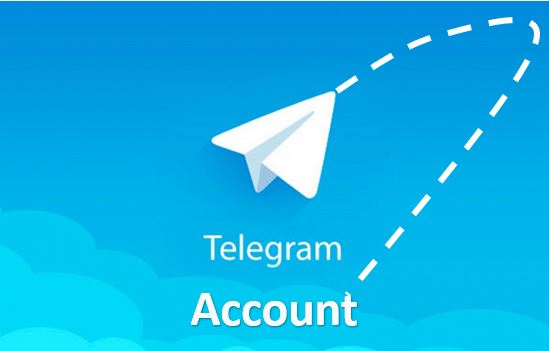ReagentC è un comando usato per abilitare e disabilitare il. L'ambiente di recupero Windows viene utilizzato per risolvere i problemi e risolvere i problemi di avvio su un PC Windows. Quando è disabilitato, non è possibile riparare o ripristinare il PC. Alcuni utenti non possono abilitare l'ambiente di recupero di Windows con il comando reagentc e vedonoReagentc.exe: operazione non riuscitaOOperazione reagentc.exe non riuscita, si è verificato un erroremessaggio.
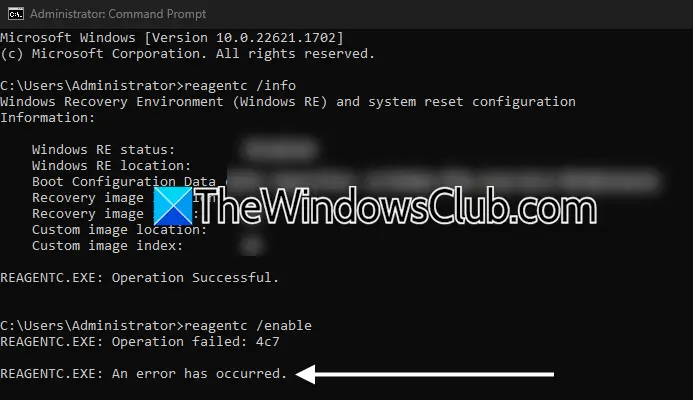
Il messaggio di errore completo è:
Reagentc.exe: operazione non riuscita:<error code>
Reagentc.exe: si è verificato un errore.
Il codice di errore nel messaggio di errore di cui sopra può essere diverso per utenti diversi, come 2, 3, 5, 70, 4c7, 3ee, B7, ecc. Qualunque sia il codice di errore, è possibile utilizzare i suggerimenti forniti in questo articolo per correggere il problema.
Operazione reagentc.exe non riuscita, si è verificato un errore
Se ottieni il "Operazione reagentc.exe non riuscita"Errore durante l'abilitazione dell'ambiente di recupero di Windows sul sistema, con il codice di errore 2, 3, 5, 70, 4C7, 3EE, B7, ecc. Usa questi suggerimenti:
- Controlla la cartella di ripristino
- Ripara i file dell'immagine di sistema
- Disabilita il BIOS legacy e abilita l'avvio sicuro (se applicabile)
- Assegna una nuova lettera alla partizione di recupero
- Assegna l'ID corretto alla partizione di sistema
- Eseguire un aggiornamento sul posto o l'installazione pulita di Windows
Tutte queste correzioni sono spiegate di seguito in dettaglio.
1] Controlla la cartella di ripristino
Il file winre.wim è il file principale dell'ambiente di recupero di Windows. Se questo file manca o viene corrotto, non sarai in grado di utilizzare l'ambiente di ripristino di Windows. Questo file rimane in uso da Windows quando l'ambiente di ripristino di Windows è attivo. Pertanto, non puoi visualizzarlo sul tuo disco C anche dopoopzione. Questo file diventa visibile solo dopo aver disabilitato l'ambiente di recupero di Windows.
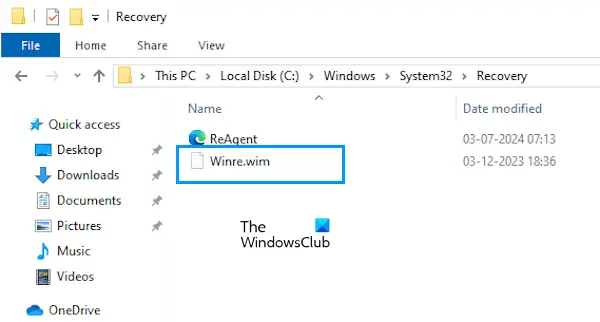
Una possibile causa del "Operazione reagentc.exe non riuscita"Errore durante l'abilitazione dell'ambiente di recupero di Windows è il file winre.wim mancante. Apri la tua unità C e vai alla seguente posizione:
C:\Windows\System32\Recovery
Abilita i file e le cartelle nascosti. Vedi se è presente il file winre.wim. Se il file non è lì, è necessario copiarlo da un altro computer sano. Apri un altro computer sano (se disponibile) e segui lo stesso percorso spiegato sopra per copiare il file winre.wim nella tua unità flash USB. Ora incolla il file nella posizione desiderata sul computer interessato.
Se il file è già presente sul computer interessato, puoi comunque provare questo metodo, poiché il file potrebbe essere corrotto. In questo caso, selezionare l'opzione Sostituisci durante la copia del file sul computer interessato.
Trovare file winre.wim in installazione
Se un altro computer non è disponibile per te, è possibile utilizzare il supporto di installazione di Windows per lo stesso. Installa ile usalo per scaricare il file ISO di Windows. Ora, monta il file ISO e aprilo. Apri ilFonticartella e individuare il file install.wim o install.esd. Copia quel file in un'altra posizione sul disco rigido. Ora, usa uno strumento di terze parti, comePer estrarre il file. Questo richiederà tempo.
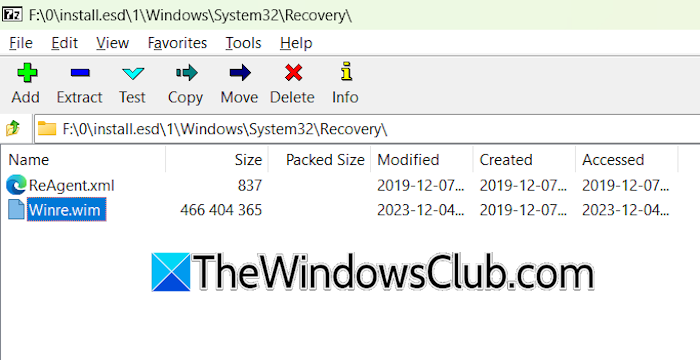
Dopo aver estratto il file, aprire la cartella estratta e andare alWindows \ System32 \ Recoveryposizione. Troverai il file winre.wim lì. Copia quel file nella posizione desiderata sul computer interessato. Ora, esegui il comando per abilitare l'ambiente di recupero di Windows. Il comando dovrebbe eseguire senza un errore questa volta.
2] Ripara i file dell'immagine di sistema
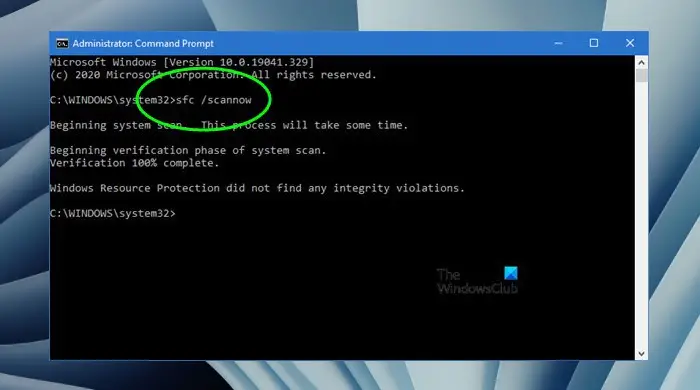
Una possibile causa di questo errore sono i file di immagini di sistema corrotti. Usa gli strumenti integrati,EPer riparare i file di immagini di sistema danneggiati.
3] Disabilita il BIOS legacy e abilita l'avvio sicuro (se applicabile)
Inserisci il tuo BIOS e vedi se il BIOS legacy è abilitato. Se sì, disabilitalo. I passaggi per disabilitare il BIOS legacy sono diversi per computer di marchi diversi. È necessario fare riferimento al manuale dell'utente del computer per conoscere il modo giusto per disabilitare la modalità BIOS legacy.
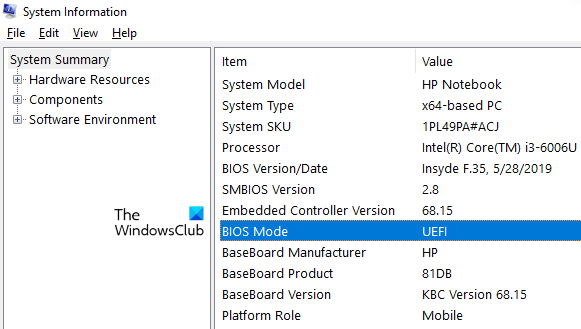
È inoltre possibile controllare la modalità BIOS direttamente nell'app di informazioni di sistema.
4] Assegna una nuova lettera alla partizione di recupero
Assegna una nuova lettera alla partizione di recupero. Usa le seguenti istruzioni:
Fai clic su Windows Search e digita DiskPart. Seleziona l'opzione corretta nei risultati di ricerca per avviare l'utilità DiskPart. Ora, digita i seguenti comandi e premi Invio dopo aver inserito ciascun comando.
list disk select disk # list volume select volume # assign letter = K
Nel comando sopra, sostituire # con il disco corretto e il numero di volume. Ora, digita il seguente comando e premi Invio:
reagentc /setreimage /path K:\Recovery\WindowsRE
Il comando sopra aggiornerà il file reagent.xml nelC: \ Windows \ System32 \ Recoverycartella. Ora, controlla la modalità BIOS nell'app di informazioni di sistema. Se è eredità, cambialo in UEFI e abilita anche lo stivale sicuro. Riavvia il tuo computer. Questa volta dovresti essere in grado di abilitare l'ambiente di recupero di Windows.
5] Assegna l'ID corretto alla partizione di sistema
Un'altra causa di questo errore è il GUID errato della partizione del sistema. Controlla questo seguendo i passaggi forniti di seguito:
Avvia il prompt dei comandi come amministratore e digita i seguenti comandi. PremereEntrareDopo aver digitato ogni comando:
diskpart list disk select disk # list partition select partition * detail partition
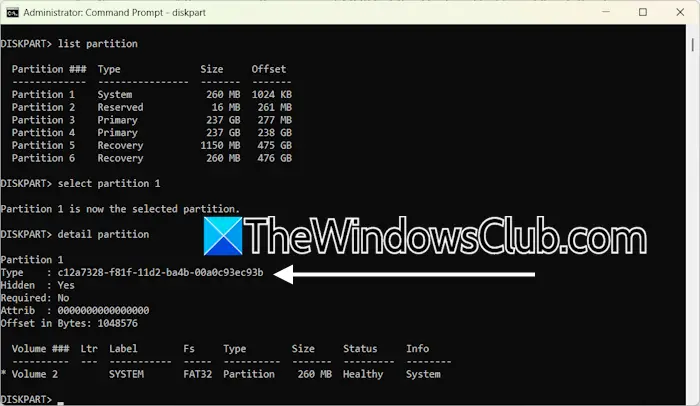
Nei comandi sopra, sostituire # con il numero del disco corretto e * con il numero di partizione di sistema. Il prompt dei comandi dovrebbe mostrare il seguente GUID della partizione di sistema:
c12a7328-f81f-11d2-ba4b-00a0c93ec93b
Se vedi un altro GUID invece di quello sopra menzionato, è necessario impostare il GUID corretto per la partizione di sistema. Ora seleziona la partizione di sistema (con lo stesso numero di partizione utilizzato nei comandi sopra).
select partition # set id=c12a7328-f81f-11d2-ba4b-00a0c93ec93b
Ora, esci dall'utilità DiskPart. Successivamente, eseguire il comando per abilitare l'ambiente di ripristino di Windows. Il comando dovrebbe eseguire senza alcun errore questa volta.
6] Eseguire un aggiornamento sul posto o l'installazione pulita di Windows
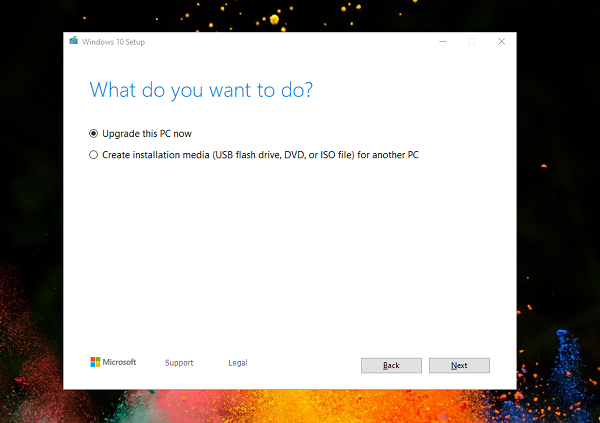
Se nulla ti ha aiutato,. Questo processo installerà il sistema operativo Windows senza disinstallare il sistema operativo Windows attualmente installato sul sistema. Pertanto, un aggiornamento sul posto ripara il sistema senza eliminare i dati. Tuttavia, da un punto di vista della sicurezza, eseguire il backup dei dati prima di procedere.
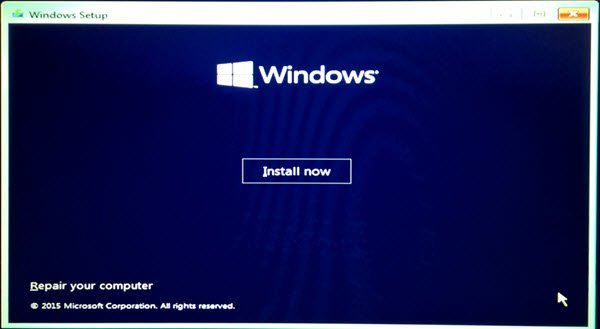
L'ultima risorsa è eseguire il. Prima di procedere, eseguire il backup dei dati su tutte le partizioni del disco rigido diverse dalla partizione C, in modo che se si formatta la partizione errata del disco rigido, non perderai i file importanti.
Spero che questo aiuti.
Come si risolve reagentc.exe non trovato in Windows 11?
Se vedi ilErrore e il tuo computer non riesce a trovare l'ambiente di recupero in Windows 11, quando si tenta di abilitare il ripristino di Windows Prova a individuare il file di immagini di Winre che viene chiamatowinre.wim. Si trova nelC: \ Windows \ System32 \ Recoverycartella. Se non è lì, potrebbe essere necessario estrarlo da un supporto di installazione di Windows.
Come abilitare Windows re Windows 11?
È possibile abilitare o disabilitare Winre in Windows 11 eseguendo il comando ReagentC nel prompt dei comandi come amministratore. Avvia la finestra CMD di amministrazione e digitareagentc /enable. Premi Inserisci dopo quello.
Qual è il menu di avvio F12?
L'uso della chiave F12 è diverso nei computer di diversi marchi. Ad esempio, in alcuni computer Lenovo, premendo F12 durante l'avvio fa emergere il menu di avvio, consentendo agli utenti di scegliere un dispositivo specifico. Fare riferimento al manuale utente del computer per conoscere la funzione esatta della chiave F12 durante l'avvio del sistema.
Leggi dopo:.