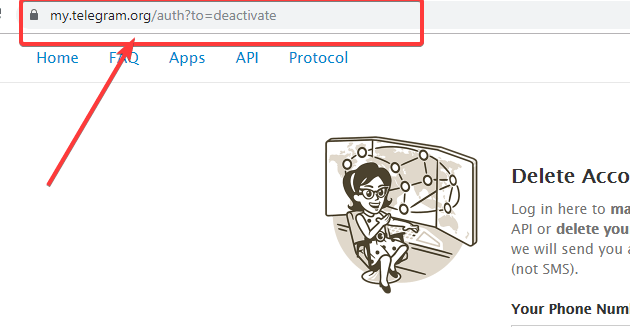Refs, o, è progettato per essere più scalabile e affidabile del tradizionale file system NTFS. Può supportare capacità di archiviazione locale e di rete più grandi e utilizza un sistema di journaling dei metadati digitali per migliorare il recupero dei dati e l'integrità dei file. Tuttavia, se il tuoIl volume dei refs diventa inaccessibile dopo l'aggiornamento, questo post ti aiuterà a risolvere il problema.
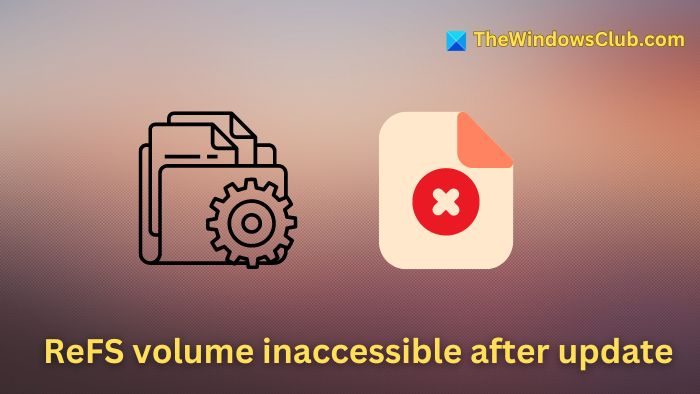
Gli utenti riscontrano comunemente questo problema dopo aver installato gli aggiornamenti di Windows o aggiornare il sistema operativo da Windows 10 a Windows 11. Le cause principali dell'errore includono:
- Volume incompatibile o corrottoScreenshot:Se l'aggiornamento di Windows (o un aggiornamento del sistema operativo) e il volume del disco sono incompatibili, il file system potrebbe non essere in grado di leggere o scrivere correttamente i dati. Inoltre, se il processo di aggiornamento viene interrotto più volte o incontra errori, il volume può essere incoerente, portando all'inaccessibilità.
- Problemi di hardware:Il danno fisico al disco rigido può portare a settori di archiviazione inaccessibili, che possono danneggiare i metadati del file system. Poiché l'intera tecnologia dietro gli REF è incentrata su questo metadati, tali problemi potrebbero interrompere le posizioni e gli attributi dei file, rendendo inaccessibile il volume del disco.
- Metadati REFs corrotti:Struttura dei dati disposte danneggiata o improprio e le informazioni sulla posizione, in breve, possono verificarsi metadati REFs corrotti a causa di bruschi arresti di sistema, guasti hardware o difetti del software. In tali casi, il file system non può accedere o gestire i dati memorizzati nel dispositivo, portando all'errore.
Correggi il volume Refs inaccessibile dopo l'aggiornamento
I passaggi di seguito possono essere seguiti per risolvere tale problema:
- Rimuovi l'ultimo aggiornamento Windows installato
- Aggiorna il volume dei riferimenti all'ultima versione
- Abilita flussi di integrità
1] Rimuovere l'ultimo aggiornamento Windows installato
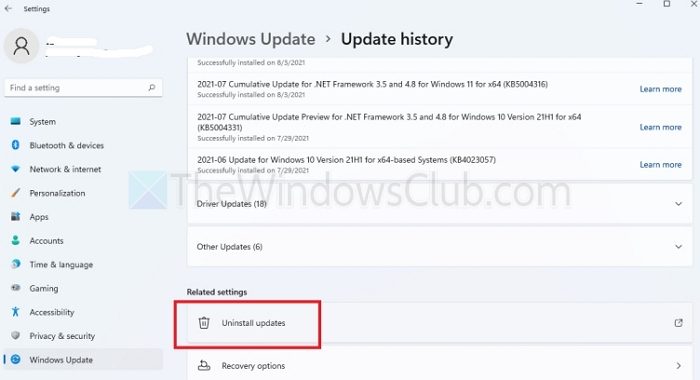
- Press ilWindows +itasti insieme per aprire ilImpostazioniapp.
- Selezionare ilWindows UpdateOpzione dal riquadro sinistro e quindi fare clic suAggiorna cronologiaa destra.
- Sotto ilImpostazioni correlatesezione, fare clic suDisinstallare gli aggiornamentie selezionare Disinstalla accanto all'aggiornamento che deve essere rimosso.
- Restart il sistema una volta completata la disinstallazione.
Imparentato:
2] Aggiorna il volume dei riferimenti all'ultima versione
Se il sistema esegue una versione più vecchia o obsoleta di REFS, potrebbe non essere compatibile con la versione corrente o ultima di Windows installata sul sistema. Ad esempio, il supporto REFS 1.x non è più disponibile in Windows. In tali casi, l'aggiornamento degli RIF può aiutare a risolvere tale problema. Possiamo eseguire un aggiornamento sul posto per garantire che la versione REFS venga aggiornata automaticamente. Per eseguire un aggiornamento sul posto in Windows 11:
- file
- Click per aprire il file scaricato e fare clic sul file di installazione per continuare.
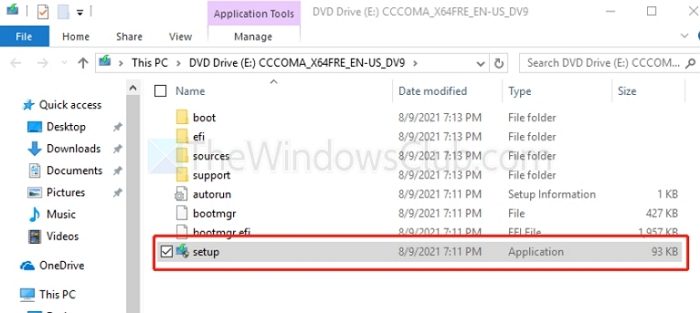
- cliccProssimoPer continuare ulteriormente e seguire le istruzioni sullo schermo per completare il processo di aggiornamento
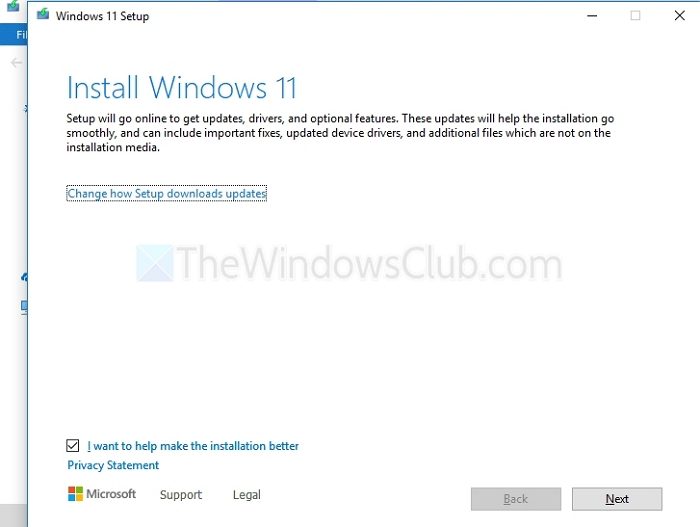
- Un completamento del processo, possiamo controllare la versione corrente degli arbitri utilizzando ilFUTILComando nel prompt del terminale Windows dopo averlo aperto come amministratore e digitazione:
fsutil fsinfo refsinfo X
3] Abilita flussi di integrità
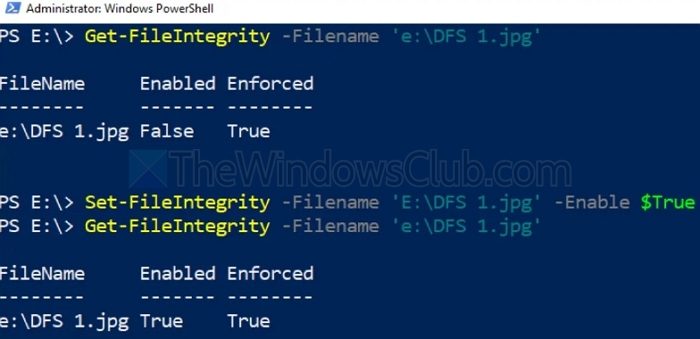
I flussi di integrità possono identificare e riparare i blocchi o i settori danneggiati se il volume di riferimento è inaccessibile dopo aver installato gli aggiornamenti di Windows a causa della corruzione dei dati. Pertanto, può essere considerato uno strumento prezioso per ripristinare la funzionalità del volume del disco e prevenire la perdita di dati. Per farlo:
- Open theTerminale di Windowsda digitarecmdnella barra di ricerca desktop ed eseguila come amministratore
- Esegui i comandi di seguito nello stesso ordine indicato di seguito:
Set –FileIntegrity –Filename ‘E:\DFS 1.jpg’ –Enable $True Get –FileIntegrity –Filename ‘e:\DFS 1.jpg’
Il primo comando abilita l'integrità del file per tutti i nuovi file, mentre il secondo lo consente per tutte le cartelle e le sottocartelle esistenti.
Leggere:in Windows 11
Qual è la differenza tra NTF e RIF?
NTFS modifica direttamente i metadati dei file, rendendolo vulnerabile alla corruzione o alla perdita dei dati in caso di guasti al sistema. I riferimenti, d'altra parte, salvagano l'integrità dei dati creando una copia dei metadati del file prima della modifica. I dati sono collegati al file corrispondente solo quando i metadati aggiornati vengono scritti correttamente su disco.
Refs è più veloce di NTFS?
I refs generalmente superano gli NTF in termini di velocità, specialmente in ambienti su larga scala e in carichi di lavoro pesanti. Ciò è dovuto principalmente alla sua gestione dei metadati più efficiente, che prevede la creazione di una copia dei metadati prima di modificare e collegare i dati solo ai metadati aggiornati dopo aver scritto correttamente su disco. Questo approccio riduce la probabilità di corruzione dei dati e può migliorare le prestazioni complessive.

![500 Errore del server interno quando si carica DeepSeek [Fix]](https://elsefix.com/tech/tejana/wp-content/uploads/2025/02/500-Internal-Server-error-DeepSeek.png)
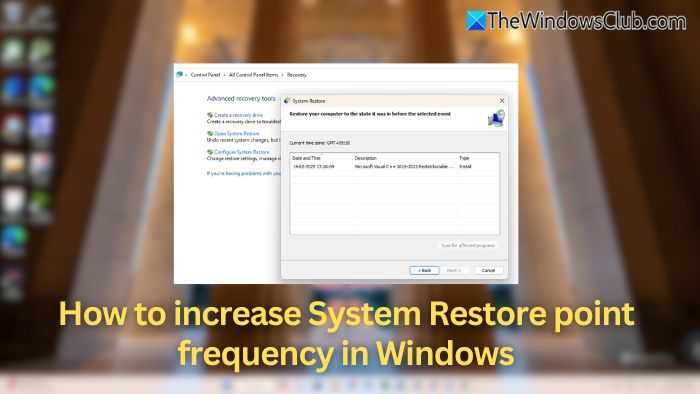
![WindowsPackAgeManagerserver.exe Errore dell'applicazione [Fix]](https://elsefix.com/tech/tejana/wp-content/uploads/2025/01/WindowsPackageManagerServer.exe-Application-Error.jpg)