In questo post parleremo di come risolvere aSchermata blu di Windows 11 con un codice QR. Quando incontri una schermata blu della morte (BSOD) in Windows 11, potresti vedere un codice QR con il messaggio di errore nell'angolo in basso a sinistra dello schermo. Questo codice è progettato per aiutarti a diagnosticare e risolvere l'errore in modo più efficace.

Cos'è il codice QR su BSOD?
Nelle versioni precedenti di Windows, le schermate blu della morte erano schermate altamente tecniche piene di informazioni criptiche difficili da comprendere per l'utente medio. A partire da Windows 8, Microsoft ha ridisegnato il BSOD, presentando un messaggio più semplice seguito da un codice di errore di base. Successivamente, con Windows 10, Microsoft ha aggiunto un codice QR alla schermata blu per consentire agli utenti di saperne di più sull'errore.
I codici QR fanno ancora parte della schermata BSOD e, sebbene abbiano lo scopo di fornire agli utenti l'accesso immediato a una pagina Web contenente ulteriori informazioni e una guida per la risoluzione dei problemi su misura per l'errore, in realtà ti porta a una pagina di supporto generale di Microsoft sulla risoluzione degli errori con schermata blu , che non è specifico dell'errore e quindi non è molto utile.
Schermata blu di Windows 11 con codice QR
Se riscontri una schermata blu di Windows 11 con un codice QR, puoi procedere nel seguente modo:
- Scansiona il codice QR
- Esegui lo strumento di risoluzione dei problemi della schermata blu
- Esegui gli strumenti di risoluzione dei problemi di Windows
- Aggiorna i driver del dispositivo
- Eseguire un ripristino del sistema
- Ripristina o reinstalla Windows 11
Vediamolo in dettaglio.
1] Scansiona il codice QR
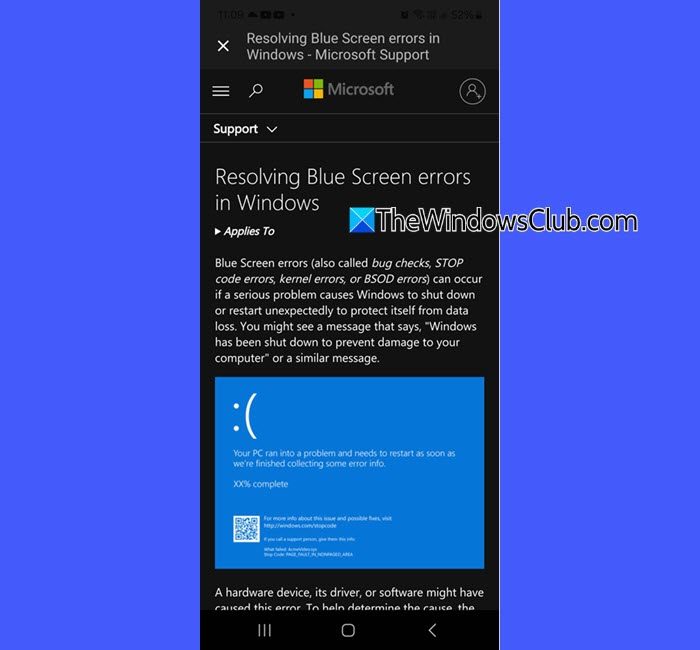
Apri l'app della fotocamera del tuo smartphone e puntala sul codice QR. Se l'app non supporta la scansione dei codici QR, scarica e utilizza un'app per la lettura dei codici QR di terze parti. Dopo la scansione, il telefono rileverà il codice e visualizzerà un collegamento. Fare clic sul collegamento per aprirlo nel browser. Ti indirizzerà alla pagina di supporto Microsoft. Prova i suggerimenti per la risoluzione dei problemi elencati nella pagina e vedi se sono d'aiuto.
Se le soluzioni suggerite da Microsoft non risolvono il BSOD, annotare il codice di errore specifico o il codice di arresto sullo schermo (ad esempio,,, O) e utilizzarlo per cercare soluzioni specifiche online o nelle risorse di supporto di Microsoft.
Se ancora non ottieni dettagli sufficienti, utilizza i passaggi avanzati per la risoluzione dei problemi riportati di seguito.
2] Esegui lo strumento di risoluzione dei problemi della schermata blu
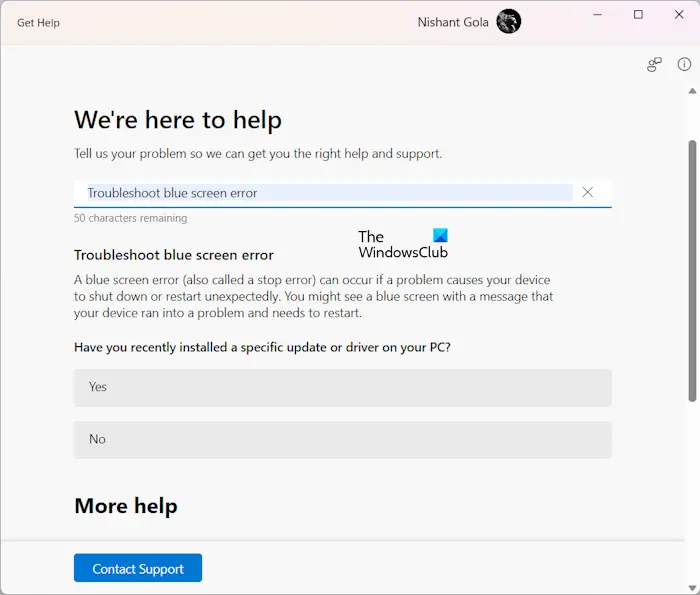
Apri la ricerca di Windows e digita "ottieni aiuto?". Seleziona ilOttieni aiutoapp dai risultati della ricerca. Quando si apre l'app Ottieni assistenza, digita ?Risolvi l'errore BSOD? O ?Correggere gli errori della schermata blu?e premereEntra.
ILti guiderà attraverso il processo di risoluzione dei problemi. Prova i suggerimenti suggeriti e vedi se aiutano.
3] Esegui gli strumenti di risoluzione dei problemi di Windows
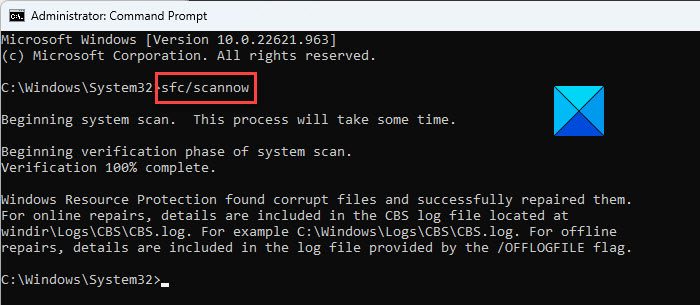
Microsoft Windows offre diversi strumenti di risoluzione dei problemi integrati che possono aiutare a risolvere i BSOD in modo efficiente. Ad esempio, se il BSOD è causato da una RAM difettosa, il filepuò aiutare a diagnosticarlo e risolverlo.
Se è causato da errori del disco (BSOD visualizzati con codici di arresto relativi all'archiviazione, come), ILpotrebbe aiutare.
Allo stesso modo, i BSOD causati da file di sistema danneggiati possono essere risolti eseguendo il fileattrezzo. Per problemi più complessi, è possibile eseguire il fileper riparare l'immagine di Windows.
4] Aggiorna i driver del dispositivo
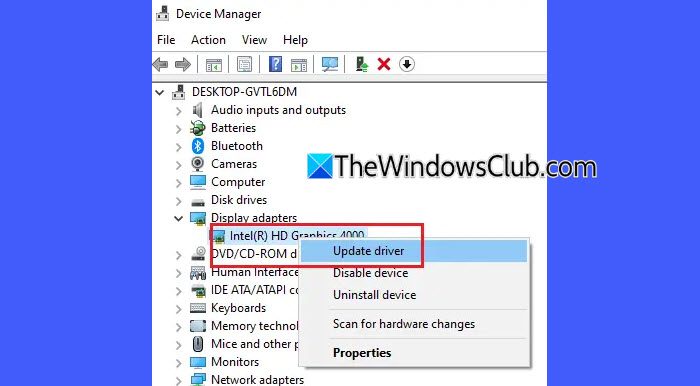
Driver difettosi, obsoleti o incompatibili sono una delle cause principali della maggior parte dei BSOD. Assicurati di avere il. Se hai un codice di arresto dal BSOD (come), utilizzarlo come suggerimento per identificare il driver specifico. Se non c'è un'indicazione chiara del dispositivo, aggiornare i seguenti driver uno per uno può aiutare a isolare e risolvere il problema:
- Driver della scheda grafica (GPU).
- Driver della scheda di rete
- Driver di archiviazione (SATA, AHCI, SSD)
- Chipset e driver della scheda madre
- Driver audio
- Driver USB e periferiche
- Firmware BIOS/UEFI
5] Eseguire un ripristino del sistema
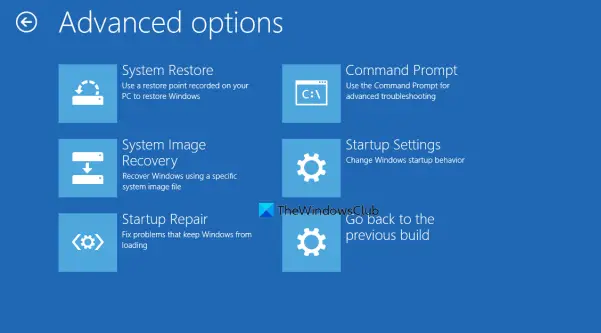
Successivamente, prova a eseguire un ripristino del sistema per riportare il sistema a uno stato di funzionamento precedente prima che il BSOD iniziasse a verificarsi sul sistema. Se sei bloccato in un ciclo BSOD e non riesci a superarlo per accedere a Ripristino configurazione di sistema, puoi comunque tentare Ripristino configurazione di sistema tramite.
6] Ripristina o reinstalla Windows 11
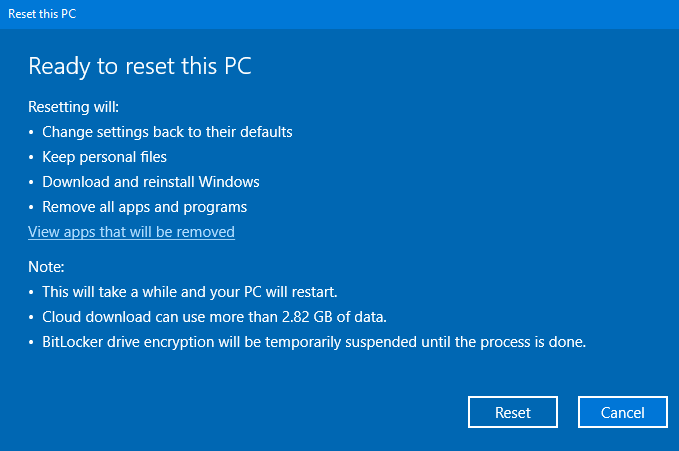
Se nulla sembra aiutare, potrebbe essere necessariocome ultima risorsa.
Vai aImpostazioni > Sistema > Ripristinoe selezionaRipristina questo PC. Scegliere ?Conserva i miei file? se desideri conservare i dati personali, anche se potrebbe essere necessario reinstallare le app.
Spero che questo aiuti.
Leggere:Come recuperare i dati dopo una schermata blu in Windows 11.
Come posso correggere la schermata blu in Windows 11?
A, prova a eseguire lo strumento di risoluzione dei problemi relativi alla schermata blu online nell'app Ottieni assistenza. È uno strumento di risoluzione dei problemi integrato progettato da Microsoft per assistenza specifica nella risoluzione degli errori con schermata blu. Se vedi un codice QR insieme al codice di errore, scansionalo per accedere alla pagina di supporto Microsoft e seguire le linee guida per la risoluzione dei problemi.
Leggi dopo: .


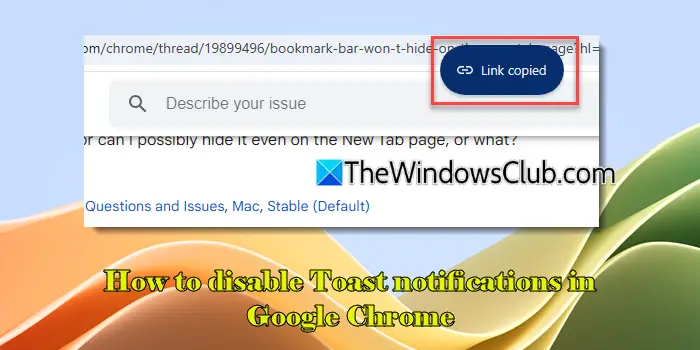



![[NOVITÀ] Come risolvere il problema con PGSharp che non funziona](https://elsefix.com/statics/image/placeholder.png)


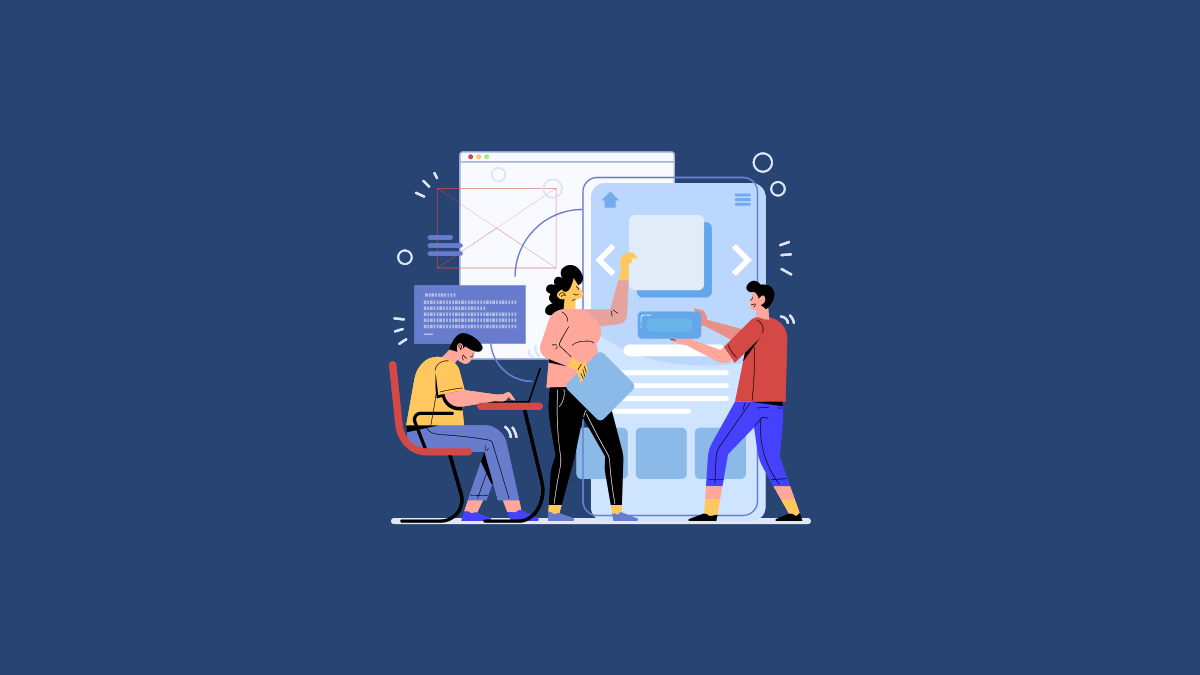

![Le migliori idee sui pronomi del profilo Instagram nel 2025 [Unico e divertente]](https://elsefix.com/tech/barcelona/wp-content/uploads/2021/05/best-instagram-pronouns-ideas-for-all.webp)
