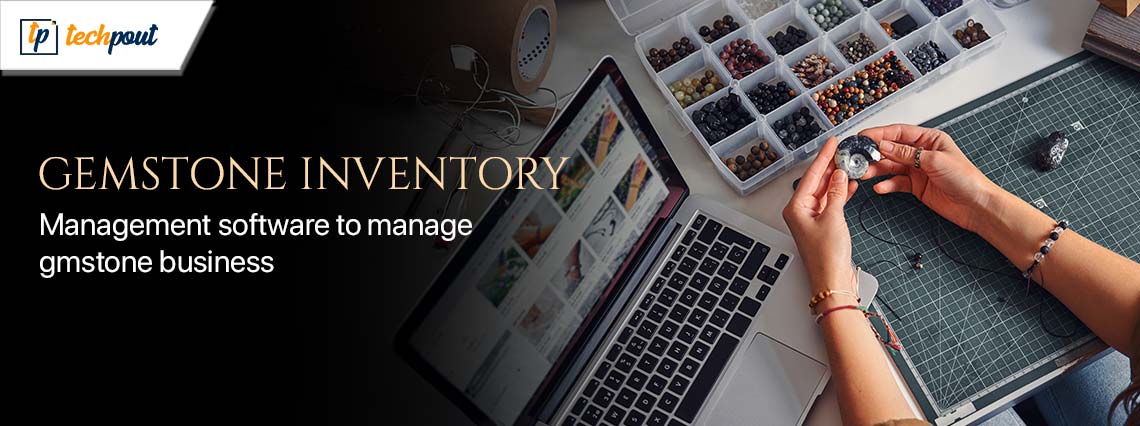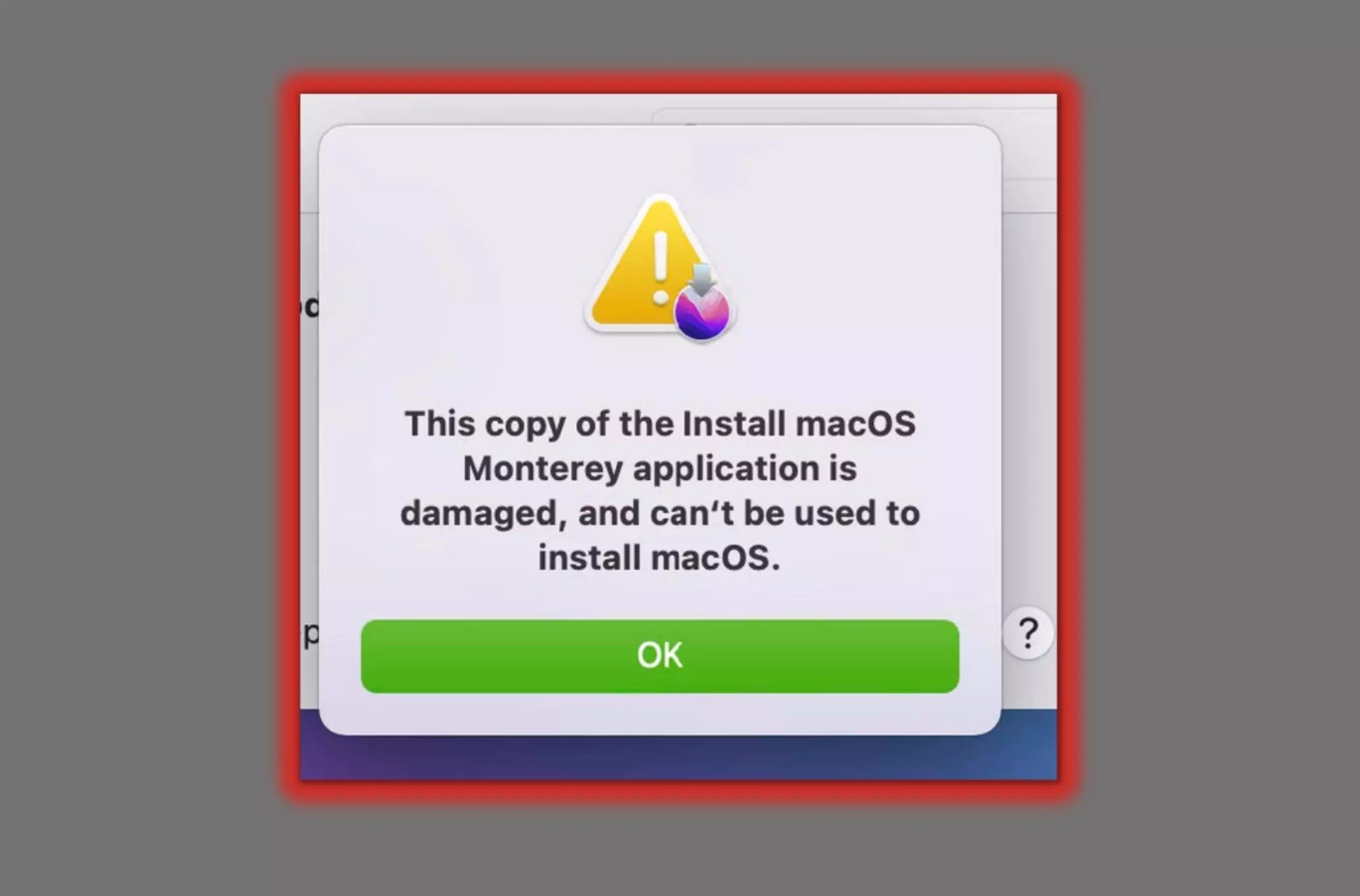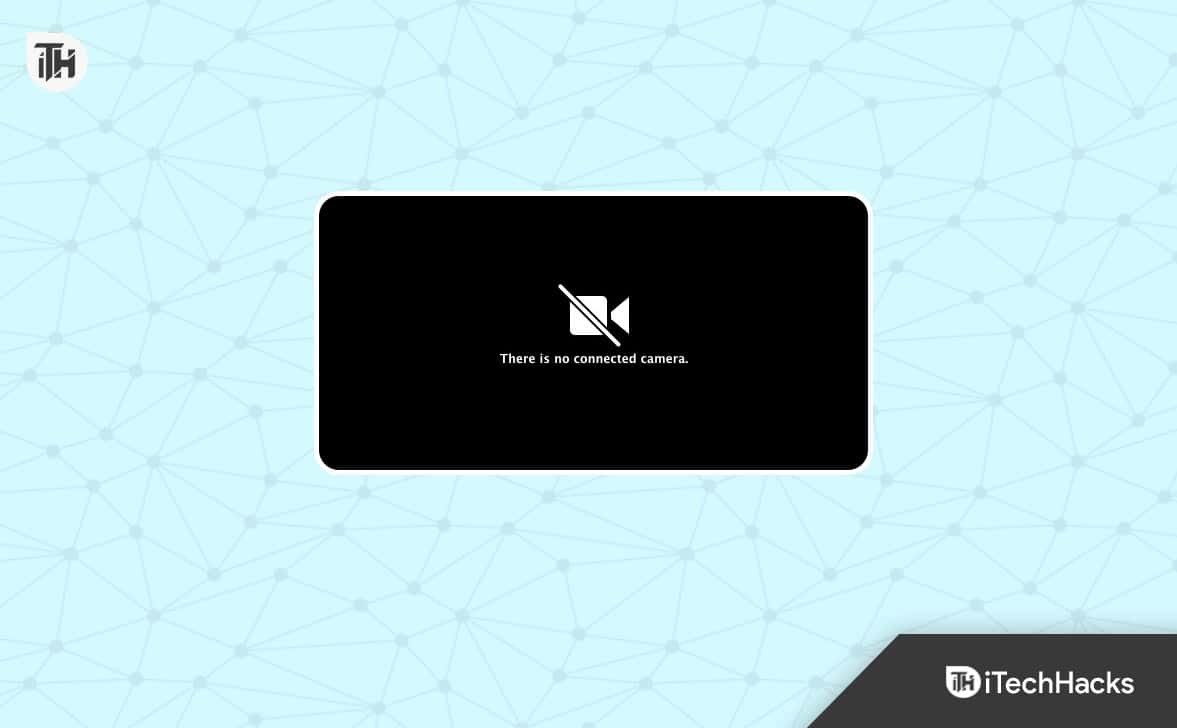Puoi rinominare i file su Windows 11 utilizzando la funzione Rinomina. Fai clic con il pulsante destro del mouse su qualsiasi file o cartella che desideri rinominare e selezionaRinominare. Puoi anche usare il tasto F2 per lo stesso. Cosa succede se devi rinominare i file in blocco?o fare clic con il pulsante destro del mouse richiede molto tempo. In questo articolo te lo mostreròcome rinominare più file o cartelle contemporaneamente in Windows 11.

Come rinominare più file o cartelle contemporaneamente in Windows 11
Qui, discuterò i seguenti scenari per rinominare più file o cartelle contemporaneamente in Windows 11:
- Aggiungi testo all'inizio del nome del file o della cartella
- Aggiungi testo alla fine del nome del file o della cartella
- Rinominare più file o cartelle contemporaneamente con numeri sequenziali
- Rinominare più file o cartelle contemporaneamente con nomi diversi
Cominciamo. Prima di procedere, esegui il backup di tutti i file o le cartelle che desideri rinominare. Tutti i metodi spiegati di seguito si applicano sia ai file che alle cartelle.
1] Aggiunta di testo all'inizio del nome di un file o di una cartella
A volte è necessario rinominare più file con lo stesso nome all'inizio. Supponiamo che tu abbia scaricato tutti gli episodi della tua serie preferita e li abbia salvati tutti con nomi come Episodio 1, Episodio 2 e così via. Ora, vuoi aggiungere il nome della serie, dì The Windows Club all'inizio in modo che i nomi finali siano tali:
- Il Club di Windows Episodio 1,
- Il Windows Club Episodio 2, ecc.
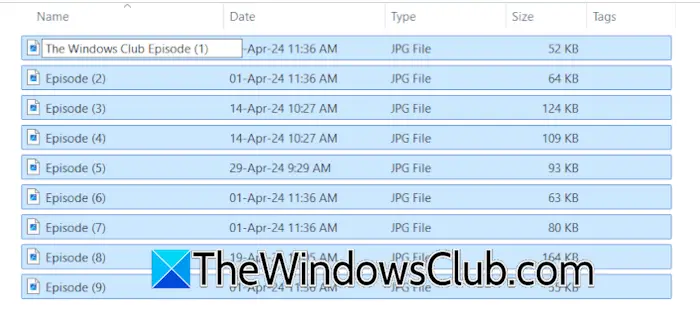
Puoi farlo utilizzando due semplici metodi. Seleziona tutti i file e fai clic con il pulsante destro del mouse sul primo file. In questo caso, il primo file è Episodio 1. Seleziona Rinomina dal menu contestuale del tasto destro. Digita il testo che desideri aggiungere all'inizio con lo spazio e premiEntra. Lo stesso trucco funzionerà per le cartelle.
In alternativa, è possibile utilizzare il seguente script PowerShell:
DIR|rename-item -newname {"The Windows Club " +$_.name}
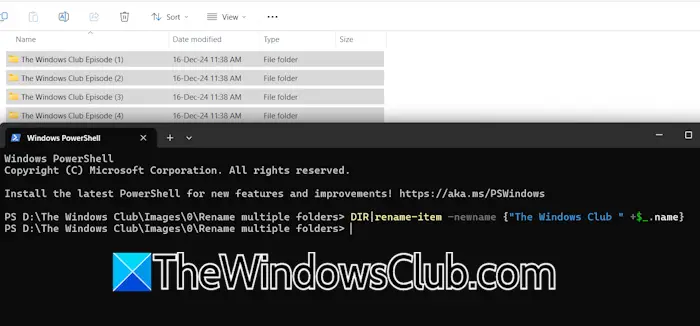
Apri la directory in cui si trovano i file o le cartelle che desideri rinominare. Fare clic sulla barra degli indirizzi di Esplora file, digitare PowerShell e premere Invio. Ciò avvierà PowerShell mirato a quella directory. Ora digita il comando precedente. In questo comando, sostituisci il testoIl Club di Windowscon il testo che desideri.
2] Aggiunta di testo alla fine di più file o cartelle
Se desideri aggiungere lo stesso testo alla fine di più file o cartelle, segui i passaggi forniti di seguito:
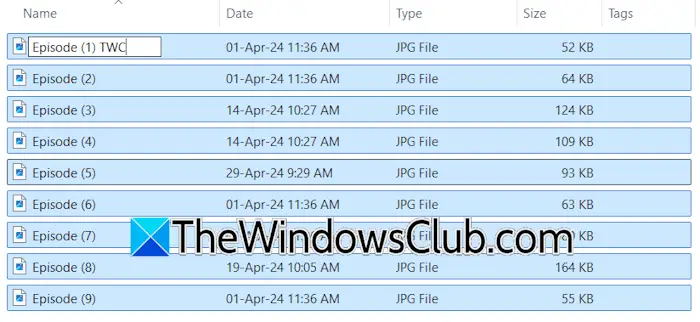
- Seleziona tutti i file o le cartelle che desideri rinominare aggiungendo lo stesso testo alla fine.
- Fare clic con il tasto destro su uno qualsiasi di questi file o cartelle e selezionare il fileRinominareopzione.
- Digitare il testo richiesto alla fine e premereEntra.
Alla fine tutti i file o le cartelle verranno rinominati contenenti lo stesso testo. Questo non funzionerà se i tuoi file o cartelle hanno nomi diversi. In questo caso, puoi utilizzare PowerToys.
Puoi usare ilfunzionalità di Microsoft PowerToys per aggiungere lo stesso testo alla fine di file o cartelle. Le seguenti istruzioni ti guideranno in questo:
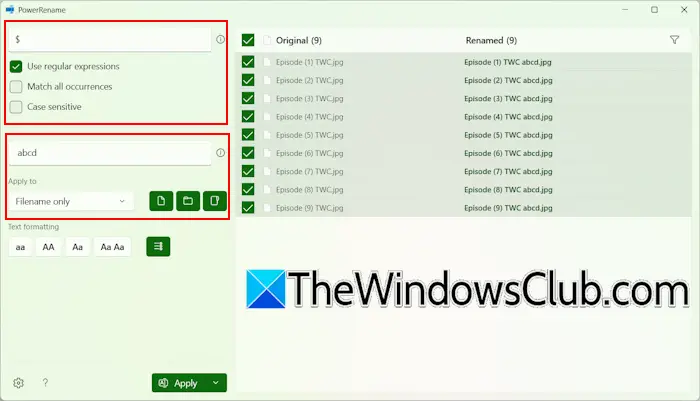
- Seleziona tutti i file o le cartelle che desideri rinominare aggiungendo un testo alla fine.
- Fare clic con il tasto destro e selezionareRinominare con PowerRenameopzione. Questo avvierà l'app PowerRename di PowerToys.
- Vedrai tutti i file o le cartelle selezionati sul lato destro di PowerRename. Tipo$nel primo campo.
- Seleziona ilUtilizza le espressioni regolaricasella di controllo eSolo nome filenelCandidati acadere in picchiata.
- Digitare il nome richiesto nel secondo campo.
- ClicFare domanda a.
3] Rinomina cartelle o file in blocco contemporaneamente con numeri sequenziali
 Per rinominare più, seleziona tutti i file o le cartelle, fai clic con il pulsante destro del mouse su uno di essi e digita un nuovo nome, ad esempio The Windows Club. Alla fine tutti i file o le cartelle verranno rinominati in The Windows Club contenente numeri sequenziali. Tieni presente che questo metodo rinominerà tutti i tuoi file con lo stesso nome.
Per rinominare più, seleziona tutti i file o le cartelle, fai clic con il pulsante destro del mouse su uno di essi e digita un nuovo nome, ad esempio The Windows Club. Alla fine tutti i file o le cartelle verranno rinominati in The Windows Club contenente numeri sequenziali. Tieni presente che questo metodo rinominerà tutti i tuoi file con lo stesso nome.
4] Rinomina più file o cartelle contemporaneamente con nomi diversi
Se desideri rinominare file o cartelle con nomi diversi, utilizza il seguente comando:
ren "old name" "new name"
Il comando precedente può essere utilizzato per rinominare solo un file o una cartella. Pertanto, è necessario creare un file batch per utilizzare questo comando per rinominare più file o cartelle contemporaneamente. Puoi farlo facilmente con l'aiuto di Microsoft Excel. Apri la directory in cui si trovano i file o le cartelle che desideri rinominare e copiane il percorso.
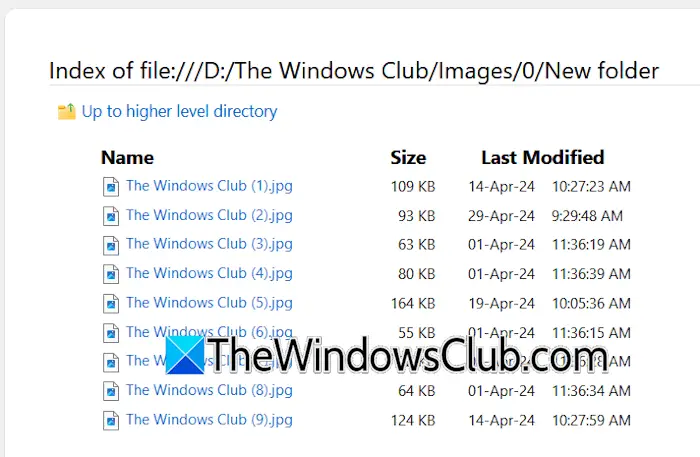
Ora apri il tuo browser web e incolla il percorso copiato nella barra degli indirizzi. ColpoEntra. Questo aprirà la directory nel browser web (come mostrato nell'immagine sopra).
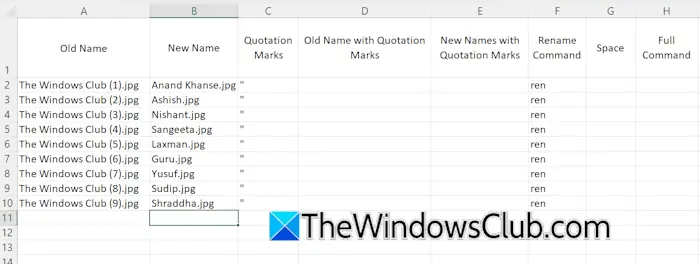
Copia i nomi dal tuo browser web e incollali in Excel. I nomi conterranno collegamenti ipertestuali. Seleziona tutte le celle, fai clic con il pulsante destro del mouse e selezionaRimuovi collegamenti ipertestuali. Ora inserisci nuovi nomi per ciascun file con la stessa estensione di file o cartella (fai riferimento all'immagine sopra). Ora crea una nuova colonna per le virgolette e digita una virgoletta in tutte le celle di quella colonna. Crea una nuova colonna per il comando Rinomina. Tiporenin tutte le celle di quella colonna. Crea un'altra colonna per lo spazio e digita uno spazio in tutte le celle di quella colonna.
Per digitare il comando precedente, è necessario inserire i nomi vecchi e nuovi tra virgolette e inserire uno spazio tra ren, vecchio nome e nuovo nome. Per combinare valori in celle diverse, il&la funzione viene utilizzata in Excel. Quindi la formula sarà:
=<cell address of the quotation mark>&<cell address of old or new name>&<cell address of the quotation mark>
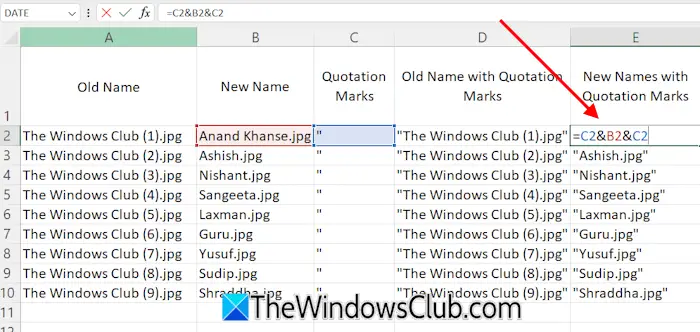
In questa formula, scrivi l'indirizzo della cella corretto (fai riferimento all'immagine sopra). La formula precedente fornirà l'output di vecchi nomi e nuovi nomi tra virgolette.
Il comando completo è:
ren "old name" "new name"
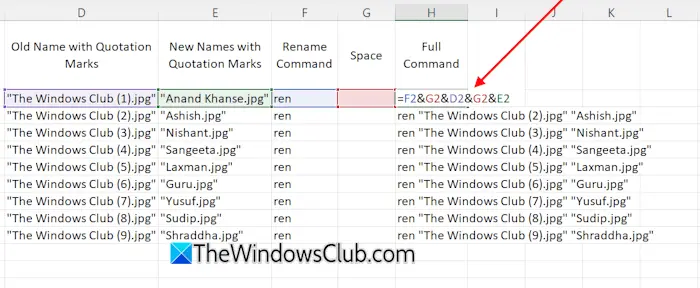
Crea questo comando in Excel per ogni cella selezionando il numero di cella corretto. Ad esempio, nel mio caso, il comando per il nome è:
=F2&G2&D2&G2&E2
Nel tuo caso, gli indirizzi delle celle potrebbero essere diversi. Utilizza la maniglia di riempimento per riempire la formula in tutte le celle vuote rimanenti.
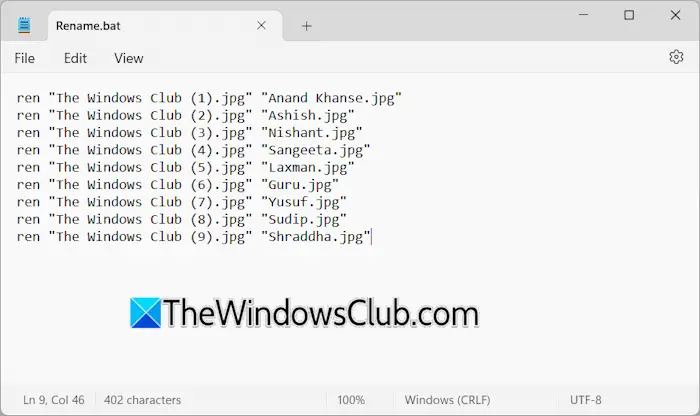
Ora seleziona tutte le celle della colonna di comando completa e copiale. Apri Blocco note e incolla i dati copiati. Salvare il file del Blocco note con l'estensione.pipistrelloestensione. Per esempio,rinominare.bat.
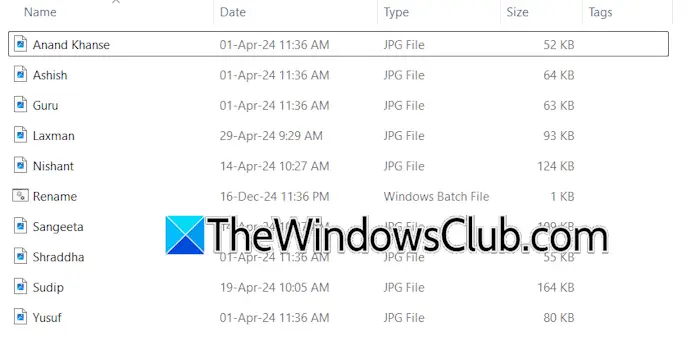
Esegui il file .bat facendo doppio clic su di esso. Tutti i file o le cartelle verranno rinominati come definito nel file .bat. È possibile utilizzare lo stesso metodo per creare un file batch per rinominare più cartelle contemporaneamente.
Rinominare più file o cartelle utilizzando software gratuito
Puoi anche usare
Puoi rinominare più cartelle contemporaneamente?
Su un PC Windows è possibile rinominare più cartelle contemporaneamente. Puoi farlo tramite il menu contestuale del tasto destro o un software dedicato. Tuttavia, questi metodi assegneranno lo stesso nome ai numeri di serie. Se desideri impostare nomi diversi per tutte le cartelle contemporaneamente, devi creare uno script batch.
Qual è il tasto di scelta rapida per rinominare i file in Windows 11?
Il tasto di scelta rapida per rinominare file o cartelle in Windows 11 è F2. Seleziona il file o la cartella che desideri rinominare e premi il tasto funzione F2. Ora digita il nome richiesto e premi Invio.
Leggi dopo:.