Questo post spiegacome ripristinare le schede in Esplora file dopo un riavvio in Windows 11. Questa funzionalità è attualmente disponibile nelle versioni Windows Beta ma verrà presto estesa a tutti. La versione introduce un File Explorer riprogettato che ripristina le schede precedentemente aperte dopo il riavvio del sistema, facendolo funzionare come un browser web. In precedenza, Esplora file ricordava solo le finestre aperte, ma ora ricorda le schede aperte in ciascuna finestra di Esplora file prima di riavviare il computer.
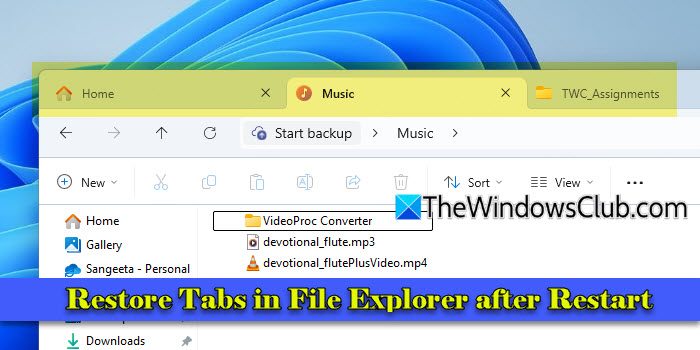
La versione apporta inoltre ulteriori miglioramenti chiave a Esplora file, inclusa la possibilità di aprire cartelle avviate dall'esterno di Esplora file in schede anziché in nuove finestre e la possibilità di gestire promemoria di backup con opzioni di posticipazione o disattivazione. Questi miglioramenti migliorano significativamente l'usabilità e l'efficienza di Esplora file, consentendo agli utenti di risparmiare tempo e fatica.
Ripristina le schede in Esplora file dopo il riavvio in Windows 11
Aripristinare le schede in Esplora file dopo un riavvio in Windows 11, devi abilitare una di queste impostazioni:
- Ripristina le finestre delle cartelle precedenti all'accesso.
- Salva automaticamente le mie app riavviabili e riavviale quando accedo di nuovo.
Ecco una guida passo passo su come attivare la funzione:
1] Ripristina le finestre delle cartelle precedenti all'accesso
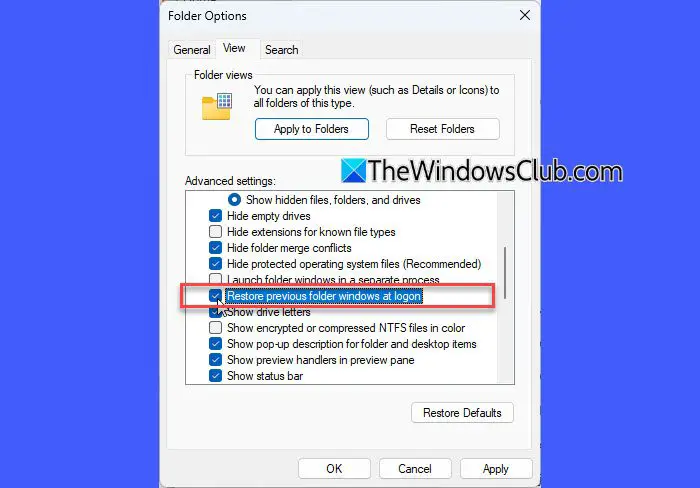
Avvia Esplora file facendo clic sulla sua icona nella barra delle applicazioni di Windows o premendoVinci+E. Fai clic sull'icona a tre punti alla fine del menu in alto e selezionaOpzioni.
Questo farà apparire il fileOpzioni cartellafinestra. Passare aVisualizzazionescheda.
Scorri verso il basso e individua "Ripristina le finestre delle cartelle precedenti all'accesso'. Questa impostazione esistente ora ripristina anche tutte le schede precedentemente aperte in Esplora file, non solo le singole finestre.
Selezionare la casella per abilitare l'impostazione. ClicFare domanda a, PoiOK. Successivamente, le schede in Esplora file verranno ripristinate automaticamente dopo il riavvio del sistema.
2] Salva automaticamente le mie app riavviabili e riavviale quando accedo di nuovo
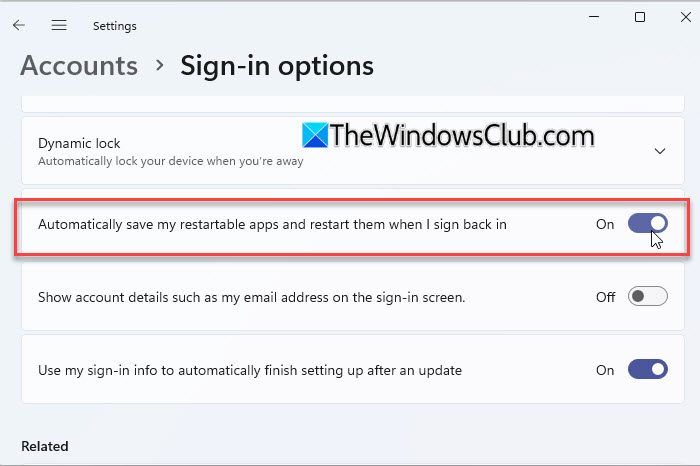
Con questa versione, Microsoft ha aggiornato anche il modo in cui l'l'impostazione funziona. Ora, quando attivi questa impostazione generale, attiverà automaticamente l'impostazione specifica di Esplora file per ripristinare schede e finestre dopo il riavvio, consentendoti di continuare senza problemi il tuo lavoro.
Per abilitare l'impostazione, fare clic suIniziopulsante nella barra delle applicazioni di Windows e selezionareCollocamento. Vai aAccount > Opzioni di accesso. Trova l'impostazione 'Salva automaticamente le mie app riavviabili e riavviale quando accedo di nuovo' e attivalo/disattivaloSU.
Note:
- Le impostazioni di cui sopra non sono del tutto nuove ma sono state migliorate nell'ultimo aggiornamento per includere funzionalità aggiuntive per il ripristino delle schede in Esplora file.
- La funzionalità è attualmente disponibile nel canale Beta del programma Windows Insider. Se non sei iscritto al programma Insider, riceverai l'aggiornamento nelle future versioni stabili di Windows 11.
In questo modo è possibile abilitare Esplora file per ripristinare le schede aperte in precedenza dopo il riavvio del sistema. Spero che lo troverai utile.
Leggere: .
Come ripristinare le schede su Windows dopo il riavvio?
La maggior parte dei browser moderni, come Chrome ed Edge, dispongono di un'impostazione per riaprire le schede precedentemente chiuse dopo un riavvio. Ad esempio, in Chrome, vai aImpostazioni > All'avvioe selezionaContinua da dove avevi interrottoper abilitare l'impostazione. Inoltre, puoi abilitare la funzione 'Salva automaticamente le mie app riavviabili'impostazione sottoImpostazioni > Account > Opzioni di accessoper riaprire le app compatibili e i relativi contenuti dopo aver effettuato nuovamente l'accesso.
Come posso ottenere le schede in Esplora file di Windows 11?
Le schede Esplora file sono state introdotte nell'aggiornamento di Windows 11 22H2 Moment 1. Per visualizzare le schede in Esplora file su Windows 11, assicurati di utilizzare una versione supportata. SelezionareImpostazioni > Windows Update > Controlla aggiornamentie Installa gli ultimi aggiornamenti. Per aprire una nuova scheda, fare clic su+nella barra del titolo Esplora file oppure premereCTRL+T. Per passare da una scheda all'altra, fare clic sulla scheda o utilizzareCTRL + TAB. Per chiudere una scheda, fare clic suXsulla scheda o premereCTRL+W.
Leggi dopo: .
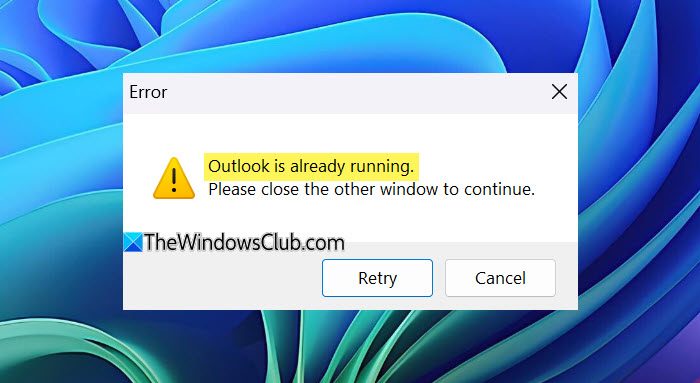


![Il client Windows non si registra nel DNS [fissare]](https://elsefix.com/tech/tejana/wp-content/uploads/2024/11/dynamic-dns.png)







