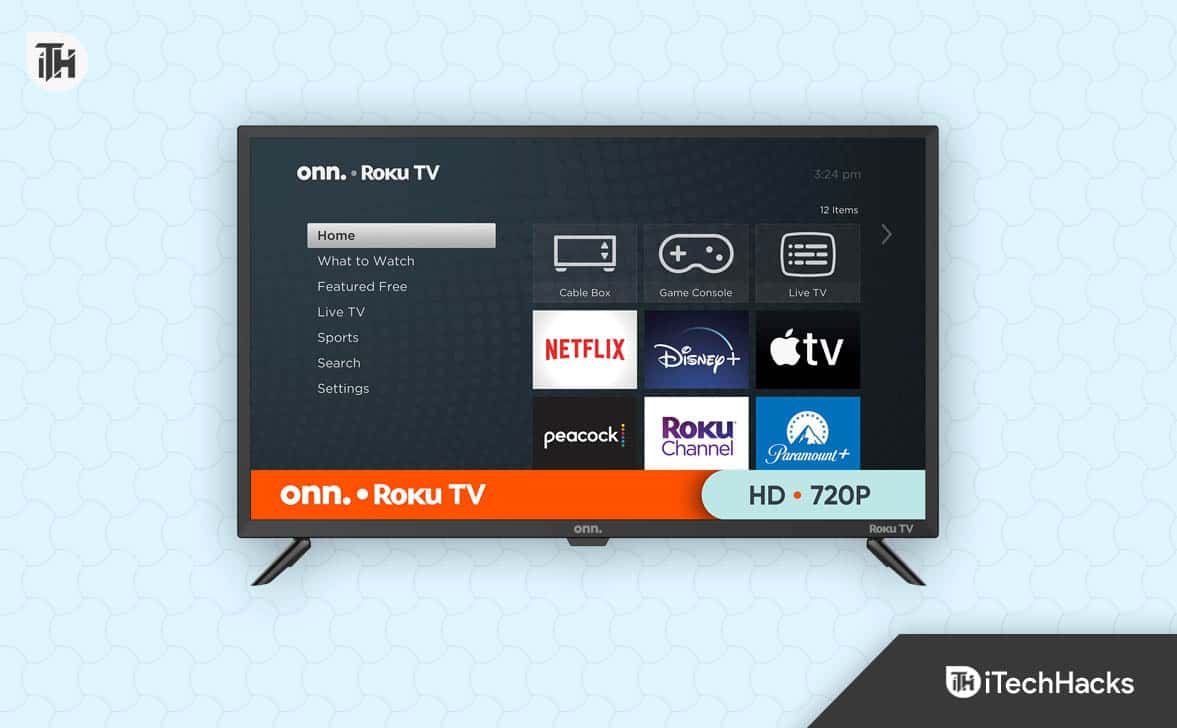Questo tutorial copre comeDisabilita le voci di blocco nell'elenco di salto per gli elementi della barra delle applicazioniInWindows 11. QuestoAiuta ad accedere agli articoli più recenti, articoli bloccati, articoli recentemente chiusi, link della pagina Web, ecc., Hai aperto con una particolare applicazione. Possiamo fare clic con il pulsante destro del mouse su un'app appuntata o non fissa sulla barra delle applicazioni per accedere alle elenchi di salti per una particolare app o programma che supporta questa funzione. Tutti gli elementi appuntati appaiono nella parte superiore di una lista di salti. Coloro che desiderano disabilitare gli elementi di blocco nell'elenco di salto possono farlo utilizzando due opzioni di Windows 11 native.
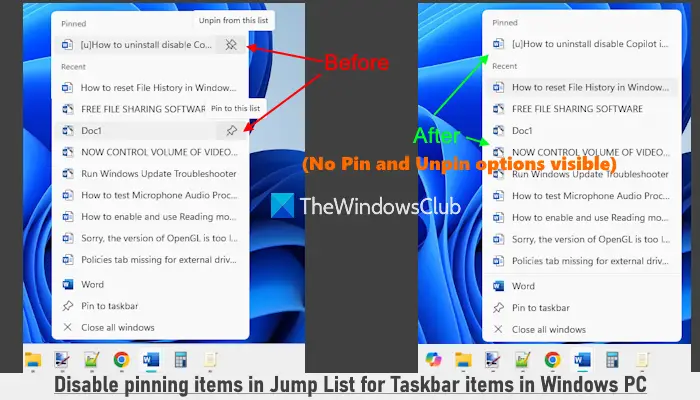
Una volta che haiNon consentire gli elementi di blocco nelle liste di salto, l'opzione perPin in questo elencoNon sarà visibile per nessun compito, come nell'immagine sopra. Ciò significa che non è possibile fissare un'attività a nessuno degli elementi di salto di elementi della barra delle applicazioni (bloccato o non fisso). Questa modifica si applica anche agli elenchi di salti per le app del menu Start. Inoltre, nota che non sarai in grado di sbloccare gli elementi dall'elenco degli elementi appuntati comeSballare da questo elencoL'opzione sarà anche disabilitata. Non preoccuparti perché puoi annullare le modifiche in qualsiasi momento.
Come disabilitare gli elementi di blocco nella lista dei salti per gli elementi della barra delle applicazioni in Windows 11
Possiamo disabilitare le voci di blocco negli elenchi di salti per gli elementi della barra delle applicazioni e il menu Start in Windows 11 con due opzioni native:
- Utilizzo dell'editor di criteri di gruppo
- Utilizzando l'editor di registro.
Controlliamo entrambe le opzioni.
1] Utilizzo dell'editor di criteri di gruppo
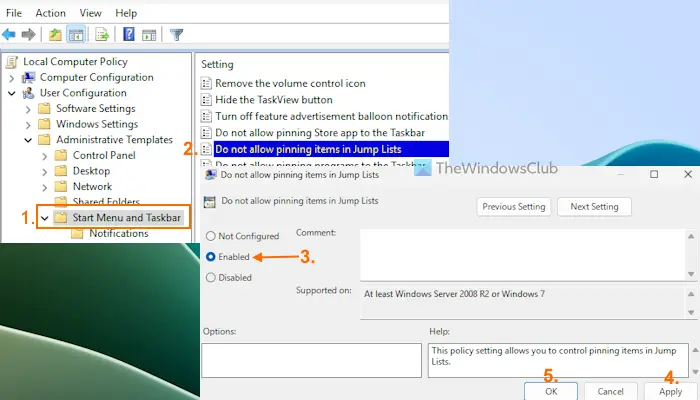
I passaggi perDisabilita gli elementi PIN e UNPIN in elenchi di salti utilizzando la politica di grupposono i seguenti:
- Tipogpeditnella casella di ricerca e premiEntrarePer aprire la finestra dell'editor di criteri di gruppo
- Individuare ilMenu di avvio e barra delle applicazionicartella con il seguente percorso:
Configurazione dell'utente> Modelli amministrativi> Menu di avvio e barra delle applicazioni
- Apri ilNon consentire il blocco degli elementi nelle liste di saltoImpostazione facendo doppio clic su di esso
- In quella finestra di impostazione, selezionare ilAbilitatoopzione
- Colpire ilFare domanda apulsante e quindi il pulsante OK.
Ora, quando fai clic con il pulsante destro del mouse su una voce di menu Start o elemento della barra delle applicazioni, non vedrai le opzioni PIN e STAPIN per articoli recenti e elementi appuntati.
AConsentire gli elementi di blocco negli elenchi di salti nel menu Start e nella barra delle applicazioniAncora una volta, seguire i passaggi coperti sopra e accedere alNon consentire il blocco degli elementi nelle liste di saltocollocamento. Fare clic suNon configuratoOpzione lì e premere il pulsante OK.
Imparentato:
2] Utilizzo dell'editor di registro
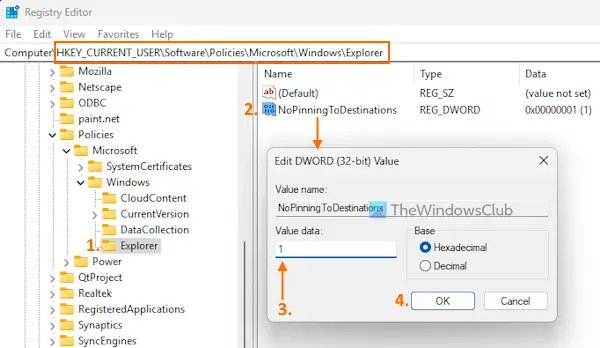
Prima di seguire questo metodo,in modo che tu possa ripristinarlo se necessario. Ora usa questi passaggi perDisabilita le voci PIN e UNPIN negli elenchi di salti nella barra delle applicazioni e nel menu Start utilizzando l'editor di registrometodo:
- Tiporegeditnella casella di ricerca e usa ilEntrarechiave
- Nella finestra dell'editor di registro, individuare ilEsploratoreChiave di registro. Di seguito è riportato il percorso per quella chiave. Se non vedi la chiave Explorer, alloraFare clic con il tasto destro sul tasto Windows> Nuovo> Chiave. Rinominare la chiave del registro appena creata comeEsploratore
HKEY_CURRENT_USER\Software\Policies\Microsoft\Windows\Explorer
- Nella sezione giusta della chiave Explorer,e chiamaloNopinningtodestinations
- Fare doppio clic sulNopinningtodestinationsvalore per modificarlo. Apparirà una piccola scatola. Nel suoValutare i datiCampo di testo, aggiungi1e premere il pulsante OK.
AAbilita gli elementi PIN e UNPIN nelle liste di saltoPer il menu Start e le elementi della barra delle applicazioni, è possibile aggiungere0nel campo del testo dei dati del valore diNopinningtodestinationsValore dword (32 bit) oElimina il tasto Explorer.
Questo è tutto.
Come posso disattivare il blocco della barra delle applicazioni in Windows 11/10?
Se lo desidera, poi prima, apri la finestra GpeDit (Politica di gruppo). Accedere alMenu di avvio e barra delle applicazionicartella e aprire ilNon consentire i programmi di blocco alla barra delle applicazionicollocamento. Seleziona ilAbilitatoOpzione per questa impostazione e premere il pulsante OK per applicare le modifiche.
Come faccio a disattivare l'elenco di salto sulla barra delle task in Windows 11/10?
Per spegnere oSu un PC Windows, aprire l'app Impostazioni. Dopodiché, selezionaPersonalizzazione> Inizia>e spegnereMostra i file consigliati all'inizio, file recenti in File Explorer e elementi nelle liste di saltoopzione. Puoi anche utilizzare le opzioni regedit, gpedit ostrumento per questo.
Leggi dopo: .
![Il client Windows non si registra nel DNS [fissare]](https://elsefix.com/tech/tejana/wp-content/uploads/2024/11/dynamic-dns.png)



![REAGENTC.EXE Operazione non riuscita, si è verificato un errore [fissare]](https://elsefix.com/tech/tejana/wp-content/uploads/2024/11/REAGENTC.EXE-Operation-failed.png)