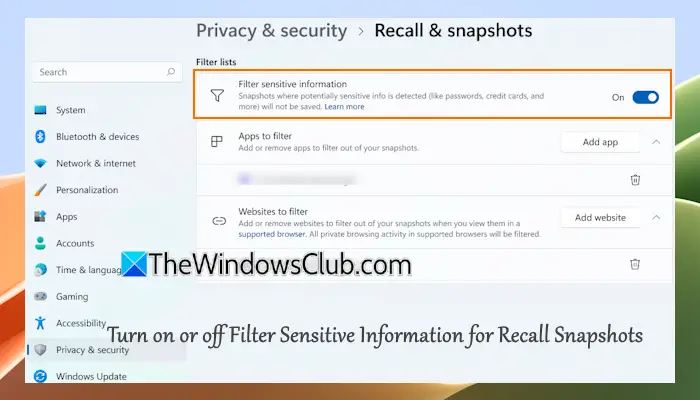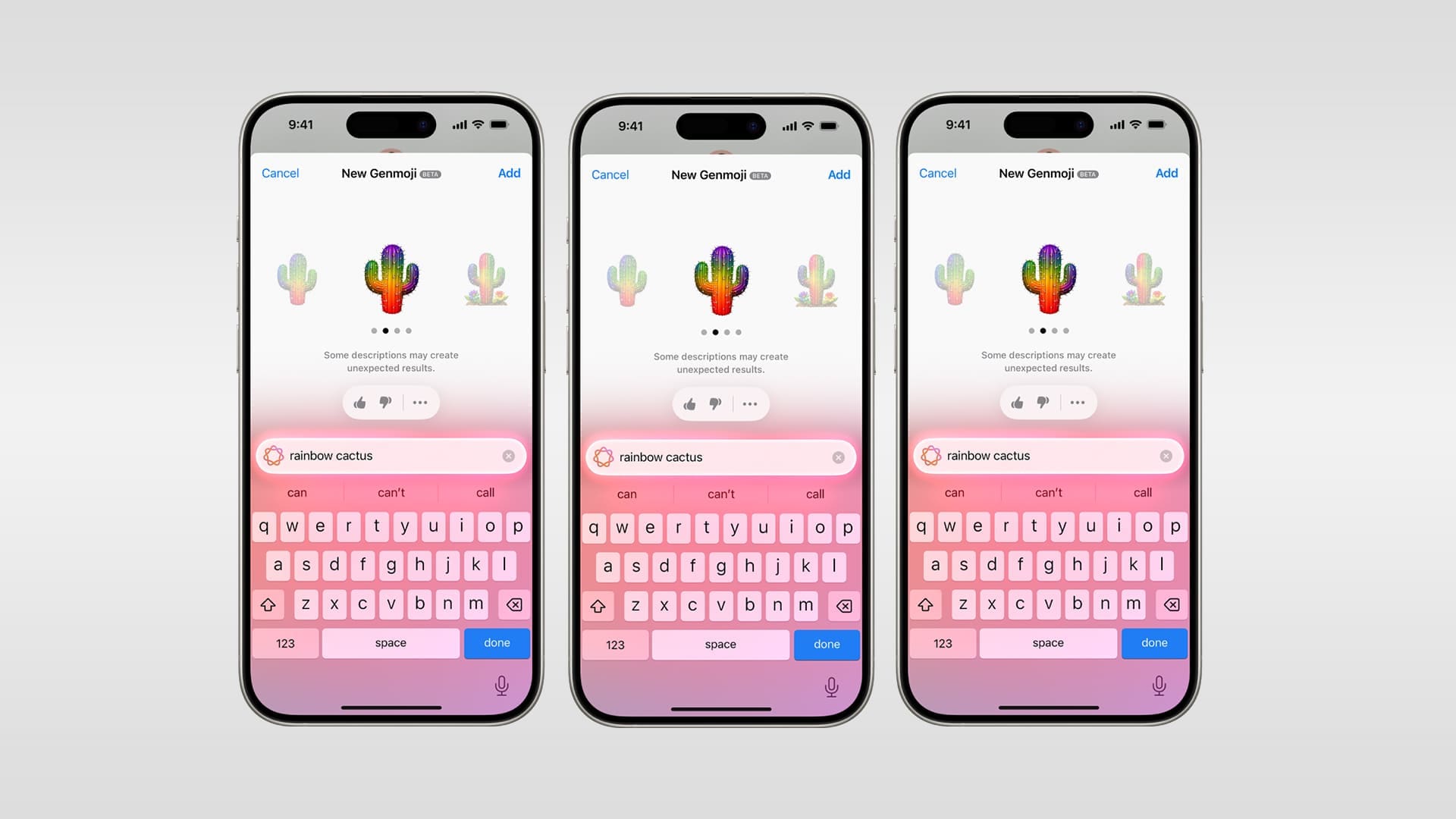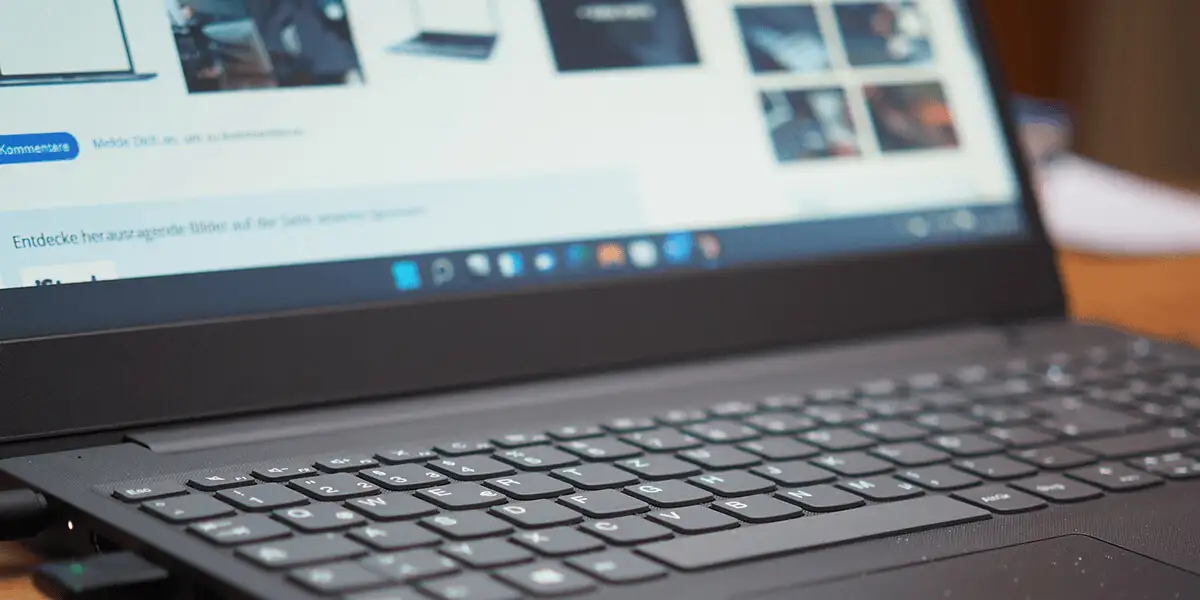Se ilLo strumento di cecchino non sta salvando gli screenshotsul tuoWindows 11/10PC, questo post ti aiuterà. Quando facciamo un ceppo o, salva automaticamente lo snip o la registrazione nella posizione predefinita. Nel caso in cui la funzione di risparmio automatico venga disattivata, quindi SNIP viene aperto automaticamente nell'interfaccia dell'app in cui possiamo annotare lo screenshot catturato e quindi salvarlo comePng,Jpg, OGIFin una posizione desiderata. Tuttavia, alcuni utenti hanno lamentato che queste opzioni non funzionano per loro. Possono catturare lo screenshot e lo snip va negli appunti, ma la parte salvifica non funziona. Devono incollare manualmente il cecchino dagli appunti in MS Paint, l'interfaccia degli strumenti di snipping o un altro programma, quindi salvarlo. Se affronti anche questo problema, usa le soluzioni di lavoro coperte in questo post di seguito.
Strumento di cecchino senza salvare gli screenshot in Windows 11
Se ilLo strumento di cecchino non sta salvando gli screenshotIn Windows 11/10, usa queste soluzioni:
- Apri il markup e condividi la notifica e quindi salva lo snip
- Accendi le notifiche degli strumenti di cecchino
- Abilita automaticamente salvare l'impostazione degli screenshot
- Ripristina o modifica la posizione di salvataggio predefinita per SNIPS
- Elimina il
{B7BEDE81-DF94-4682-A7D8-57A52620B86F}Valore del registro - Riparare, reimpostare o reinstallare lo strumento Snipping.
Controlliamo queste soluzioni.
1] Apri il markup e condividi la notifica e quindi salva lo snip
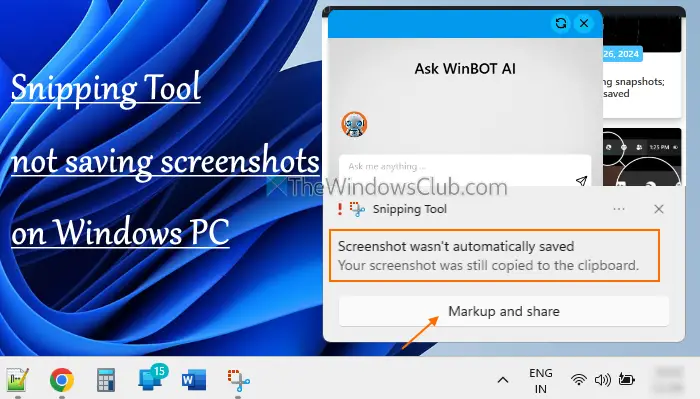
Dopo aver fatto uno screenshot, aMarkup e condivisioneLa notifica appare con un'anteprima SNIP nella parte in basso a destra della schermata desktop. Se lo strumento Snipping non salva lo snip dopo l'acquisizione e l'interfaccia dell'app non si apre automaticamente, fare clic sul markup e condividere la notifica. Questo aprirà l'interfaccia dello strumento di cecchino. Ora puoi usare ilSalva comePulsante per archiviare Snip in una cartella particolare.
2] Accendi le notifiche dello strumento di cecchino
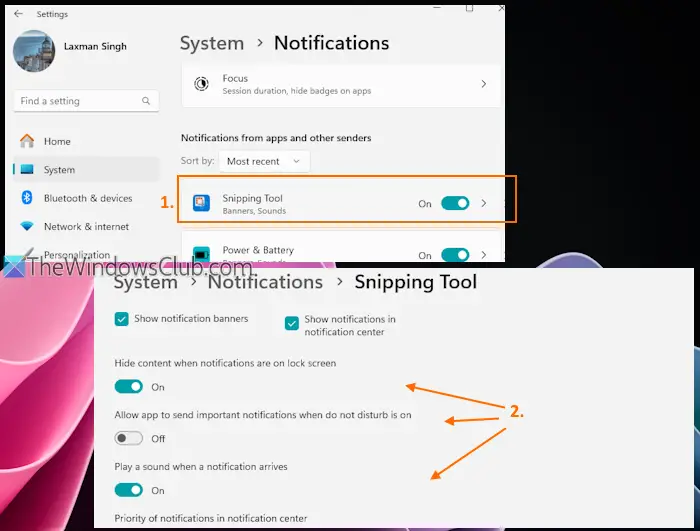
È una delle migliori correzioni in quanto ha aiutato alcuni utenti. Questo problema è iniziato per gli utenti quando le notifiche dello strumento di snipping sono state disattivate. Quindi, quando si fa uno snip usando il tastio di scelta rapida e né la notifica SNIP né l'interfaccia app si aprono post-cattura, usa questa soluzione. Ecco i passaggi perAccendi le notifiche per lo strumento Snipping:
- Usare ilWin+iTasto di scelta rapida per aprire l'app Impostazioni
- Navigare aSistema> Notifiche
- Assicurati che ilNotificheLeggle è acceso
- Scorri verso il basso fino aNotifiche da app e altri mittentisezione
- Fare clic suAttiva a bordo dello strumentoper accenderlo. Quindi, accedi alle impostazioni di notifica e accendi ilMostra banner di notificaEMostra le notifiche nel centro di notificaopzioni. È inoltre possibile regolare altre impostazioni o mantenere le impostazioni predefinite.
Imparentato:
3] Abilita automaticamente salvare l'impostazione degli screenshot
Controllare se l'impostazione per salvare le schermate è automaticamente disabilitata o disattivata. Se sì, abilita questa impostazione usando questi passaggi:
- Apri lo strumento Snipping
- Fare clic suTre punti orizzontali(OVedere di più) icona nell'angolo in alto a destra
- Seleziona ilImpostazioniopzione
- Accendi ilSalva automaticamente gli screenshot originaliopzione,
Ora prendi uno screenshot utilizzando lo strumento Snipping e salverà lo screenshot nella cartella predefinita.
Leggere:
4] ripristinare o modificare la posizione di salvataggio predefinita per SNIPS
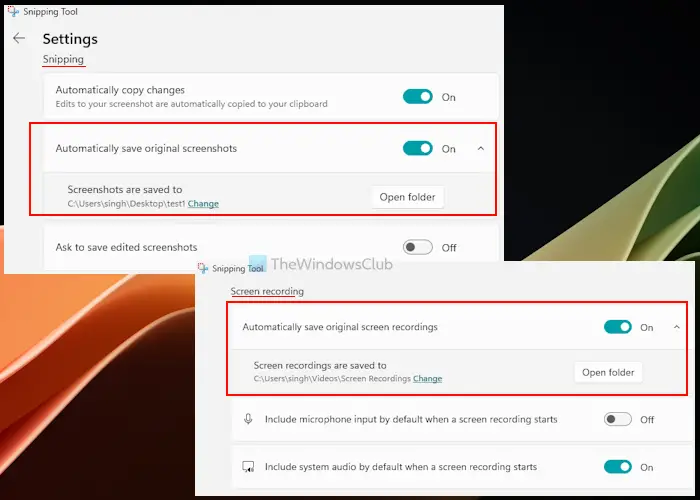
Per impostazione predefinita, lo strumento di snipping salva tutti i snip alC: \ Users \ Username \ Pictures \ Screenshotcartella. Se c'è un problema con quella cartella o manca, potresti affrontare problemi risparmiando screenshot. In questo caso, devi farlosul tuo PC Windows 11/10.
Leggi anche:
5] Elimina il valore di registro {B7bede81-DF94-4682-A7d8-57A52620B86f}
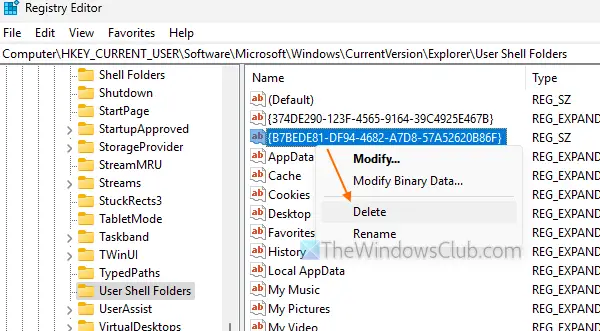
Questa correzione ha funzionato per me e la soluzione è utile se si preferisce la posizione di salvataggio predefinita per lo strumento Snipping. Ecco cosa è successo nel mio caso. Ho spostato ilScreenshotCartella su desktop ma non ha selezionato alcuna cartella lì. Di conseguenza, ilLa cartella delle screenshot originali era sparitaE lo strumento Snipping non ha ottenuto la posizione per salvare Snips. Creare ilScreenshotLa cartella manualmente nella posizione predefinita non ha funzionato. Quindi, ogni volta che faccio un ceppo, appare la notifica e vedo unLo screenshot non è stato salvato automaticamenteerrore. Dopo una soluzione alternativa, ho trovato ed eliminato l'ingresso del registro dei colpevoli e il problema è stato risolto.
Prima di usare questa soluzione,che potrebbe essere necessario nel caso in cui qualcosa vada storto. Dopodiché, segui attentamente questi passaggi:
- Tiporegedite colpisci ilEntrareChiave per aprire l'editore del registro
- Accedere alCartelle di shell utenteChiave di registro. Ecco il percorso:
HKEY_CURRENT_USER\Software\Microsoft\Windows\CurrentVersion\Explorer\User Shell Folders
- Cerca il
{B7BEDE81-DF94-4682-A7D8-57A52620B86F}Valore stringa - Fare clic con il tasto destro su quel valore e selezionare ilEliminareopzione
- NelConferma il valore Eliminascatola, premere ilSÌpulsante
- Accedi e accedi al tuo PC o riavvialo.
La cartella delle screenshot deve essere creata automaticamente sulla posizione originale e selezionata per lo strumento Snipping. Prendi un ceppo e verrà salvato in quella posizione. In caso contrario, ora puoi creare unScreenshotcartella e quindi impostare questa posizione per lo strumento Snipping per salvare SNIPS. Questo dovrebbe funzionare.
MANCIA:Se trovi ilPosizioneLa scheda mancaProprietàBox della cartella di screenshot dopo averlo ripristinato, usa questoproblema.
6] Ripara, reimposti o reinstalla lo strumento di snipping
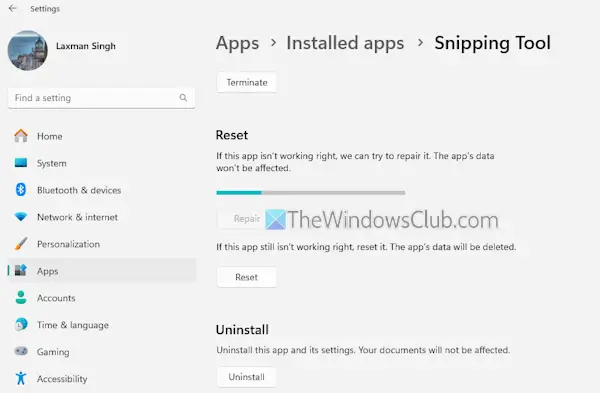
Vedere se la riparazione o il ripristino dell'app funziona. Apri ilApp Impostazioni> App> App installate. Lì, accessoOpzioni avanzatedello strumento di cecchino. Scorri verso il basso e fai clic suRiparazionepulsante. Questo proverà a correggere l'app senza influire sui dati. Se questo non aiuta, usa ilResetpulsante. Ciò rimuoverà tutti i dati dell'app. Se nulla funziona, è necessario reinstallare lo strumento di scatto.
Spero che questo aiuti.
Ora leggi:
Non riesco a trovare la cartella dello screenshot, lo screenshot non è stato salvato Strumento
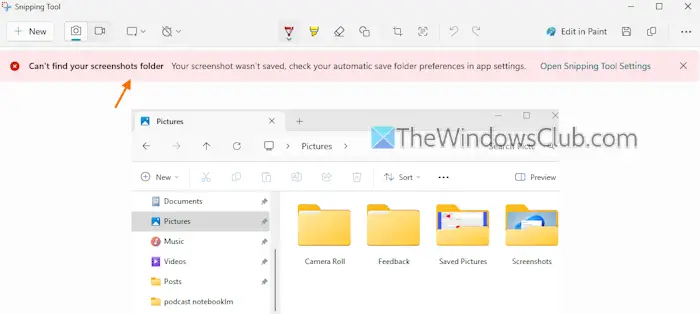
Se si apri l'app di strumento di cecchino e prendi uno snip, è possibile ricevere il seguente errore:
Non riesco a trovare la cartella di screenshot. Lo screenshot non è stato salvato, controlla le preferenze automatiche di salvataggio nelle impostazioni dell'app.
Questo accade quando ilLa posizione o la cartella salvata è vuota o non impostataper salvare i sniri. Per sbarazzarsi di questo errore,Apri le impostazioni dello strumento di cecchino. Lì, accendi ilSalva automaticamente gli screenshot originaliImpostarlo ed espanderlo. Fare clic suModificaopzione e selezionare una cartella. Ora non vedrai più questo errore e Snips verrà salvato automaticamente nella nuova posizione.
Perché il mio strumento di snipping non funziona su Windows 11?
Lo strumento di cecchino potrebbe non funzionare se l'app è danneggiata, ci sono alcuni strumenti in conflitto di terze parti, ecc. Per risolvere questo problema, riparare lo strumento di snipping, trovare e rimuovere i programmi in conflitto e rilanciare l'app. Se lo strumento di snipping è completamente disabilitato, accedi alNon consentire l'esecuzione dello strumento di snippingImpostazione nell'editor di criteri di gruppo e impostalo suNon configuratomodalità.
Leggi dopo: .