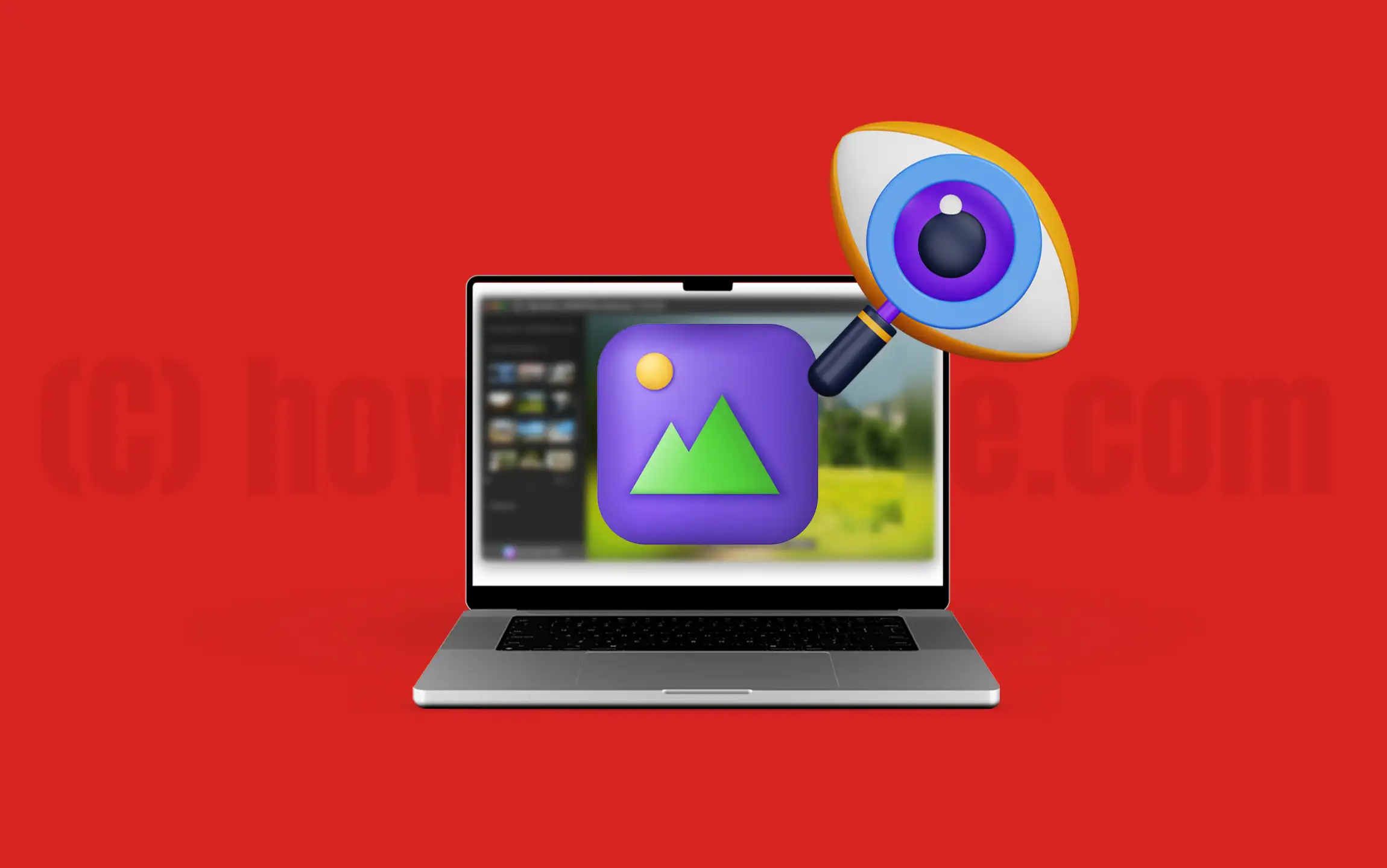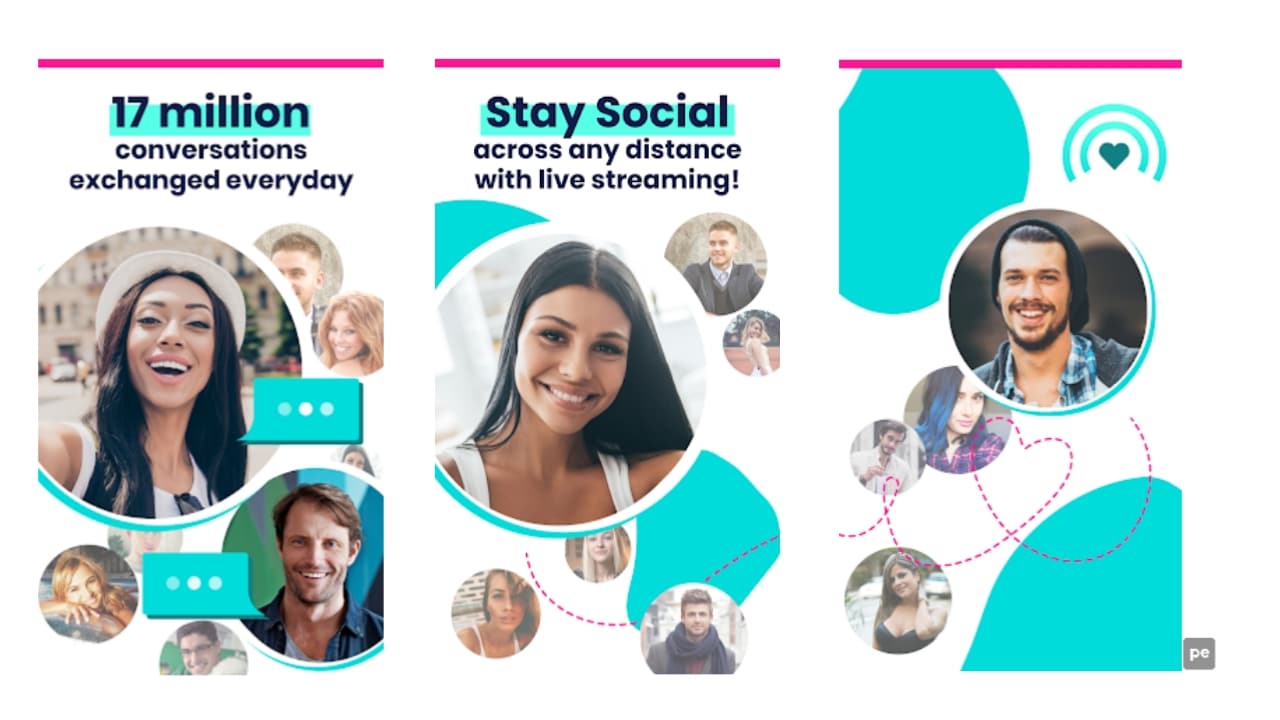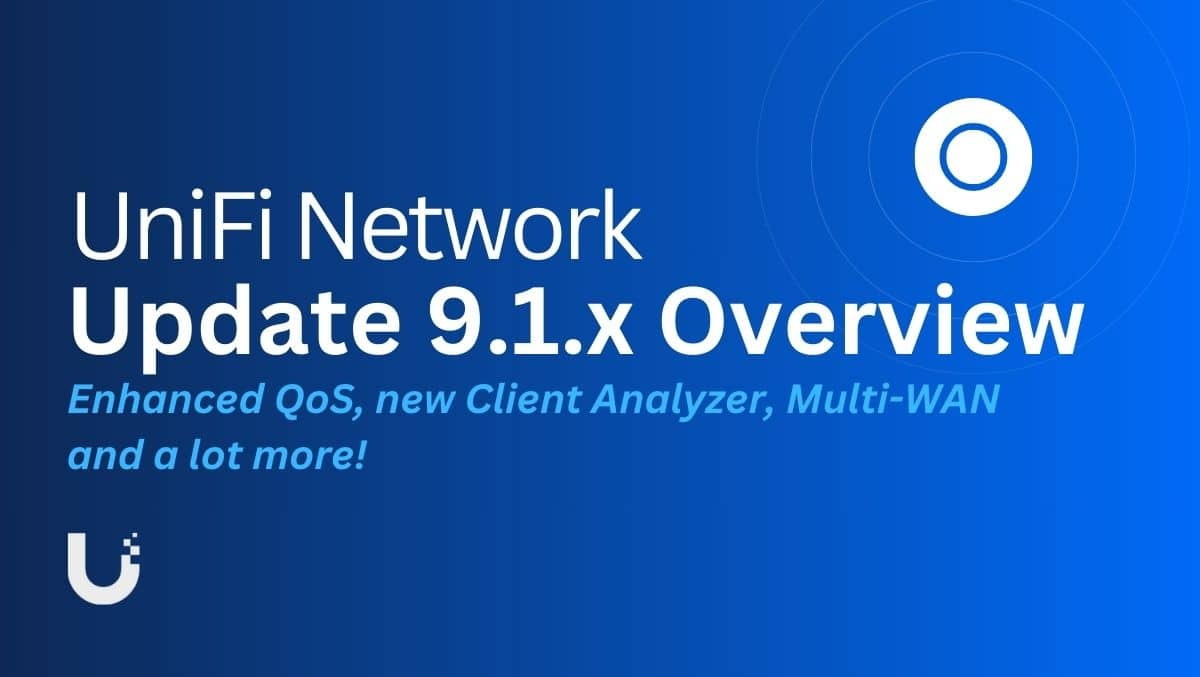Alcuni utenti si sono lamentati del loroLa ventola del laptop Windows continua a funzionare costantemente. Anche se il laptop è inattivo, la ventola del laptop inizia a funzionare continuamente a tutta velocità o ad alta velocità con forte rumore. Per alcuni utenti, il problema inizia dall'avvio di Windows. Se affronti un tale problema, le soluzioni in questo post saranno utili.

Correzione della ventola per laptop Windows continua a funzionare costantemente
Utilizzare le seguenti soluzioni se la ventola del laptop Windows funziona costantemente e fa rumori forti:
- Pulire la polvere dalla ventola del laptop e dalle prese d'aria
- Cambia la modalità di alimentazione
- Cambia la politica di raffreddamento dello stato e del sistema massimo
- Fermare i processi e le app di base inutili
- Smetti di overclock
- Utilizzare il software di raffreddamento per laptop o un pad di raffreddamento.
Prima di procedere, scansiona il laptop Windows 11/10 per malware o virus e aggiorna Windows e il driver grafico.
1] Pulisci la polvere dalla ventola del laptop e dalle prese d'aria
Una ventola per laptop aiuta a raffreddare il processore e altri componenti e si trova nella parte inferiore. Nel tempo, i ventilatori per laptop possono raccogliere polvere. E, se la polvere non viene pulita, ostacolerà la circolazione dell'aria che di conseguenza fa funzionare più duramente la ventola del laptop. In questo caso, spegnere il laptop, staccare la batteria e rimuovere con cura il pannello di base del laptop. Spegnere o pulire la polvere dalle pinne della ventola del laptop con o senza aria compressa.
Inoltre, dovresti anche pulire le prese d'aria del laptop (situate sul fondo o i lati) per garantire che il flusso d'aria non sia limitato. Inoltre, usa un panno privo di lanugine per sbarazzarsi di grandi pezzi di polvere da ventilatori di laptop e prese d'aria.
MANCIA:Tieni sempre il laptop su una superficie piana/dura per evitare il surriscaldamento e migliorare la ventilazione e il flusso d'aria adeguato.
Imparentato:
2] Cambia la modalità di potenza
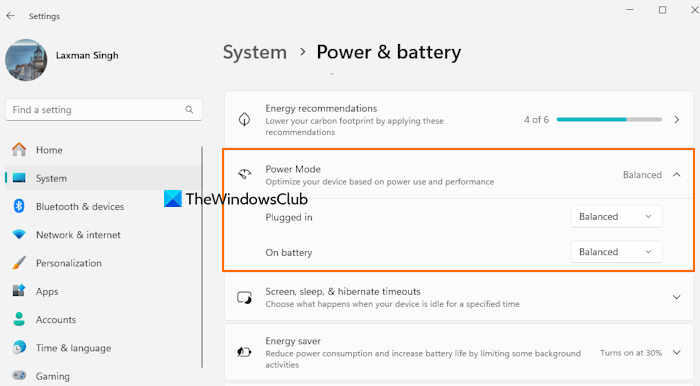
Se la modalità di accensione è impostata suLe migliori prestazioni, può aumentare il consumo di energia e la temperatura interna del laptop. Quindi, ottimizza il tuo laptop in base alle prestazioni e all'uso di energia.
Per questo, apri ilApp Impostazioni> Sistema> Potenza e batteria. Sotto ilModalità di potenzasezione,e impostareCollegatomodalità eSu batteriamodalità aEquilibratoOMigliore efficienza energetica.
3] Modifica la politica di raffreddamento dello stato e del sistema massimo
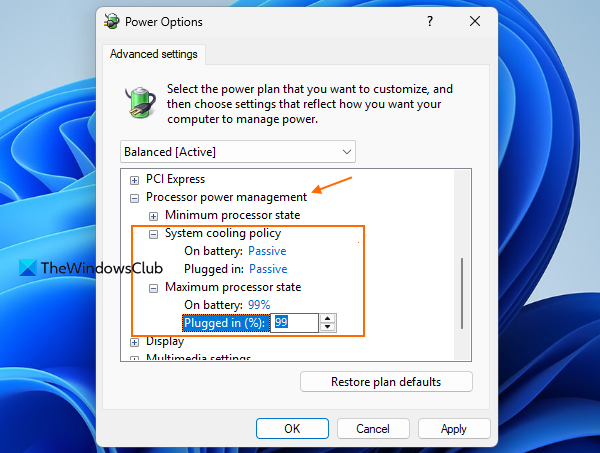
InOpzioni di potenza, c'è unStato massimo del processoreImpostazione utilizzata per lo stato di massima prestazione del processore. Per impostazione predefinita, è impostato al 100% perSu batteriaECollegatoModalità, che di conseguenza può causare il surriscaldamento. Per questo motivo, i fan del laptop potrebbero iniziare a lavorare costantemente ad alta velocità.
Inoltre, l'impostazione della politica di raffreddamento del sistema aiuta a mantenere o mantenere la temperatura interna del laptop regolando la velocità della ventola e la velocità di clock della CPU. Se la politica di raffreddamento del sistema è impostata suAttivo, aumenta la velocità della ventola prima di rallentare il processore. Se il problema è qui, modifica le impostazioni di massima dello stato del processore e delle politiche di raffreddamento del sistema. Ecco i passaggi:
- AprirePannello di controllo> hardware e suono> Opzioni di alimentazione
- Fare clic suCambia le impostazioni del piano
- SelezionareModifica impostazioni di potenza avanzate. Questo aprirà ilOpzioni di potenzascatola
- Espandere ilGestione dell'energia del processoresezione
- Espandere ilStato massimo del processoreopzione e modificare il livello percentuale per dire il 99% o il 90% perSu batteriamodalità eCollegatomodalità
- APassivoperCollegatomodalità eSu batteriamodalità
- Premere il pulsante OK.
Riavvia e vedi se la ventola del laptop Windows funziona a velocità normale. Dovrebbe funzionare.
4] fermare i processi e le app di fondo inutili
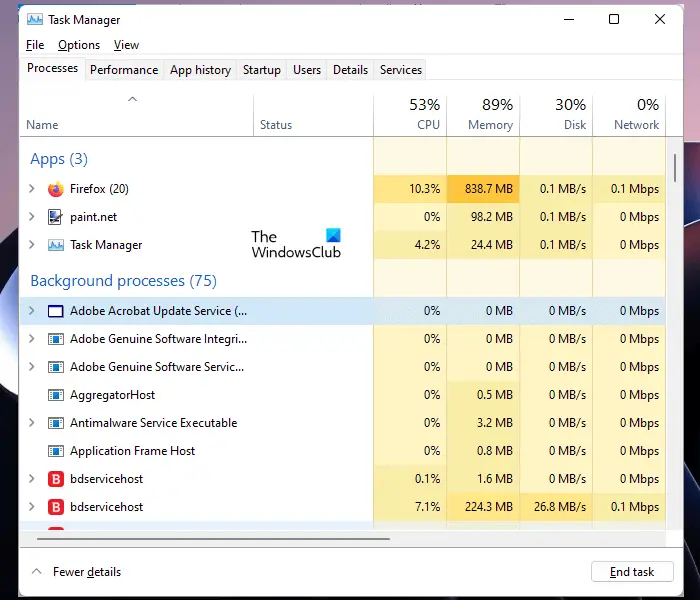
Quando iniziamo Windows, molti processi e app vengono eseguiti automaticamente in background. Mentre alcuni sono essenziali per essere eseguiti, altri processi e app consumano risorse di sistema inutilmente rendendo i componenti del sistema di lavorare di più. Può comportare il surriscaldamento, l'aumento della velocità della ventola, la velocità del processore, ecc. Pertanto, è bene da controllare esul tuo laptop Windows.
Apri il Task Manager, accedi alProcessiTab e terminare i processi indesiderati. Inoltre, passa al fileApp di avvioSezione e disabilitare le app che non devono essere eseguite all'avvio di Windows.
A, è possibile utilizzare le impostazioni di Windows e impostareAutorizzazioni di app di baseAMaiOPotenza ottimizzataper le singole app.
Leggere:
5] fermare l'overclock
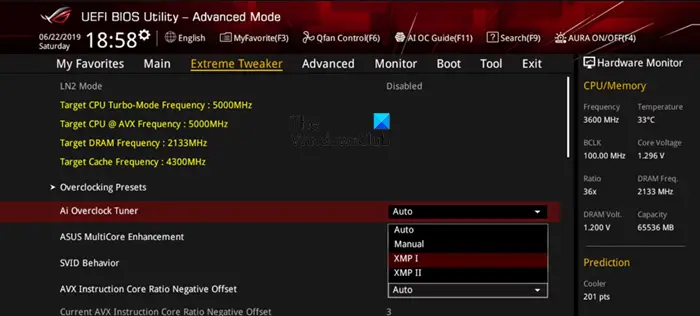
Oè un processo per accelerare o eseguire questi componenti a una velocità più elevata (oltre le raccomandazioni o le specifiche del produttore). Sebbene l'overclocking possa aiutare a migliorare l'esperienza del gioco e le prestazioni del PC, può anche comportare il surriscaldamento e far funzionare i componenti del laptop (come i fan del laptop). Quindi, dovresti fermare o disabilitare l'overclock e verificare se funziona per eseguire la ventola di laptop Windows a velocità normale.
6] Utilizzare il software di raffreddamento per laptop o un pad di raffreddamento
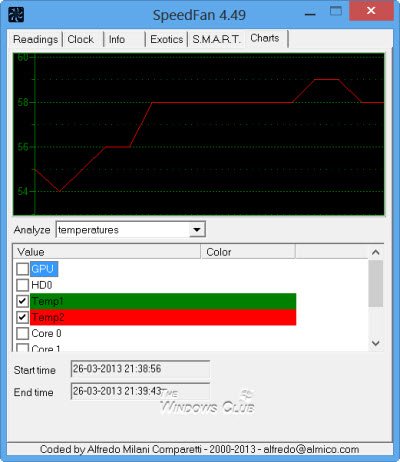
Alcuni produttori utilizzano funzionalità o software integrati (come ilHP CoolSense TechnologyFunzionalità nei notebook HP) per mantenere automaticamente la temperatura e le prestazioni del sistema, il che può anche essere utile per eseguire ventole a velocità normale quando possibile. Se il tuo laptop Windows non supporta o include tale funzionalità, puoi usarne alcuneE vedi se questo aiuta. Inoltre, puoi acquistare e utilizzare unPAD di raffreddamento per laptopCiò utilizza metodi di raffreddamento attivi o passivi per normalizzare la temperatura del laptop in una certa misura.
Se queste soluzioni non aiutano, è possibile contattare l'assistenza clienti.
Leggere:
Perché il mio fan del laptop è così forte quando non funziona nulla?
Surriscaldamento del laptop, prese d'aria ostruite, malware, app di background non necessarie e altri motivi cun essere alcune delle cause per. Se la ventola del laptop è danneggiata, può anche causare un forte rumore.
Leggere:
Va bene per i fan del laptop funzionare tutto il tempo?
Se un fan del laptop funziona spesso in base al tuo lavoro come giocare a un gioco di fascia alta o lavorare con applicazioni ad alta intensità di risorse, è OK e normale in quanto aiuta a raffreddare o mantenere la temperatura del laptop. Tuttavia, se la ventola del laptop è sempre in esecuzione anche se è inattiva e c'è sempre un rumore forte, allora dovresti intraprendere l'azione necessaria come pulire la ventola del laptop, controllare le prese d'aria, rimuovere le app o i programmi dannosi, ecc.
Leggi dopo: .