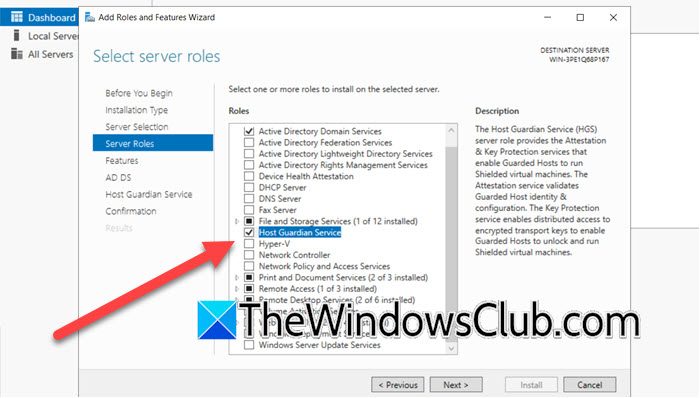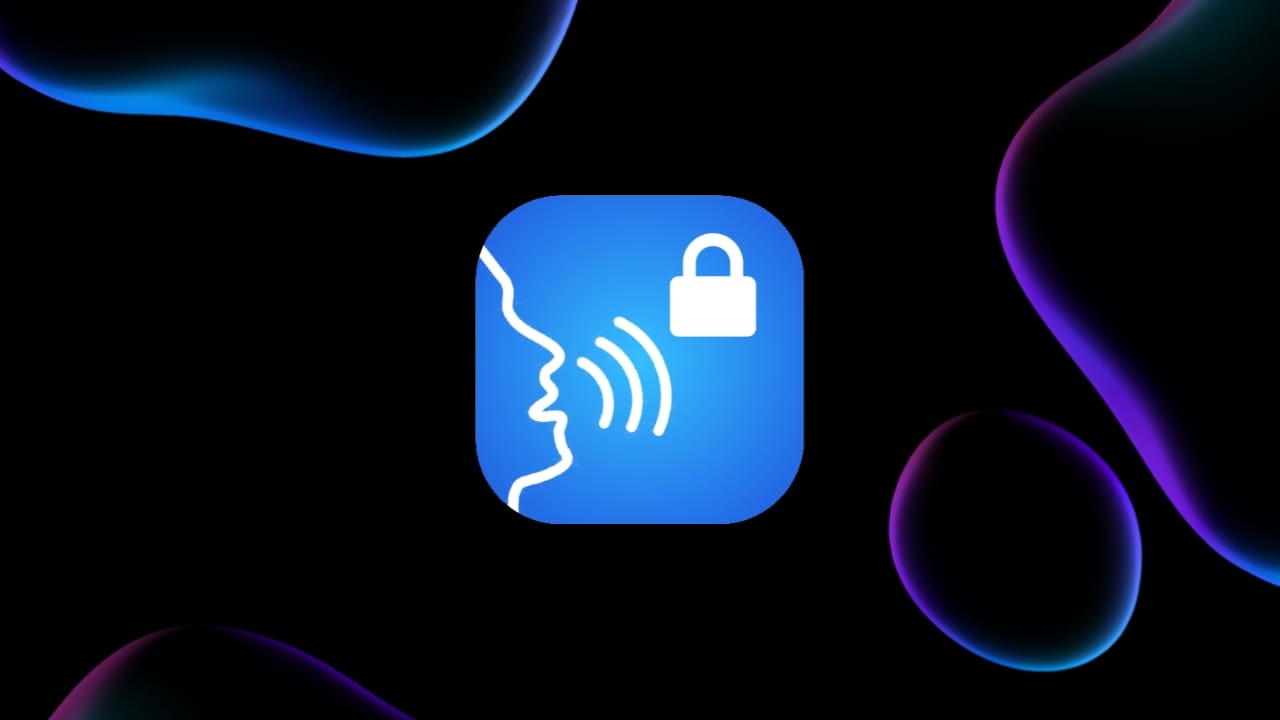Per ottenere le migliori prestazioni, è necessario mantenere aggiornati i driver. Tuttavia, alcuni utenti hanno iniziato a riscontrare problemi di avvio dopo aver installato l'ultimo aggiornamento per il driver della scheda grafica. Se il tuoIl PC non si avvia dopo aver installato i driver grafici, puoi utilizzare i suggerimenti forniti in questo articolo.

Il PC Windows non si avvia dopo l'installazione dei driver grafici
Applica le seguenti correzioni se il tuo PC Windows 11/10 non si avvia dopo aver installato i driver grafici.
- Scollega tutti i dispositivi non necessari
- Eseguire un'installazione pulita del driver GPU
- Ripristina il BIOS
- Esegui una riparazione all'avvio
- Ripristina il tuo sistema
Tutte queste correzioni sono spiegate in dettaglio di seguito.
1] Scollega tutti i dispositivi non necessari
Innanzitutto, prova ad accendere il computer scollegando tutti i dispositivi non necessari. Se funziona, apri Gestione dispositivi dopo aver effettuato l'accesso al sistema e controlla lo stato del driver della scheda grafica.
Se il driver mostra un segnale di avviso, non viene aggiornato correttamente.
Leggi ilper il driver della GPU e risolverlo di conseguenza.
Leggere:
2] Eseguire un'installazione pulita del driver GPU
Eseguire un'installazione pulita del driver GPU. Per fare ciò, è necessario avviare in modalità provvisoria. Poiché il computer non si avvia dopo l'installazione del driver grafico, è necessario utilizzare l'ambiente ripristino Windows per accedere alla modalità provvisoria.
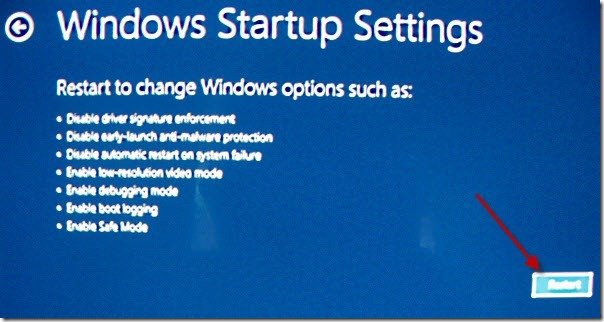
Per accedere all'ambiente ripristino Windows, accendi il computer. Quando sullo schermo viene visualizzato il logo di Windows o il logo del produttore del computer, tieni immediatamente premuto il pulsante di accensione per forzare lo spegnimento del computer. Ripetere questi passaggi finché il sistema non accede alla schermata Preparazione riparazione automatica. Ora selezionaOpzioni avanzate > Risoluzione dei problemi > Opzioni avanzate > Impostazioni di avvio > Riavvia. Dopo il riavvio, premere ilF5chiave per accedere alla modalità provvisoria.
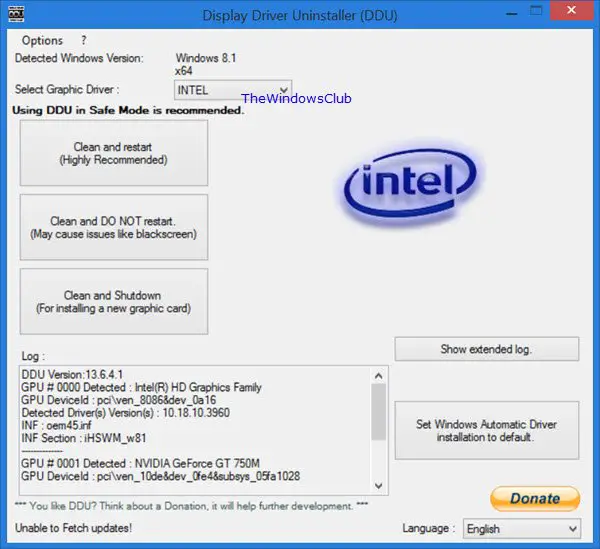
Puoi anche usare ilper accedere all'ambiente ripristino Windows. Tuttavia, è necessario utilizzare un altro computer funzionante per creare un supporto di installazione di Windows su un'unità flash USB.
Quando sei in modalità provvisoria con rete,. La tua connessione WiFi potrebbe non funzionare in modalità provvisoria. In tal caso, collega il computer tramite il cavo Ethernet. Se non è disponibile un cavo ethernet, è possibile scaricare la DDU su un altro computer funzionante e poi copiarla su una chiavetta USB. Ora collega l'unità flash USB e utilizzala per installare DDU. Dopo aver installato il programma di disinstallazione del driver del display, avvialo e rimuovi completamente il driver della GPU.
3] Ripristina il BIOS
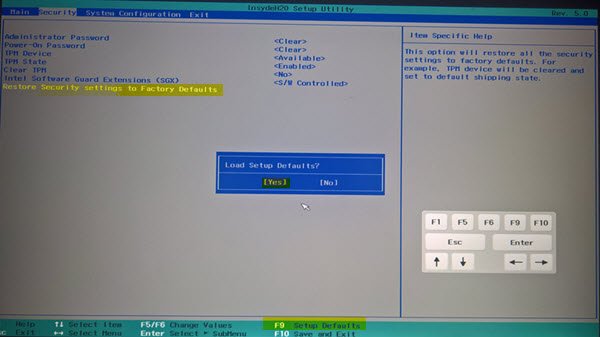
alle impostazioni predefinite. I computer di marche diverse hanno chiavi diverse per accedere al BIOS. Utilizzare il tasto dedicato per accedere al BIOS e ripristinarlo. Se questo non funziona, cancella il CMOS. Per fare ciò, apri il case del computer e individua la batteria CMOS. Rimuovere la batteria dalla presa e attendere alcuni minuti. Ora inserisci la batteria con la polarità corretta e accendi il computer.
Se funziona, dovresti verificare se l'ultimo aggiornamento del BIOS è disponibile sul sito Web ufficiale del produttore del computer. Se sì, scaricalo e installalo. Puoi controllare la versione corrente del BIOS sul tuo sistema tramite lo strumento Informazioni di sistema. Visita il sito Web ufficiale e cerca il firmware del BIOS.
4] Esegui una riparazione all'avvio
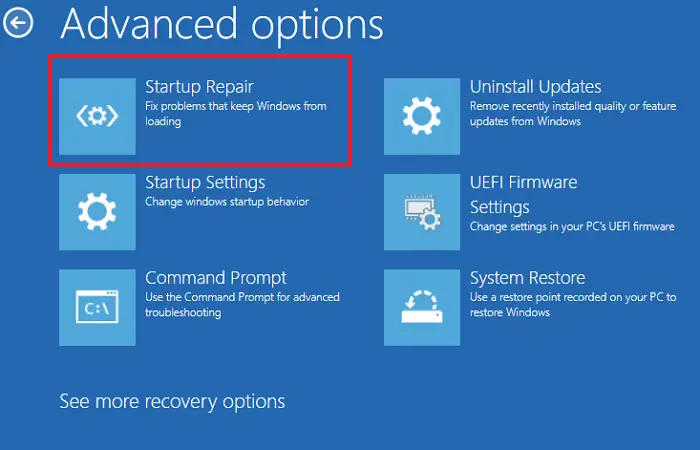
Usa ilstrumento per eseguire le riparazioni necessarie sul tuo sistema. È possibile avviare questo strumento tramite l'ambiente ripristino Windows. Se non riesci ad avviare l'ambiente ripristino Windows, utilizza il supporto di installazione di Windows per lo stesso. Una volta che sei in WinRE, selezionaRisoluzione dei problemi > Opzioni avanzate > Ripristino all'avvio.
5] Ripristina il tuo sistema
Ripristino configurazione di sistema ripristina il sistema allo stato operativo precedente e disinstalla gli ultimi programmi installati e gli aggiornamenti dei driver. Pertanto, se il problema persiste, puoi utilizzare lo strumento Ripristino configurazione di sistema per installare la versione precedente del driver grafico.
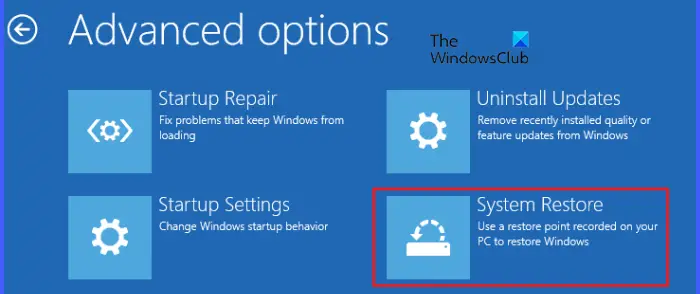
Per ripristinare il sistema allo stato operativo precedente, è necessario accedere all'ambiente ripristino Windows (WinRE). Quando sei in WinRE, fai clic suRisoluzione dei problemi > Opzioni avanzate > Ripristino configurazione di sistema. Ora seleziona il punto di ripristino creato prima che si verificasse il problema.
Spero che questo aiuti.
Lo schermo nero della morte è risolvibile?
ILè risolvibile nella maggior parte dei casi. Potresti riscontrare una schermata nera di errore di morte sul tuo computer Windows in diversi scenari, come a,,, ecc. Le soluzioni per correggere questo errore sono diverse a seconda della causa dell'errore.
La GPU può causare problemi di avvio?
Sì, una GPU difettosa può causare problemi di avvio. Quando una GPU sta per morire, si verificheranno alcuni sintomi, come problemi visivi, strappi dello schermo, colori strani sullo schermo, ecc. A volte, il computer non si avvia o si verifica un errore di schermata blu a causa di una GPU difettosa. Quando riscontri questi sintomi, ottieni assistenza professionale e sostituisci la GPU (se necessario).
Leggi dopo:.