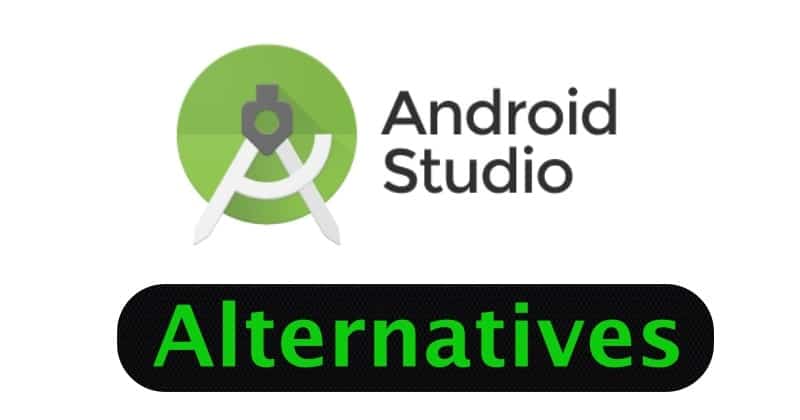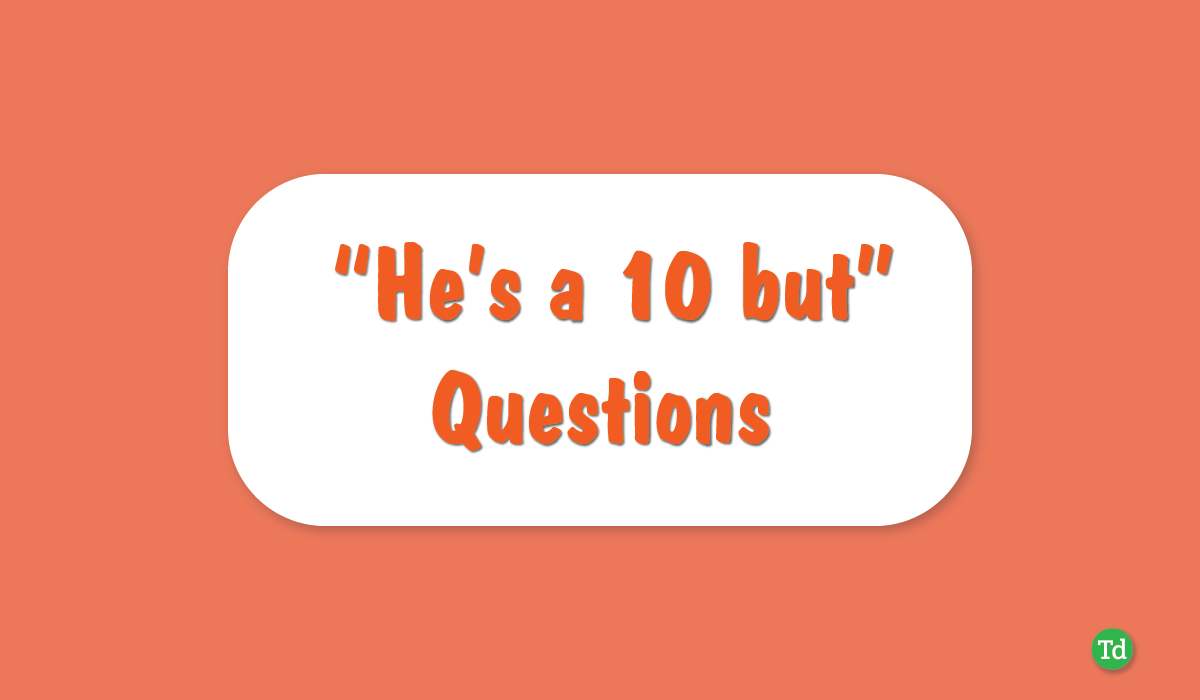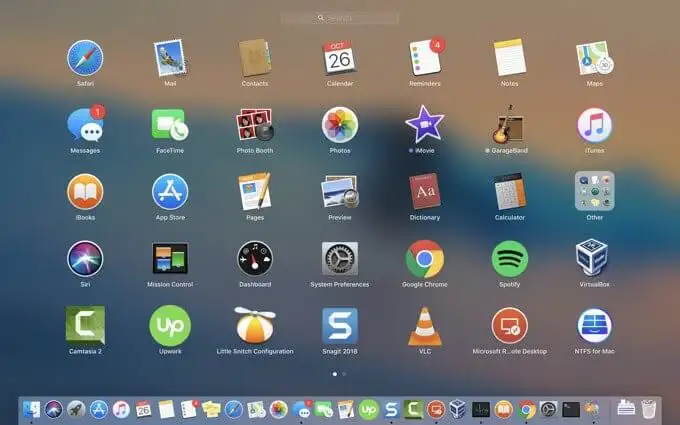Durante il tentativo di pianificare un backup su un percorso di rete, abbiamo riscontrato un errore che diceIl backup di Windows Server non è in grado di accedere alla cartella condivisa remotaciò significa che il processo di backup non è riuscito perché il server non può connettersi al percorso di rete designato per archiviare i file di backup. In questo post parleremo di questo problema e vedremo come risolverlo.
Windows Server Backup non è in grado di accedere alla cartella condivisa remota.
La cartella condivisa remota non esiste.
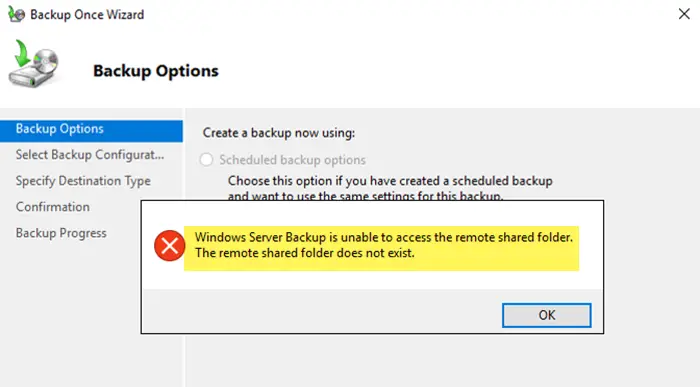
Correggere il backup di Windows Server non è in grado di accedere alla cartella condivisa remota
Windows Server Backup non è in grado di accedere alla cartella condivisa remota per vari motivi. Può verificarsi a causa di problemi di connettività di rete, poiché potrebbe esserci un collegamento di rete instabile tra il server e la condivisione remota. Inoltre, potresti riscontrare questo problema a causa della mancanza delle autorizzazioni richieste per l'account di backup o se le credenziali che stai utilizzando sono errate. Inoltre, se le impostazioni del firewall bloccano la connessione, il server non sarà in grado di comunicare con la posizione remota. Ora vediamo come risolvere questo problema, per farlo segui le soluzioni menzionate di seguito.
- Controllare la stringa di connessione
- Controlla la tua connessione di rete
- Controlla le impostazioni del firewall
- Assicurati che l'account di backup abbia pieno accesso alla cartella condivisa
Parliamo di loro in dettaglio.
1] Controllare la stringa di connessione
Come evidente dal messaggio di errore, Windows Backup non è in grado di accedere alla cartella condivisa. Pertanto, dobbiamo eAssicurati di utilizzare il percorso UNC corretto (ad esempio, \\RemoteHost\SharedFolder) durante la configurazione del processo di backup. Quindi, riconfigura il backup e presta attenzione al percorso UNC, se non c'è niente di sbagliato, vai alla soluzione successiva.
2] Controlla la connessione di rete
Successivamente, dobbiamo controllare e assicurarci che nessun problema di rete impedisca al server di accedere al percorso condiviso. Ci sono alcune cose che puoi fare, prima di tutto usare aper conoscere la tua larghezza di banda. In caso di larghezza di banda ridotta è necessario riavviare il router o il modem. Se va bene, apri ilPrompt dei comandied eseguire il ping della cartella condivisa, è possibile eseguireping<IP-address> .Se non riesci a eseguire il ping della cartella condivisa, controlla nuovamente la stringa di connessione.
3] Controlla le impostazioni del firewall
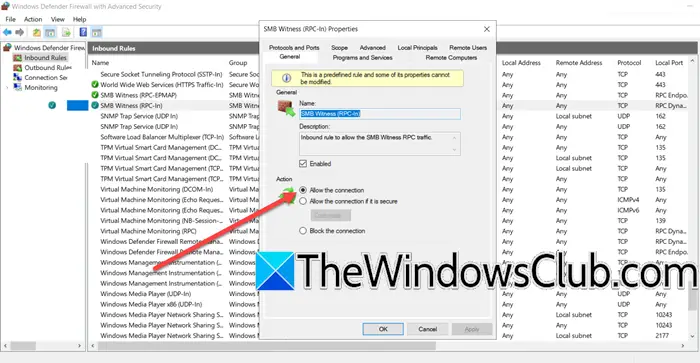
Se non riesci a eseguire il ping o ad accedere alla cartella condivisa, dobbiamo controllare le impostazioni del firewall e assicurarci che non ci siano regole che blocchino la connessione. Per fare lo stesso, puoi seguire i passaggi indicati di seguito.
- Premi Win + S, digita“Windows Defender Firewall”,e aprire l'utilità.
- Fare clic suImpostazioni avanzateper aprire Windows Defender Firewall con la console Advanced Security.
- Fare clic suRegole in entratanel riquadro di sinistra per verificare le regole in vigore per il traffico in entrata.
- Cerca le regole che potrebbero impedire al servizio di backup di accedere alla cartella condivisa remota. Nello specifico, controlla se sono presenti regole correlate acondivisione di fileOSMB (blocco messaggi server)il protocollo è disabilitato o impostato per bloccare il traffico.
- Per modificare una regola, fare clic con il tasto destro su di essa e selezionareProprietà;assicurarsi che la regola sia impostata suConsenti la connessione.
- Adesso vai aRegole in uscita,e assicurati che le regole che consentono le connessioni in uscita per la condivisione di file o SMB siano abilitate e impostate suConsenti la connessione.
- Assicurati che le modifiche vengano applicate sia alla rete privata che a quella pubblica.
Dopo aver apportato le modifiche necessarie alle tue impostazioni, controlla se il problema persiste.
4] Assicurati che l'account di backup abbia pieno accesso alla cartella condivisa
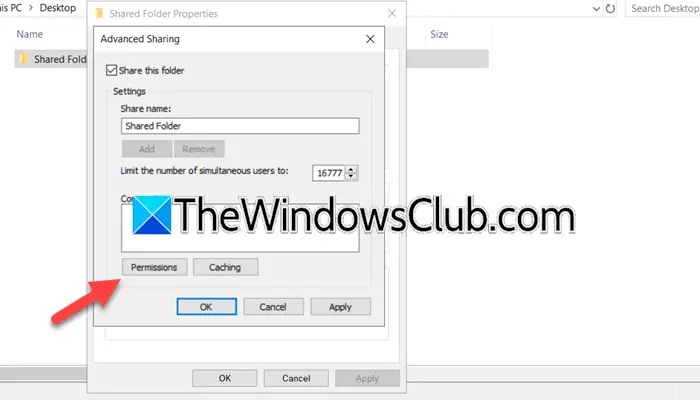
Un altro motivo dell'inaccessibilità della cartella condivisa è la mancanza di autorizzazioni. Dobbiamo assicurarci che l'account di backup abbia pieno accesso alla cartella condivisa. Per fare ciò, è necessario seguire i passaggi indicati di seguito.
- Apri ilEsplora filee vai alla cartella condivisa.
- Ora, fai clic con il pulsante destro del mouse sulla cartella e fai clic su Proprietà.
- Successivamente, devi andare alCondivisionescheda per accedere alle impostazioni di condivisione e fare clic su Condivisione avanzata.
- Una volta che sei sulCondivisione avanzatafinestra, fare clic suAutorizzazioni,e poi su Aggiungi.
- NelImmettere il nome dell'oggetto da selezionarecampo, scrivi il nome dell'account che stai utilizzando per eseguire il backup e fai clic su Controlla nomi.
- Una volta aggiunto, selezionalo, quindi seleziona Consenti casella di controllo per ilAccesso completoopzione.
- Fare clic suApplica > Ok.
Infine, chiudi le proprietà e controlla se il problema persiste.
Si spera che sarai in grado di risolvere il problema con l'aiuto delle soluzioni menzionate in questo post.
Leggere:
Come posso accedere al backup di Windows Server?
Se desideri accedere al backup di Windows Server, cerca“Backup del server”dal menu Start e quindi aprire l'utilità. Se non riesci a trovare nulla, molto probabilmente non l'hai installato, quindi consulta la nostra guida su
Leggere:
Come posso ripristinare un backup completo di Windows Server?
Per ripristinare un backup completo di un server Windows, aprire il fileBackup del server Windowsstrumento da Start, quindi seleziona "Ripristina" nel menu Azione. Scegli la posizione in cui è archiviato il backup (cartella condivisa locale o remota) e specifica il backup che desideri ripristinare. Seleziona il tipo di ripristino che desideri eseguire, ad esempio il ripristino di tutti i volumi e lo stato del sistema per un ripristino completo del server, quindi scegli il server di destinazione e i volumi da ripristinare. Esamina le opzioni di ripristino e fai clic su "Fine" per avviare il processo e, infine, monitora l'avanzamento e riavvia il server se necessario.
Leggi anche:.