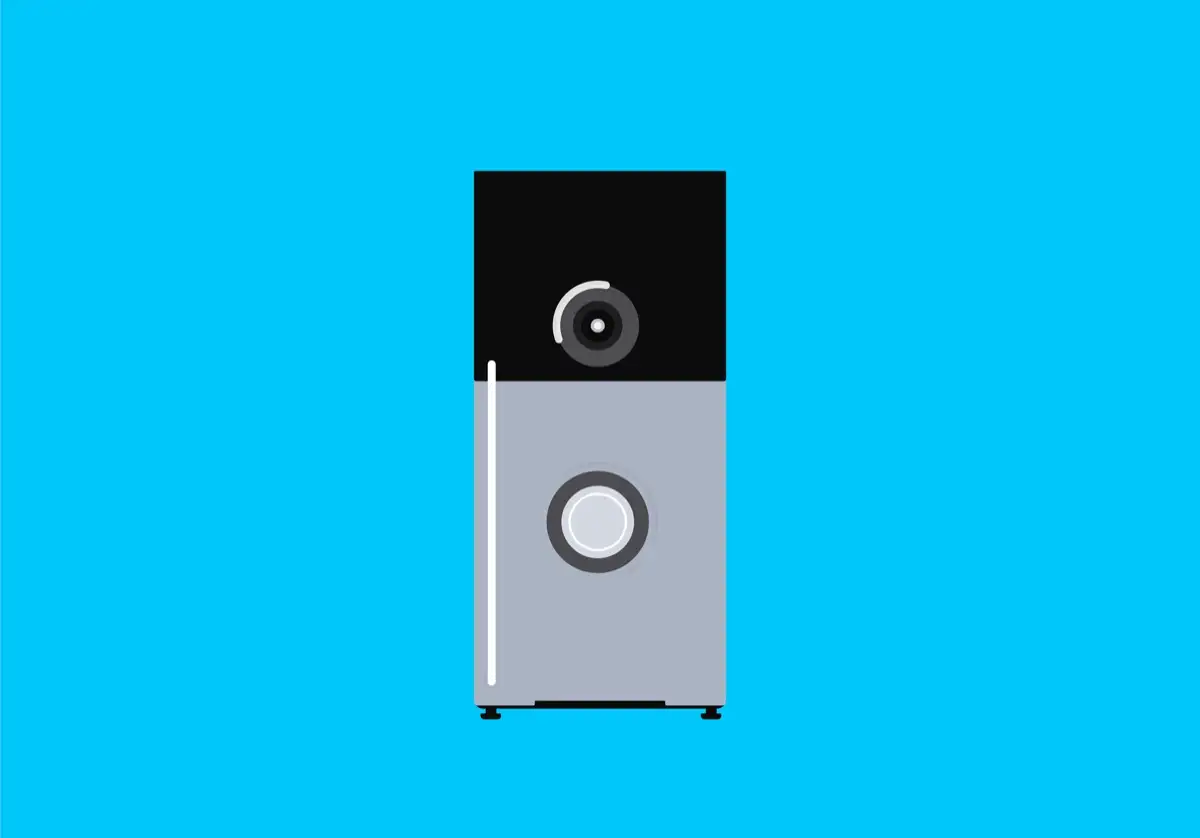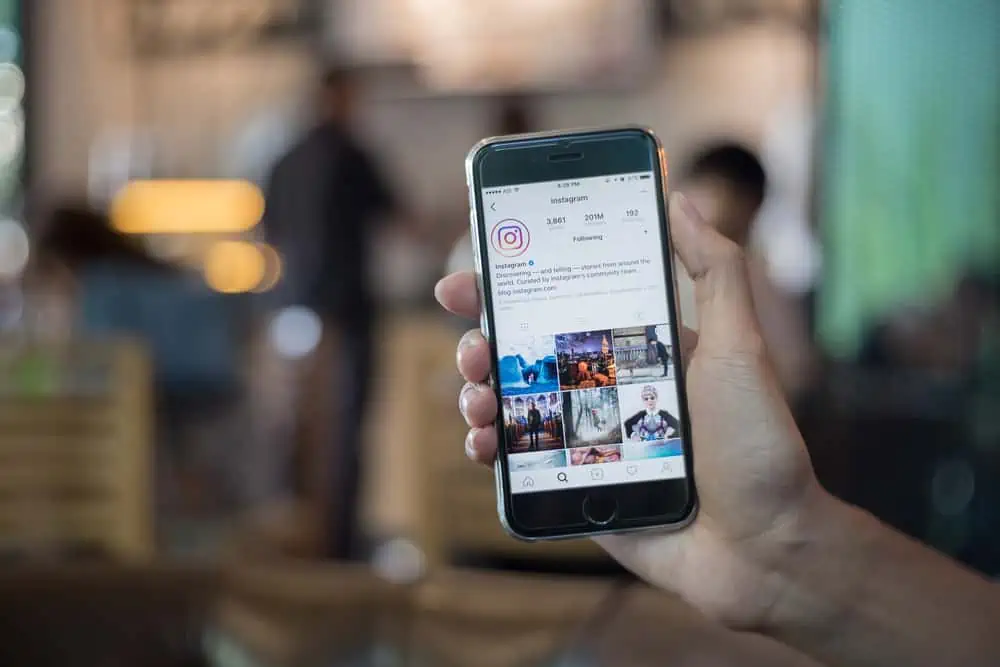Quando si tenta di impostare un indirizzo IP statico in Windows Server Core Edition utilizzando il prompt dei comandi, abbiamo riscontrato un errore che diceImpossibile rilasciare il contratto di locazione DHCP.Questo messaggio di errore può apparire quando si apportano modifiche alle impostazioni dell'adattatore di rete. In questo post, vedremo soluzioni alternative e soluzioni che puoi implementare seWindows Server non è riuscito a rilasciare il contratto di locazione DHCP.
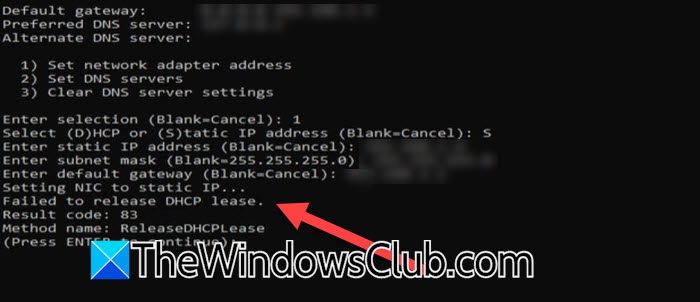
Correzione di Windows Server non è riuscito a rilasciare il contratto di locazione DHCP
Se il server Windows non è riuscito a rilasciare il contratto di locazione DHCP, seguire le soluzioni menzionate di seguito.
- Controlla gli aggiornamenti del server
- Cambia forza l'indirizzo IP
- Riavvia il servizio client DHCP
Parliamo di loro in dettaglio.
1] Controlla gli aggiornamenti del server
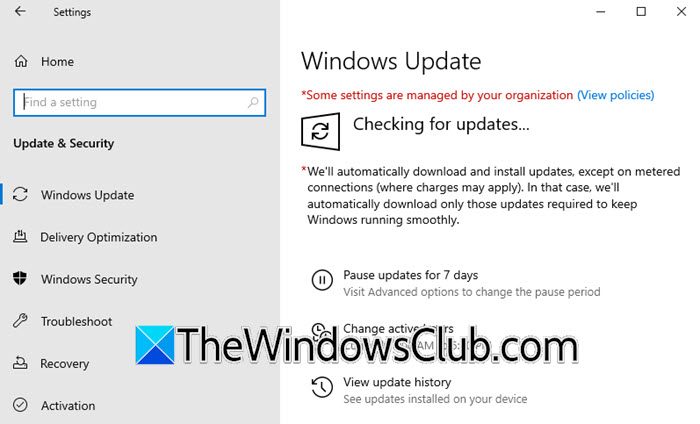
È possibile riscontrare problemi durante la configurazione delle impostazioni di rete del server se è presente un bug nella versione del sistema operativo. Anche se non vi è alcuna conferma ufficiale da Microsoft, verificheremo comunque gli aggiornamenti, sperando che abbiano rilasciato una patch che risolverà questo bug. Per farlo, apertoImpostazioni,Vai aAggiornamento e sicurezza,e fare clic su Controlla gli aggiornamenti. Se sono disponibili aggiornamenti, installali, riavvia il computer e verifica se il problema persiste.
2] Force Cambia l'indirizzo IP
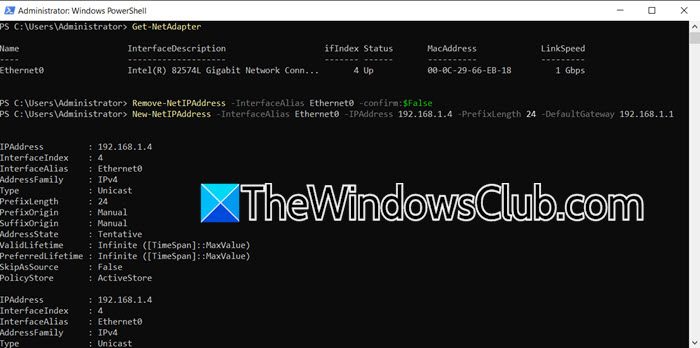
Se non ci sono aggiornamenti disponibili, per il momento, cambieremo manualmente l'indirizzo IP del server dalla CLI. Dobbiamo forzare la modifica dell'indirizzo IP e bypassare il messaggio di errore in questione. Se sei già sullo schermo in cui hai ricevuto l'errore, premi Invio per continuare, quindi seleziona l'opzione per aprire PowerShell, di solito, il rispettivo numero sarebbe 15, uscirà nella riga di comando (PowerShell); Tuttavia, se non ci sei, appena apertoPowerShell (come amministratore).
Dopo aver aperto PowerShell, corriGet-netadapterPer elencare le schede di interfaccia di rete e i loro alias.
Se la scheda di interfaccia di rete ha più di un alias e non si è sicura di quale configurare, eseguireipconfig /alle controlla l'elenco degli alias. Modificheremo l'IP dell'alias attualmente selezionato.
Una volta che sai quale alias configurare, è necessario eseguire il comando seguente per rimuovere l'indirizzo IP assegnato all'interfaccia Ethernet.
Remove-NetIPAddress -InterfaceAlias Ethernet -confirm:$False
Analizziamo il comando.
- Rimuovi il netipaddress: Questo cmdlet rimuove un indirizzo IP e la sua configurazione da un'interfaccia di rete.
- Interfacealie Ethernet: Specifica l'interfaccia di rete a cui è assegnato l'indirizzo IP. In questo caso, è l'interfaccia Ethernet.
- Conferma: $ false: Sopprime il prompt di conferma che di solito appare quando si esegue il cmdlet, consentendo al comando di eseguire senza intervento dell'utente.
Nel mio caso, il comando eraRimuovi Netipaddress -Interfacealies Ethernet0 -Confirm: $ False.
Dopo aver rimosso l'IP assegnato, il nostro compito è assegnarne uno nuovo. Per fare ciò, è necessario eseguire il seguente comando.
New-NetIPAddress -InterfaceAlias {NAME} -IPAddress {IP} -PrefixLength {L} -DefaultGateway {GATEWAY_IP}Diamo un'occhiata alla descrizione del comando.
- New-Netipaddress:Questo cmdlet aggiunge una nuova configurazione dell'indirizzo IP a un'interfaccia di rete.
- InterfaceAni {name}:Specifica l'interfaccia di rete con il suo nome o alias in cui verrà assegnato l'indirizzo IP. Sostituisci {nome} con il nome effettivo dell'interfaccia di rete, come Ethernet.
- IPAddress {ip}:Specifica il nuovo indirizzo IP da assegnare. Sostituisci {ip} con l'indirizzo IP effettivo, come 192.168.1.10
- PrefixLength {l}:Specifica la lunghezza del prefisso della sottorete (nota anche come sottorete) per l'indirizzo IP. Sostituisci {L} con il numero di lunghezza del prefisso, come 24 (per una maschera di sottorete di 255.255.255.0).
- DefaultGateway {gateway_ip}:Specifica l'indirizzo IP del gateway predefinito. Sostituisci {gateway_ip} con l'indirizzo IP del gateway effettivo, come 192.168.1.1.
Dopo aver sostituito tutte le variabili, il comando per il mio server risulta essereNew -netipaddress -Interfacealies Ethernet0 -ipaddress 192.168.1.4 -prefixLength 24 -defaultgateway 192.168.1.1. Ypotresti utilizzare un IP diverso e Defaultgateway, quindi, costruire la query di conseguenza.
Questa è una soluzione alternativa che rimuoverà l'IP corrente e imposterà un nuovo IP statico.
3] Riavvia il servizio client DHCP
Il servizio client DHCP o Dynamic Host Configuration Protocol è un elemento essenziale all'interno di una rete, automatizzando l'allocazione e la gestione degli indirizzi IP e vari parametri di configurazione della rete. Dal momento che stiamo affrontando il problema quando abbiamo cercato di assegnare automaticamente l'IP, riavvia il servizio client DHCP in esecuzione sul tuo computer. Per questo, apertoPowershelled eseguire il seguente comando.
Restart-Service DhcpClientUna volta fatto, controlla se il problema persiste. Nel caso in cui il problema non sia risolto, eseguiReset di Netsh WinsockPer ripristinare il protocollo Winsock.
Spero che tu possa risolvere il problema utilizzando le soluzioni menzionate in questo post.
Leggere:
Come si risolve il fallimento del leasing DHCP?
Se si verifica un errore che implica che il contratto di locazione DHCP non è riuscito e non sei in grado di configurare le impostazioni della rete del server, ci sono alcune soluzioni e soluzioni alternative che puoi provare. Innanzitutto, controlla se è disponibile un aggiornamento e installalo. Se l'aggiornamento non è in grado di risolvere il problema, impostare manualmente l'IP o riavviare il servizio DHCP per consentire l'allocazione automatica IP.
Leggere:
Cosa causa il fallimento del DHCP?
Esistono vari motivi che possono causare fallimenti DHCP come il conflitto dell'indirizzo IP, IE; Due dispositivi con lo stesso indirizzo IP, server DHCP non configurato, indirizzi IP insufficienti e altro ancora. Tuttavia, ti consigliamo di cercare il problema utilizzando il messaggio di errore fornito per le soluzioni.
Leggi anche:Aggiustare.
![Nessun driver grafico AMD è installato errore su Windows 11 [fissare]](https://elsefix.com/tech/tejana/wp-content/uploads/2024/09/No-AMD-graphics-driver-is-installed.png)

![OneNote Non è stato possibile aprire l'errore di posizione [fissare]](https://elsefix.com/tech/tejana/wp-content/uploads/2024/12/We-couldnt-open-that-location.png)