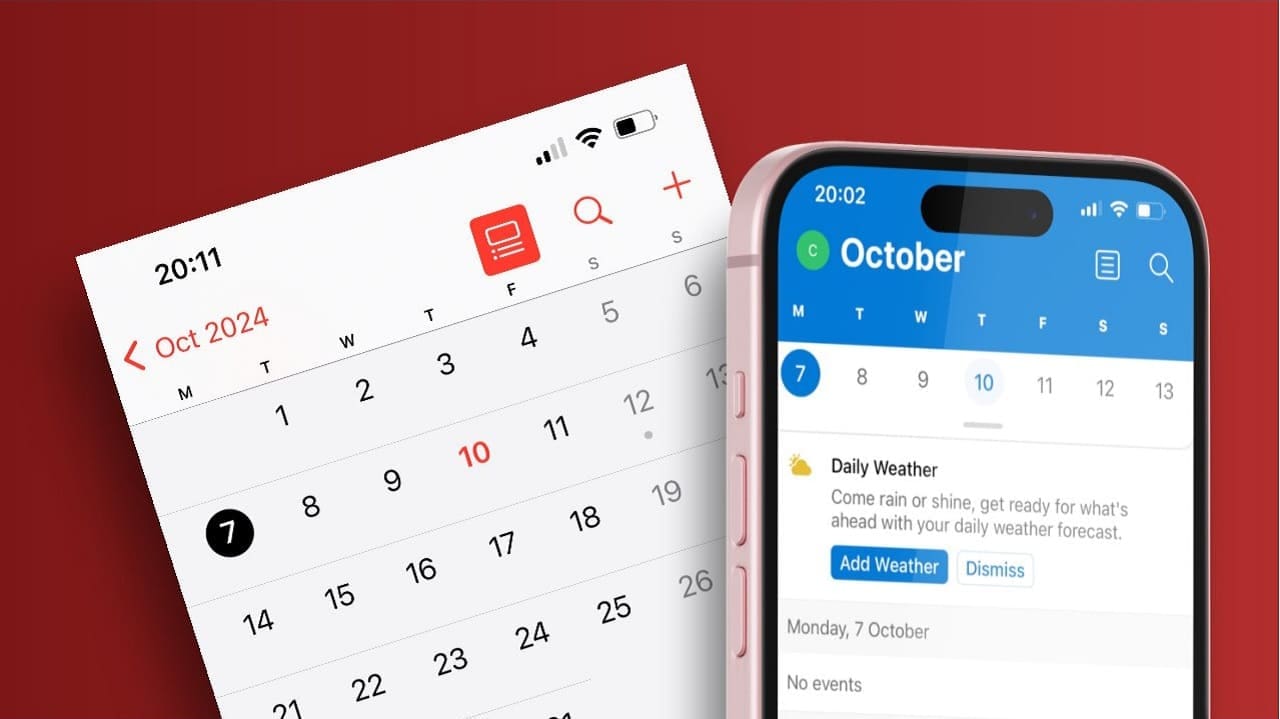Se lo seibloccato in modalità di avvio diagnostico sul tuo PC Windows 11/10con un messaggio di errore che dice tuoIl PIN non è disponibile, ti mostreremo come risolvere il problema utilizzando passaggi efficaci. Questo può accadere se imposti Windows per l'avvioAvvio diagnosticomodalità ine non posso uscirne adesso.
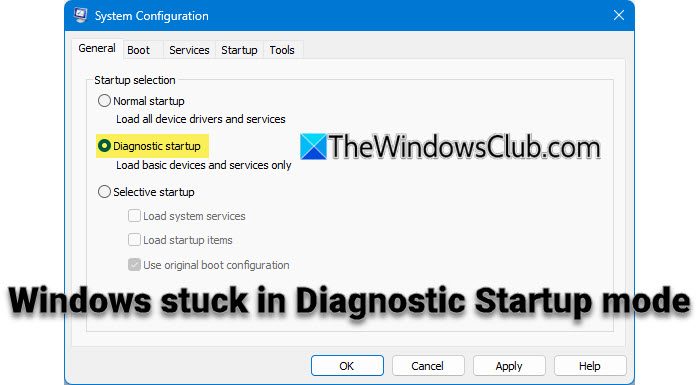
Errore di Windows, "' è un errore comune che molti utenti devono affrontare durante il tentativo di accedere ai propri dispositivi utilizzando il PIN di Windows Hello. Può apparire in diverse situazioni. Una di queste situazioni è quando gli utenti accedono al fileModalità di avvio diagnosticoper testare o risolvere qualcosa e rimanere bloccato lì. Il problema impedisce al sistema di verificare il PIN esistente e impedisce all'utente di impostare un PIN sostitutivo per accedere al sistema. Il messaggio di errore completo recita:
È successo qualcosa e il tuo PIN non è disponibile. Fare clic per impostare nuovamente il PIN.
Il problema si verifica nelle build più recenti di Windows 11/10 a causa di un'impostazione di accesso specifica per gli account Microsoft.(come il PIN) e disabilita il tradizionale accesso basato su password. Tuttavia, se i servizi richiesti per Windows Hello sono disabilitati, il sistema non può autenticare il PIN e l'accesso diventa impossibile se un account Microsoft è l'unico account utente disponibile.
Cos'è la modalità di avvio diagnostico e perché crea confusione con il PIN?
L'avvio diagnostico è una configurazione per la risoluzione dei problemi che carica solo i driver e i servizi essenziali e fornisce un ambiente minimo per identificare i problemi causati da software, driver o impostazioni relative al sistema operativo Windows.
L'avvio diagnostico disabilita i servizi non essenziali, inclusi quelli richiesti per Windows Hello e l'autenticazione PIN. Senza questi servizi, il sistema non può convalidare un PIN esistente né consentirti di crearne uno nuovo.
Come uscire dall'avvio diagnostico in Windows 11
Se il tuoIl PC Windows è bloccato in modalità di avvio diagnosticoe il tuo PIN non è disponibile per l'accesso, utilizza queste soluzioni:
- Forza l'avvio normale tramite il prompt dei comandi (Utilman)
- Disabilita l'accesso solo tramite PIN tramite Regedit nella modalità di ripristino di Windows
- Utilizzare Ripristino configurazione di sistema nell'ambiente di ripristino
Vediamolo in dettaglio.
1] Forza l'avvio normale tramite prompt dei comandi (Utilman)
Questa soluzione prevede l'utilizzo dell'ambiente di ripristino per sostituire temporaneamente il fileUtiliman.exefile concmd.exe (prompt dei comandi)per accedere agli strumenti di amministrazione dalla schermata di accesso.
Utiliman.exe è un'utilità di sistema che fornisce funzionalità di accessibilità per gli utenti con disabilità. È possibile accedervi dalla schermata di accesso facendo clic sull'icona Accesso facilitato. Sostituendo temporaneamente "Utilman.exe" con "cmd.exe", puoi aprire il prompt dei comandi direttamente dalla schermata di accesso, eseguire MSConfig e riportare il sistema all'avvio normale. Ecco come:
Tieni premuto il tastoSpostaretasto, fare clic suEnergianell'angolo in basso a destra della schermata di accesso e selezionaRicomincia. Windows verrà avviato inAmbiente di ripristino (WinRE).
In "Scegli un'opzione", selezionaRisoluzione dei problemi > Opzioni avanzate > Prompt dei comandi.
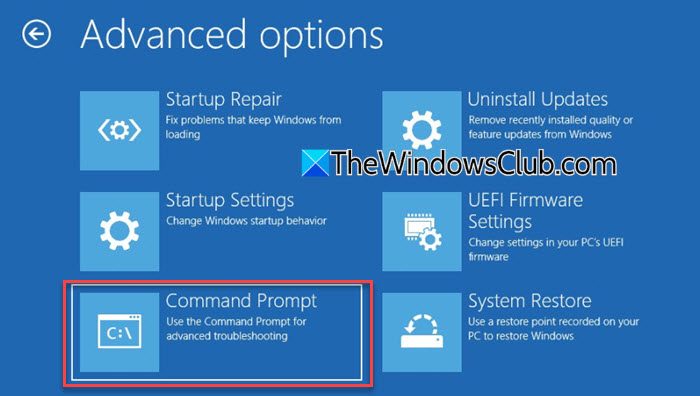
Il PC si riavvierà e potrebbe essere richiesto di inserire la password amministrativa. Scegli il tuo account e inserisci la password corretta per procedere ulteriormente.
Il prompt dei comandi si aprirà con i privilegi di amministratore. Digitare i seguenti comandi nella finestra del prompt dei comandi e premereEntradopo ogni comando:
move c:\windows\system32\utilman.exe c:\
copy c:\windows\system32\cmd.exe c:\windows\system32\utilman.exe
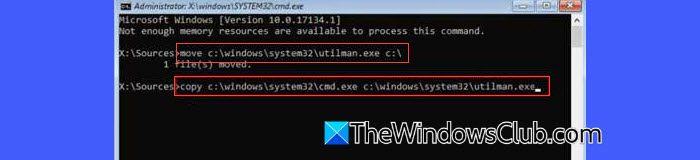
Una volta eseguiti i comandi, eseguire il seguente comando:
shutdown /r /t 0
Questo riavvierà immediatamente il tuo PC. Nella schermata di accesso, fare clic suFacilità di accessoicona (angolo in basso a destra). Questo ora aprirà una finestra del prompt dei comandi.
Nel prompt dei comandi, digitaremsconfige premere il pulsanteEntrachiave.Configurazione del sistemaapparirà la finestra.
Vai aGeneralescheda e selezionareAvvio normaleSottoSelezione di avvio. ClicFare domanda a, quindi fare clic suOKper confermare le modifiche.
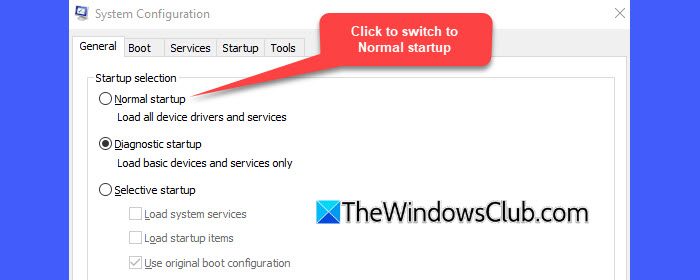
Chiudi il prompt dei comandi digitandoexite pressanteEntra. Nella schermata di accesso, fare clic suEnergianell'angolo in basso a destra, quindi selezionaRicomincia.
Il tuo computer dovrebbe avviarsi normalmente (con tutti i servizi richiesti abilitati), consentendoti di accedere come al solito con il tuo PIN.
Successivamente, ripristina il file Utiliman.exe originale nella posizione corretta seguendo questi passaggi:
Apri Esplora file e vai aC:\(dove il file Utiliman.exe originale è stato temporaneamente spostato). Copia il file "Utilman.exe" e vai aC:\Windows\System32\. Fare clic con il tasto destro all'interno della cartella e selezionareImpasto. Se richiesto, fare clic suContinuareper completare l'operazione.
2] Disabilita l'accesso solo tramite PIN tramite Regedit nella modalità di ripristino di Windows
Questo metodo prevede l'utilizzo dell'editor del Registro di sistema in modalità di ripristino per disabilitare la politica di accesso solo tramite PIN.
Nota:Procedere con cautela quando si modifica il registro in modalità di ripristino. Apportare modifiche errate può causare ulteriori problemi o rendere il sistema non avviabile. Assicurati di comprendere a fondo i passaggi prima di procedere.
Avvia il sistema in modalità di ripristino come spiegato sopra. Nel menu Ripristino, selezionaRisoluzione dei problemi > Opzioni avanzate > Prompt dei comandi.
Nel prompt dei comandi, digitareregedite premereEntra. Verrà aperto l'editor del registro, senza hive del registro (questo è il comportamento predefinito di RegEdit in WinRE).
Per caricare gli hive del registro, selezionareHKEY_LOCAL_MACHINEnel riquadro di sinistra, quindi fare clic suFilemenu e selezionareCarica Hive…
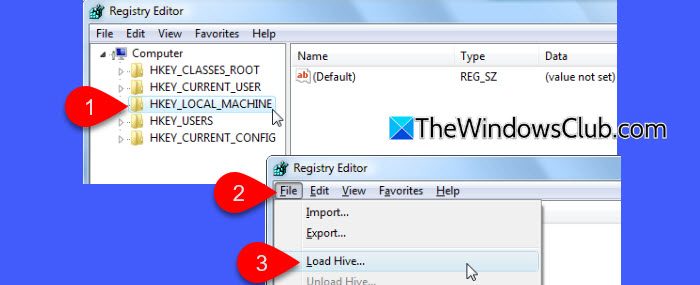
Passare all'unità in cui si trova l'installazione di Windows (di solito non èC:\in WinRE; potrebbe essere etichettato come un'altra lettera, comeD:\OE:\.) Successivamente, vai a[Lettera unità]:\Windows\System32\Confige seleziona ilSOFTWAREfile hive. Quando richiesto, dai all'hive un nome temporaneo (ad esempio,ssoftware).
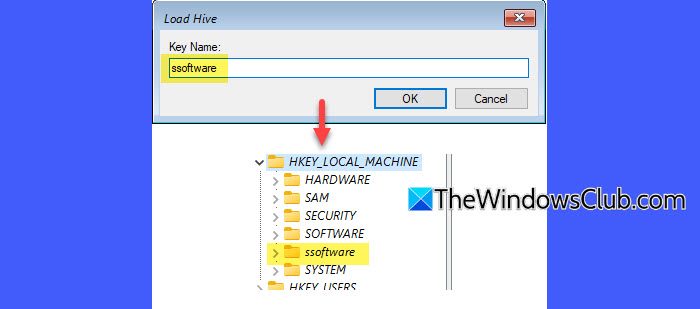
Successivamente, espandi l'hive caricato e vai al seguente percorso:
HKEY_LOCAL_MACHINE\ssoftware\Microsoft\Windows NT\CurrentVersion\PasswordLess\Device
Individua la chiaveDevicePasswordLessBuildVersione cambiarne il valore da2A0.

Ciò disabilita la funzionalità "Richiedi Windows Hello" che impone l'accesso solo tramite PIN.
Dopo il riavvio, prova ad accedere con la tua password. Se la tua password non viene accettata, potrebbe non essere mai stata utilizzata localmente prima, richiedendo passaggi aggiuntivi. Questi passaggi garantiscono che i servizi critici richiesti per l'accesso, l'accesso alla rete e la convalida con i server Microsoft siano in esecuzione, consentendoti di accedere correttamente.
Riavviare il prompt dei comandi di WinRE e aprire nuovamente l'editor del Registro di sistema. Questa volta carica il fileSISTEMAalveare (ad esempio, comesistema).
Successivamente, vai alla seguente chiave:
HKEY_LOCAL_MACHINE\ssystem\ControlSet001\Services
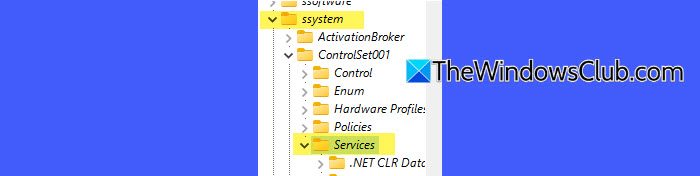
Per ciascuno dei seguenti servizi, modifica il fileStartvalore chiave come segue:
Avvio manuale (Start= 3):
lmhosts(Assistente NetBIOS TCP/IP)Netman(Connessioni di rete)VaultSvc(Gestore credenziali)Wecsvc(Raccolta eventi di Windows)WbioSrvc(Servizio biometrico di Windows)wlidsvc(Assistente per l'accesso all'account Microsoft)
Avvio automatico (Start= 2):
Dhcp(Cliente DHCP)EventLog(Registro eventi di Windows)EventSystem(Sistema eventi COM+)LanmanServer(Server)LanmanWorkstation(Postazione di lavoro)NlaSvc(Consapevolezza della posizione della rete)nsi(Servizio di interfaccia del negozio di rete)SamSs(Responsabile contabilità sicurezza)
Riavvia il PC. I servizi ripristinati dovrebbero consentire al sistema di contattare i server Microsoft, consentendo la convalida della password di accesso.
Leggere:
3] Utilizzare Ripristino configurazione di sistema nell'ambiente di ripristino
Se disponi di un punto di ripristino precedente al verificarsi del problema, puoi ripristinare in modo efficace il normale comportamento del sistema.
Nella schermata di accesso, fare clic suEnergiapulsante, tieni premutoSpostaree selezionareRicomincia. In alternativa,, seleziona le preferenze della lingua e fai clic suProssimo.
ClicRipara il tuo computernell'angolo in basso a sinistra.
Una volta entrato in WinRE, selezionaRisoluzione dei problemi > Opzioni avanzate > Ripristino configurazione di sistema.
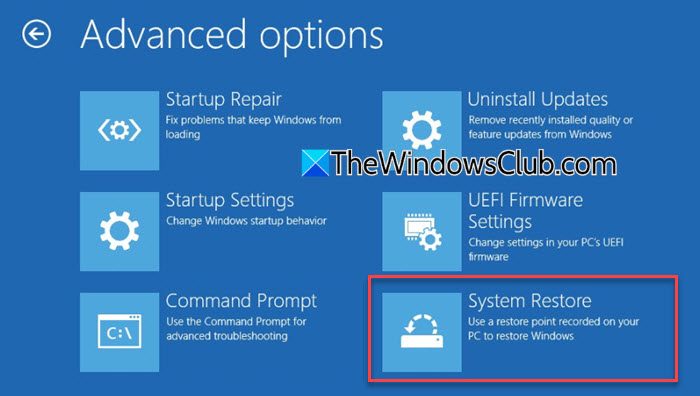
Si aprirà la finestra Ripristino configurazione di sistema, che consentirà di selezionare un punto di ripristino.
Scegli un punto di ripristino prima di abilitare l'Avvio diagnostico, fai clic suProssimoe seguire le istruzioni visualizzate per completare il processo di ripristino.
Dopo il ripristino, riavvia il PC e controlla se il login PIN funziona.
Spero che questo aiuti!
Leggere: .
Come si esce dalla modalità diagnostica di Windows?
PremereVittoria + Rper aprire la finestra di dialogo Esegui. Tipomsconfige premereEntra. Nella finestra Configurazione di sistema, selezionareAvvio normalenella scheda Generale. ClicOKper applicare le modifiche. Se sei bloccato in modalità diagnostica e non riesci ad accedere perché il PIN non è disponibile, avvia in modalità di ripristino, apri il prompt dei comandi, avvia MSConfig tramite il prompt dei comandi, quindi passa all'avvio normale.
Leggere:
Come faccio a sbloccare Windows se ho dimenticato il PIN?
Per sbloccare Windows se hai dimenticato il PIN, utilizza la password dell'account Microsoft. Nella schermata di accesso, fare clic suOpzioni di accesso. Seleziona l'icona della password e inserisci la password del tuo account Microsoft per accedere. Se il tuo sistema impone l'accesso solo tramite PIN (a causa dell'impostazione Windows Hello). In tal caso, potrebbe essere necessario disabilitare questa restrizione tramite modifiche al registro o opzioni di ripristino prima di poter utilizzare la password.
Leggi dopo: .


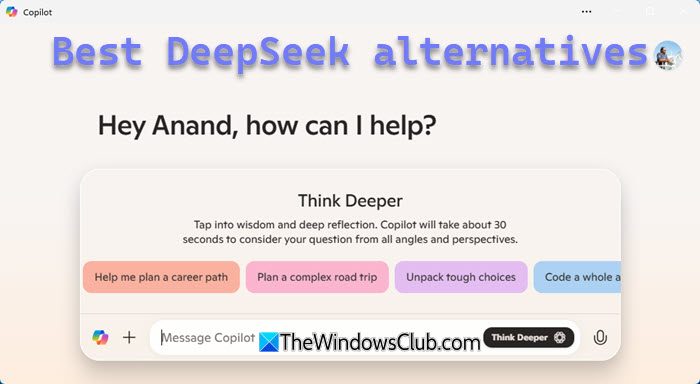





![VirtualBox non può leggere la chiave del prodotto [fissare]](https://elsefix.com/tech/tejana/wp-content/uploads/2024/11/VirtualBox-cannot-read-the-product-key.png)