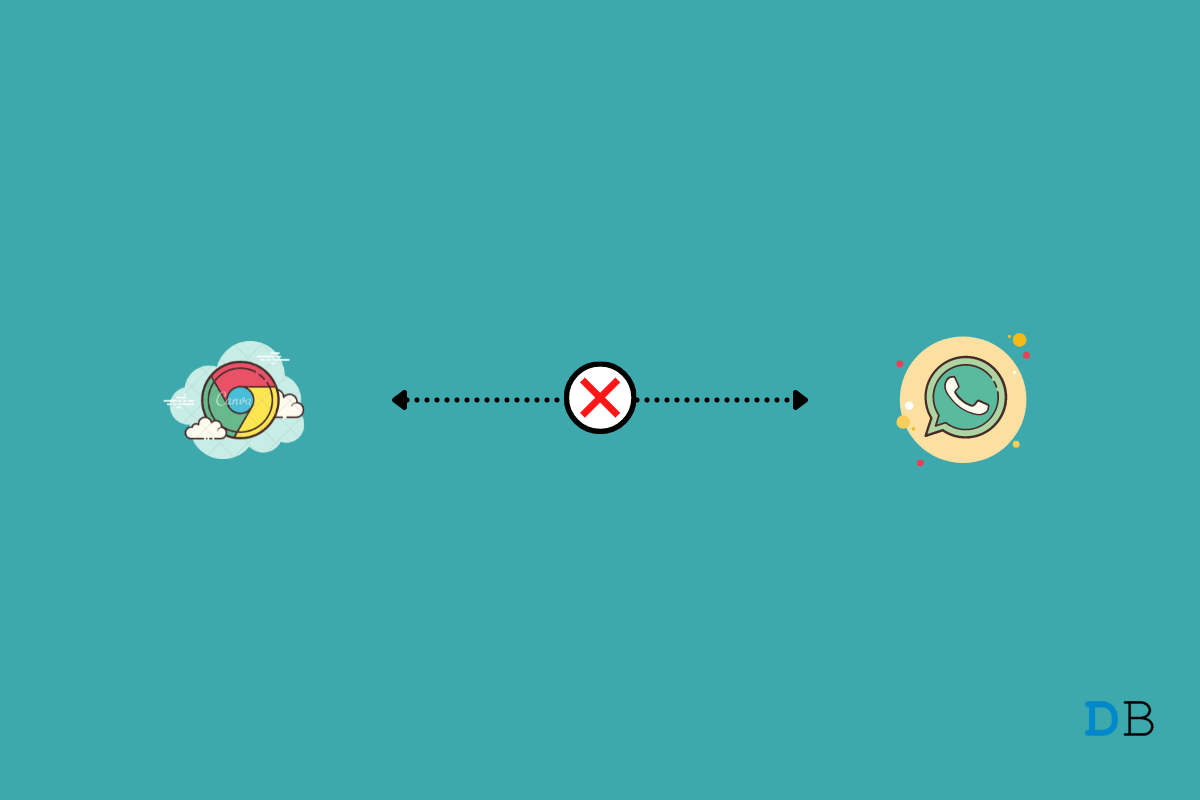Windows 11 では、新旧のさまざまな機能を使用してデスクトップ エクスペリエンスをカスタマイズできます。 Windows 11 ではいくつかの機能が新しく導入されていますが、多くの機能は前バージョンの Windows 10 から引き継がれています。ログイン画面の背景変更機能は Windows 10 で以前から利用可能であり、今でも Windows 11 の一部です。
ログイン画面の背景画像を変更…
手順に進む前に、Windows 11 のログイン画面とロック画面について知っておく必要があります。
ログイン画面とロック画面とは何ですか?
Windows 11 では、ログイン画面とロック画面の背景がデスクトップの背景とは別になっています。ログイン画面またはサインイン画面は、PC の電源を入れてパスワードまたは PIN を要求するときに表示される画面です。を押してロック画面にアクセスすることもできます。窓+Lキーボードのキー。その後、ロック画面の任意の場所をクリックして、ログインまたはサインイン画面を表示します。ただし、ログイン画面とロック画面は、ロック画面の設定で同時に設定できます。
Windows 11でログイン画面とロック画面の背景を変更する方法は?
Windows 11 でログイン画面とロック画面の背景を変更するには、次の手順に従います。
ステップ 1. を押して設定アプリを開きます。窓+私キーボードまたはその他の方法で同時にキーを押します。設定アプリが開かない場合、またはクラッシュする場合は、リセットすることですぐに解決できます。一度設定アプリが開いたら、パーソナライゼーション左側のペインからカテゴリを選択します。
ステップ 2. 右側のペインで下にスクロールし、ロック画面タブ。
ステップ3.回すの上「」の横にあるトグルスイッチサインイン画面にロック画面の背景画像を表示する" オプション。
ステップ 4. 同じウィンドウで、次のドロップダウンをクリックします。ロック画面をカスタマイズするオプション。
ここには、次のオプションが表示されます:-
- Windows スポットライト– Windows スポットライト オプションを選択すると、ロック画面の背景画像が Microsoft サーバーから自動的にダウンロードされ、定期的に異なる画像が表示されます。
- 写真– PC から画像を選択したい場合は、写真オプションを使用すると、サムネイルの選択肢から選択するか、独自の画像をアップロードできます。
- スライドショー- スライドショー オプションを使用すると、複数の画像を選択して、回転する画像スライドショーの一部にすることができます。
PC から画像を選択する場合は、「写真" または "スライドショー」次に、コンピュータから写真を選択するオプションが表示されます。 PC から希望の画像を選択すると、Windows 11 のログイン画面の背景として使用されます。
Windows 11 でレジストリ エディターを使用してログイン画面の背景画像を変更する方法
レジストリ エディターを使用して Windows 11 のログイン画面の背景画像を変更するには、次の手順に従います。
ステップ 1. レジストリエディタを開きます。
ステップ 2. 次に、左側のサイドバーで次のレジストリ キーに移動または参照します。
HKEY_LOCAL_MACHINESOFTWAREMicrosoftWindowsCurrentVersionAuthenticationLogonUIBackground
ステップ 3. 右側で「REG_DWORD」を探します。OEMの背景」もし「」OEMの背景「値が存在しない場合は、右ペインの空の領域を右クリックし、「」を選択します。新しい” > ”DWORD (32 ビット) 値”。新しい値に「」という名前を付けます。OEMの背景” (引用符なし)。
ステップ4. 次に、「」をダブルクリックします。OEMの背景” REG_DWORD を入力し、値のデータを”に設定します。1”。
ステップ 5. 目的の背景画像が存在するフォルダーに移動し、画像ファイルの名前を「」に変更します。背景デフォルト.jpg” (引用符なし) を入力し、次の場所にコピーします。C:WindowsSystem32oobeinfo背景
もし「」背景「」フォルダーが存在しないため、新しいフォルダーを作成して「」という名前を付けます背景” (引用符なし)。
それでおしまい。
コンピュータを再起動すると、新しいログイン画面の背景画像が表示されます。
グループ ポリシー エディターを使用して Windows 11 のログイン画面の背景画像を変更する方法
グループ ポリシー エディターを使用して Windows 11 のログイン画面の背景画像を変更するには、次の手順に従います。
注記: グループ ポリシー エディターは、Windows 11 Pro、Education、および Enterprise エディションでのみ使用できます。
ステップ 1. PC でローカル グループ ポリシー エディターを開きます。
ステップ 2. 次のポリシー パスに移動または参照します。
Computer Configuration > Administrative Templates > System > Logon
ステップ 3. 右側のサイドバーで「」をダブルクリックします。常にカスタムのログイン背景を使用する」ポリシー設定。
ステップ 4. ポリシー設定を「」に設定します。有効」
ステップ5.「」をクリックします。適用する" そして "わかりました」をクリックして変更を保存します。
新しいログイン画面の背景画像を表示するには、アカウントからログアウトするか、コンピュータを再起動します。
結論
結論として、Windows 11 には、ログイン画面やロック画面の背景画像の変更など、デスクトップ エクスペリエンスをカスタマイズするためのさまざまなオプションが用意されています。ログイン画面とロック画面の背景はデスクトップの背景とは別のものであり、ユーザーは設定アプリで同時に設定できます。ユーザーは、Windows のスポットライト、画像、またはスライドショーのオプションから選択して、好みの背景画像を設定できます。さらに、ユーザーは、Windows 11 のエディションに応じて、レジストリ エディターまたはグループ ポリシー エディターを使用して、ログイン画面の背景画像を変更できます。全体として、Windows 11 でのログイン画面とロック画面の背景画像の変更は、ユーザー インターフェイスの視覚的な魅力を高めることができる簡単なプロセスです。