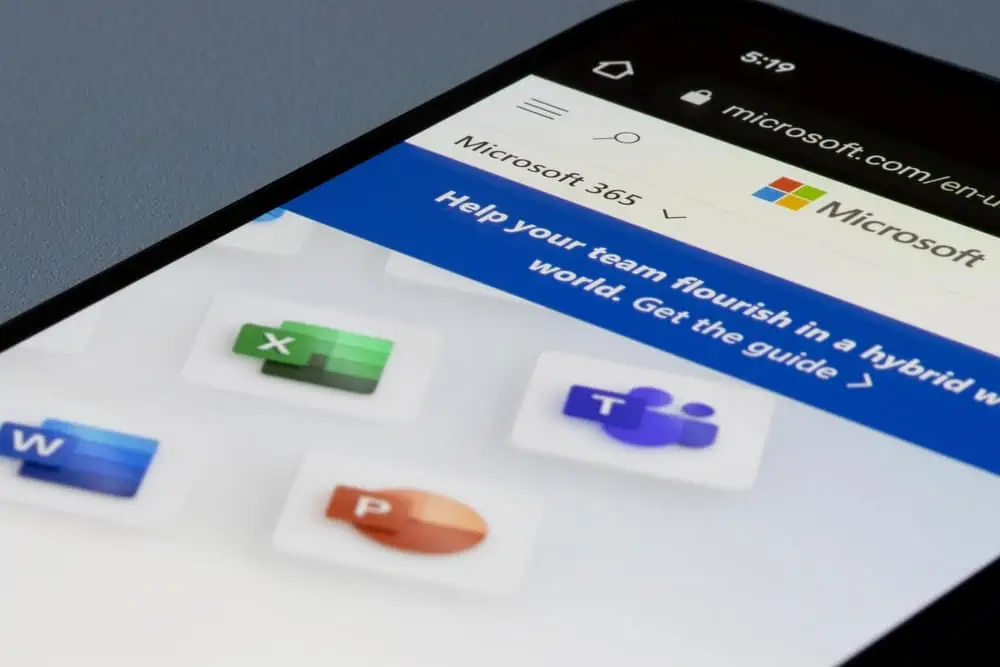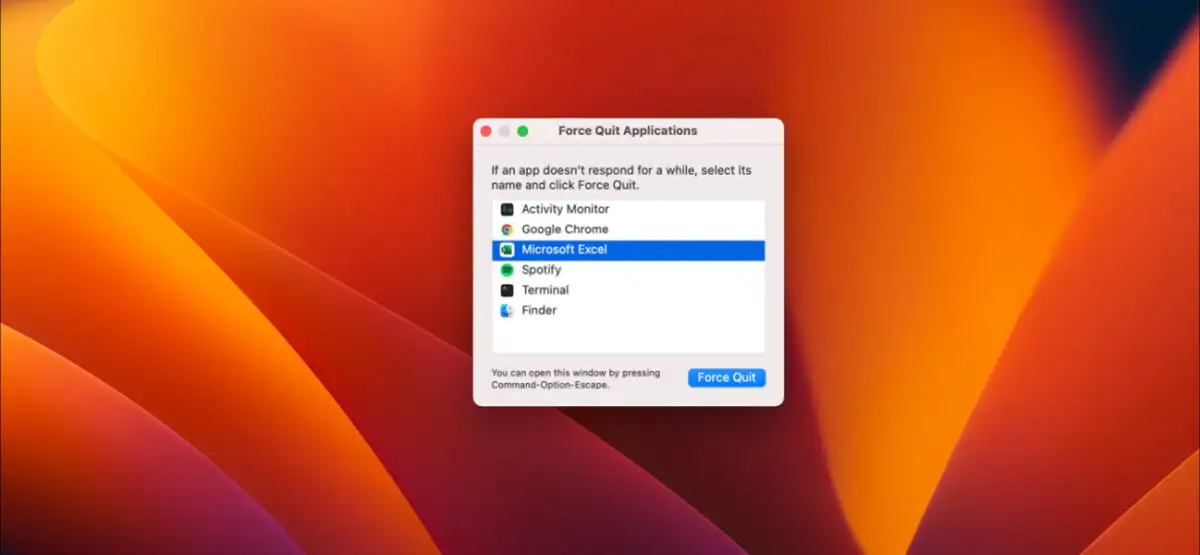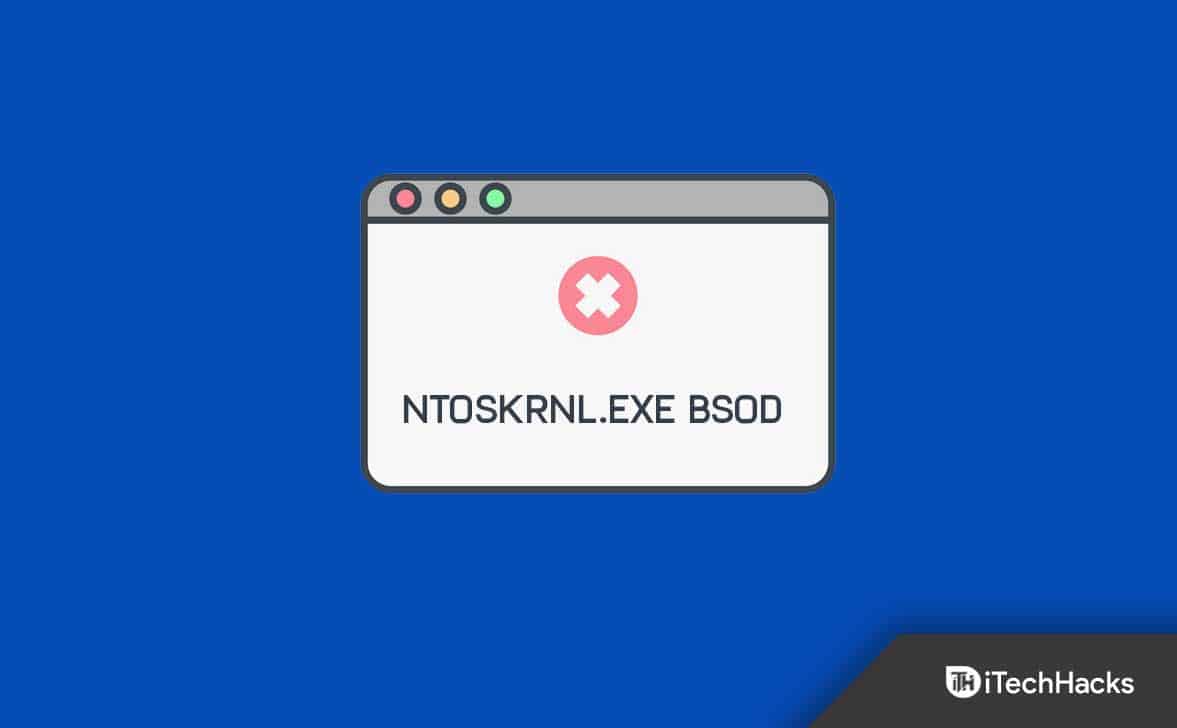通常、あるデバイスから別のデバイスに移行するのは困難な作業であることがよくあります。これは、Galaxy デバイスから iPhone に移行するユーザーに特に当てはまります。ユーザーからよく質問されるのは、「Smart Switch は Samsung から iPhone に転送できますか?」スムーズなデータ保存のための最適な方法を模索しているからです。
このガイドでは、Samsung から iPhone にデータを転送するための Smart Switch の優れた代替手段 1 つと、転送をシームレスにするのに役立つ他の代替手段 5 つを厳選します。
いいえ! Smart Switch は、Samsung の新しい Galaxy 携帯電話向けにプリインストールされているデータ共有ソフトウェアで、ユーザーは WhatsApp、音楽、写真、アプリ、連絡先などをほとんどの iOS/Android デバイスや古い BlackBerry 携帯電話から転送できます。ただし、コンテンツを iOS デバイスに転送することはできません。
Samsung から iPhone に切り替えるユーザーにとって、MobiKin Transfer for Mobile は優れた代替品となります。この製品は、データのバックアップ、携帯電話のデータ、WiFi ネットワークを必要とせずに、シームレスなコンテンツの移行を容易にします。
要約すると、Smart Switch は Samsung または Android デバイス間でデータを転送する場合には便利ですが、Apple デバイスにデータを移動する場合には使用できません。
データの損失を防ぐために、データを iPhone に転送する前に、Smart Switch を使用して Samsung スマートフォンを PC または Mac にバックアップすることを検討してください。これを行うには: 1. USB 経由で携帯電話をコンピュータに接続し、「許可」をタップします。 2. コンピュータで Smart Switch を開き、[バックアップ] を選択します。 3. 転送したいファイルを選択し、「バックアップ」をクリックします。コンピュータがデータをバックアップします。 4. 完了すると、通知が表示されます。 「OK」を選択します。

パート 2: リセットせずにワンクリックで Samsung から iPhone に転送
信頼できないツールを使用すると、正しく機能しなかったり、送信者または受信者のデータを誤って上書きしたりする可能性があり、迷惑な場合があります。ただし、MobiKin Transfer for Mobile (Windows と Mac の両方で利用可能) は、ワンクリックでモバイル デバイス間でシームレスなデータ移行を可能にする信頼できるソリューションです。
この高度なソフトウェアは、幅広い電話/タブレット/パッド向けに調整されており、世界中のユーザーの間で高い評価を獲得しています。では、MobiKin Transfer for Mobile とは一体何なのでしょうか?
主な特徴:
- USB 経由で Samsung から iPhone にファイルをすばやく転送します。
- Android から Android、iOS から Android、Android から iOS、iOS から iOS への転送など、デバイス間でデータを移動します。
- 連絡先、メッセージ、通話履歴、メディア、アプリなどを含むさまざまな種類のデータを移行します。
- ほぼすべての Samsung/iPhone およびその他のモバイル デバイスでうまく動作します (Android 14 および iOS 18 がサポートされています)。
- 簡単、安全、データ損失ゼロ。


MobiKin Transfer for Mobile を使用して Samsung から iPhone にデータをコピーするにはどうすればよいですか?
最初のステップ:データ転送アプリケーションをコンピュータにインストールして開始します。 USB ケーブルを介して両方の携帯電話をシステムに接続します。その後、画面上の指示に従って、ツールが接続されたデバイスを識別することを確認します。

第 2 ステップ:認識に成功すると、Samsung デバイスが左側にソース電話としてリストされ、iPhone 16/15/14/13 が右側に表示されることを確認します。そうでない場合は、「反転」オプションを選択してください。

第三ステップ:利用可能な選択肢から、転送したい特定の種類のデータを選択します。その後、「コピー開始」をクリックして、Samsung デバイスから iPhone へのデータ転送を開始します。
ビデオガイド:このプログラムがどのように動作するかを確認するには、下のビデオをクリックしてください。
パート 3: スマートスイッチを使わずに Samsung から iPhone にデータを転送するその他の 5 つの方法
> 3.1 iOS へ移動の使用
この方法では、組み込みのiOSへの移行このアプリは、新しい iPhone 16/15/14/13 のセットアップ中にプロンプトが表示されます。アプリケーションを直接転送するわけではありませんが、多くのアプリケーションには iPhone 版と Android 版の両方があります。続行する前に、両方のデバイスを十分に近づけて接続したままにしてください。
ユーザーマニュアル:
- Samsung スマートフォンに Move to iOS をインストールし、Wi-Fi を有効にします。
- iPhoneの電源を入れ、「別のデバイスを使用せずにセットアップ」を選択し、「アプリとデータを転送」画面で「Androidから」をタップしてアプリをダウンロードします。
- Samsung で「Move to iOS」を開き、「続行」をタップして規約に同意し、「自動的に送信する」または「送信しない」を選択します。
- 必要に応じて「位置情報と通知」権限を有効にします。
- iPhoneの場合は「Androidから移行」画面で「続行」をタップします。
- iPhoneから表示されたコードを入力してください。
- iPhone によって作成された一時的な Wi-Fi ネットワークに参加します。
- 転送するデータを選択し、「続行」をタップします。

以下も必要になる場合があります:転送中に Move to iOS が中断された場合はどうなりますか?ここでは簡単な解決策を紹介します。
> 3.2 iTunes の使用
iTunes によりユーザーは転送できるようになります写真、ビデオ、曲サムスンからiPhoneへ。これを行うには、Windows PC または Mac に最新の iTunes がインストールされていることを確認してください。この方法では、Samsung コンテンツをコンピュータにバックアップし、iPhone に同期します。
ユーザーマニュアル:
- USB 経由で Samsung をコンピュータに接続します。
- ファイル エクスプローラーまたは Android 用 MobiKin バックアップ マネージャーを使用して、目的の写真、ビデオ、および曲をコンピューター上の新しいフォルダーに移動します。
- Samsung を取り外し、iPhone を接続します。
- iTunes を開き、左上隅にある iPhone アイコンを選択します。
- 設定メニューから同期したいフォルダーのコンテンツを選択します。
- 各カテゴリのボックスにチェックを入れます。
- 「同期」または「適用」をクリックして転送を開始します。

* iTunes を実行できない新しい Mac を使用している場合は、次の手順に従います。 1. Samsung 携帯電話を Mac に接続し、データをコンピュータにエクスポートします。 2. Samsung のプラグを抜き、iPhone を接続します。 3. Finder を開いて iPhone を選択します。 4. 同期したいファイルの種類ごとに設定を行い、チェックボックスをオンにして、「適用」をクリックします。
> 3.3 Gmail の使用
iOS は Google Gmail と互換性があるため、ユーザーは iPhone で Gmail アカウントにログインし、Samsung デバイスで利用できるものと同じデータにアクセスできます。この機能により、電子メール、カレンダー、連絡先。
ユーザーマニュアル:
- Samsung で、「設定」に移動し、Gmail アカウントをタップします。
- 同期したいカテゴリをオンに切り替えるか、Android のバージョンに基づいて [連絡先/メール/カレンダーを同期] をタップします。
- 「今すぐ同期」をタップし、プロセスが完了するまで待ちます。
- 次に、iPhone で「設定 > メール > アカウント > アカウントの追加」に移動します。
- Googleを選択し、詳細を入力して「次へ」をタップします。
- 「メール」、「カレンダー」、「連絡先」をオンにして、Google データを iPhone に同期します。

> 3.4 Google フォトの使用
Googleフォト保存とバックアップのためのクラウド サービスです。写真とビデオデバイス間で。 Samsung から iPhone にデータを転送するには、Samsung で写真やビデオをバックアップし、iPhone で Google フォトにサインインするだけで、簡単にアクセス、共有、ダウンロードできます。
ユーザーマニュアル:
- Google フォトをインストールしてログインします。
- プロフィール写真に移動し、写真設定を選択して、「バックアップと同期」を有効にします。
- Google フォトを App Store からダウンロードした後、iPhone にインストールします。
- 同じ Google アカウントでサインインします。あなたの写真が利用可能になります。
- 画像を選択し、「共有」アイコンをタップして、「デバイスに保存」を選択します。
- Google コンタクトと Google カレンダー アプリを使用して、連絡先とカレンダーを同期します。

注記:写真をバックアップするときに「元の品質」オプションを選択すると、写真は元の解像度を保持します。ただし、「高品質」を選択すると、ストレージ容量を節約するために写真が圧縮される場合があります。
こちらもお楽しみください:Google フォトで写真やビデオをバックアップできない場合はどうすればよいですか?ここでは9つの簡単な解決策を紹介します。
> 3.5 WhatsApp の使用
WhatsApp などのソーシャル メディア プラットフォームは転送に最適ですメディアコンテンツ先に進む前に、送信タスクと受信タスクの両方に安定した Wi-Fi 接続があることを確認してください。
* WhatsApp では一度に最大 16 MB の転送が可能であるため、大量のデータの転送には時間がかかることがあります。この制限を克服するには、Facebook や電子メールなどの代替プラットフォームの利用を検討してください。

それをラップと呼ぶ
全体として、Smart Switch は Samsung デバイスにデータをコピーするための優れたツールですが、iPhone への転送はサポートしていません。したがって、スムーズな移行には代替方法を理解することが重要です。
利用可能なさまざまなオプションを検討するときは、次の点に留意してください。 – データ転送が失敗した場合は、両方のデバイスが安定した Wi-Fi ネットワークに接続されていることを確認し、タスクを再試行する前に両方のデバイスを再起動してください。問題が解決しない場合は、別のアプローチの使用を検討してください。
関連記事:
Android から iPhone 16/15/14/13/12/11 に SIM カードを切り替えるための 100% 役立つ裏ワザ
サムスンからiPhone 16/15/14/13/12/11/Xにビデオを簡単に送信する方法?
iPhone/iOS 用スマート スイッチ: スマート スイッチは iPhone で動作しますか [回答済み]
Samsung ノートを iPhone 16/15/14/13 に転送する 5 つの最も有益な方法