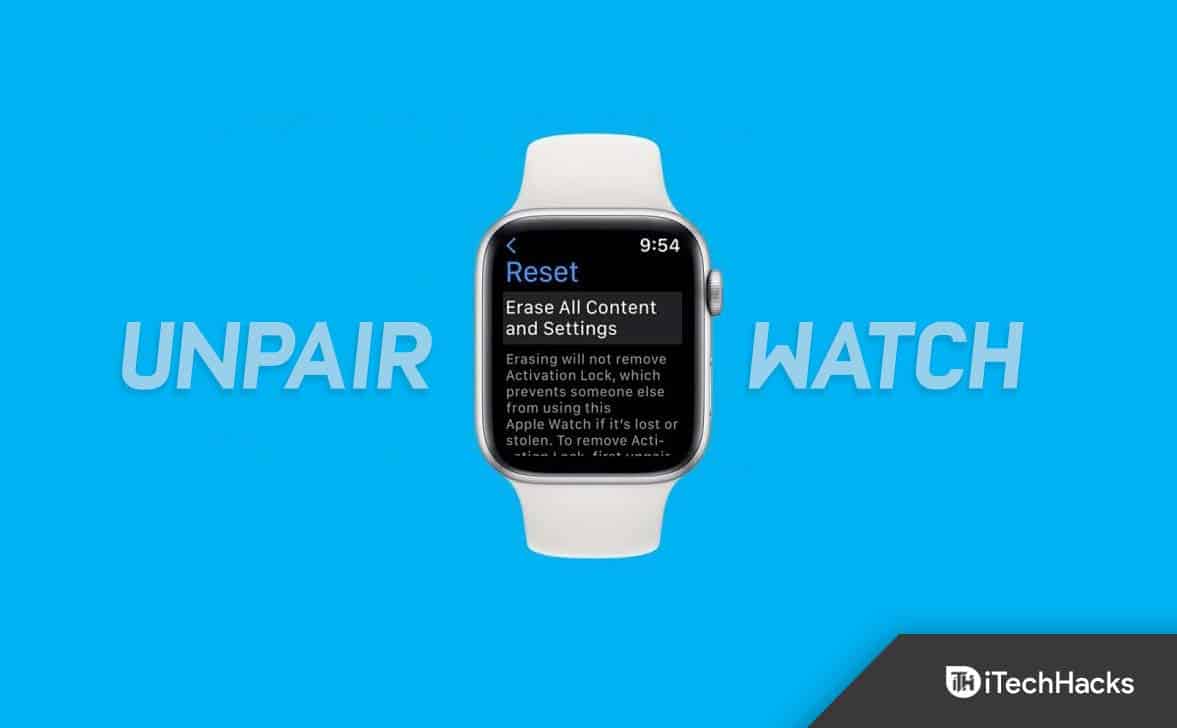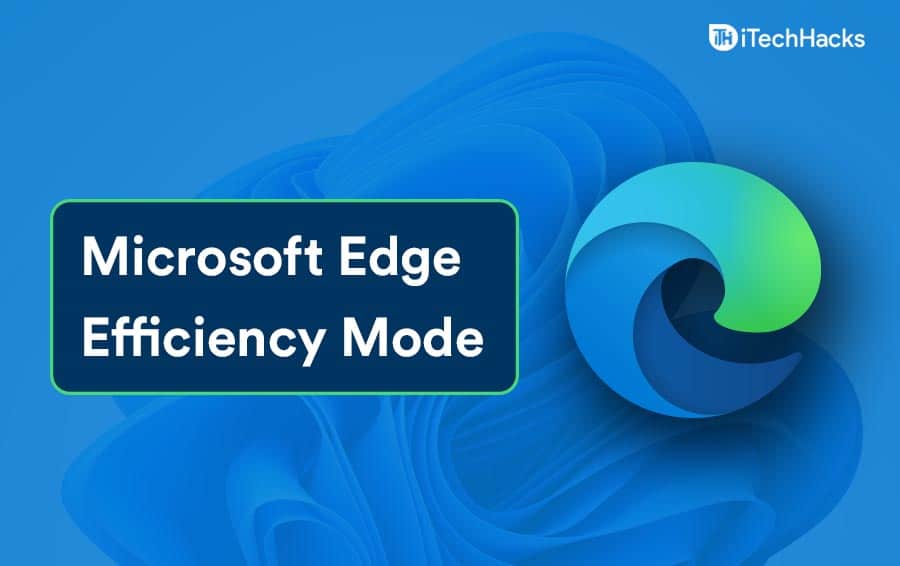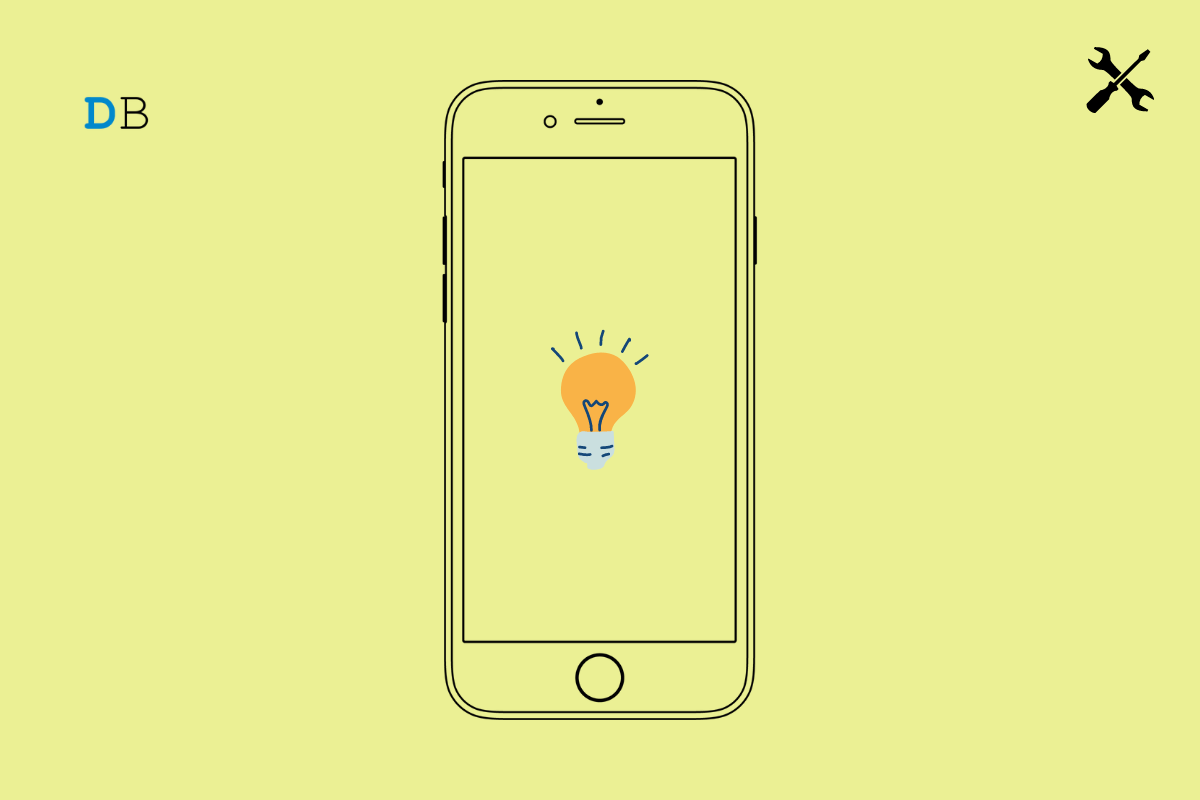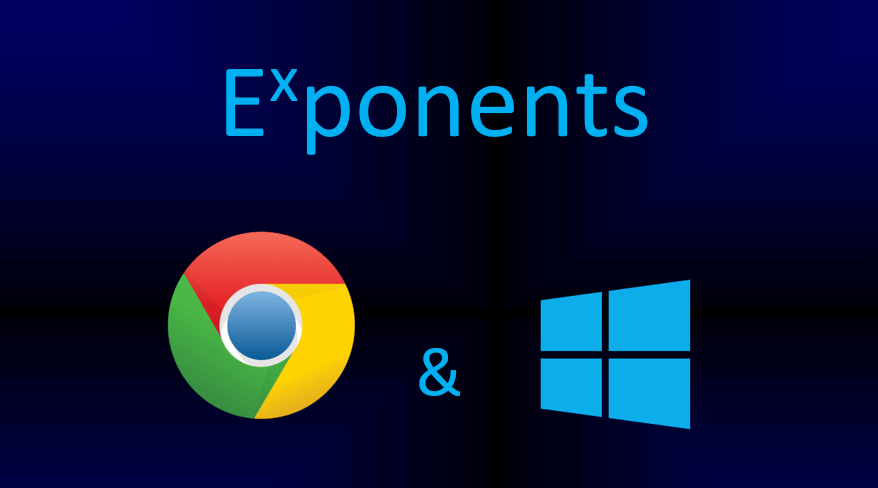Web サイトにアクセスしたとき、または iPhone で特定のアプリを開いたときに SSL エラーが発生したことがありますか?このエラーが発生すると、影響を受ける Web サイトやアプリでできることは何もありません。ただし、ブラウジング エクスペリエンスが永久に中断されるという意味ではありません。この記事では、iPhone でのこの SSL エラーを完全に修正するのに役立ついくつかのトラブルシューティング方法を説明します。ただし、まず、エラーの内容とその背後にある原因を理解しましょう。
デバイスが Web サイトと通信して情報にアクセスするには、SSL 証明書が必要です。 SSL 証明書は、デバイス上のデータが第三者に漏洩しないように保護するファイアウォールとしても機能します。 iPhone で発生する 3 つの最も一般的な SSL エラーは次のとおりです。
「無効な証明書」エラー
ほとんどの iPhone ユーザーは、古い証明書、無効な証明書、または期限切れの証明書を使用しているために、SSL エラーに遭遇することがよくあります。 iPhone では、HTTPS 経由で Web サイトとの安全な接続を確立し、データの漏洩がないことを保証するためにこれらの証明書が必要です。これらの SSL 証明書が最新であることを確認すると、エラーを解決できます。
「接続はプライベートではありません」エラー
レストラン、学校、駅などにある公衆 Wi-Fi ネットワークは、通常、安全性が低くなります。これらの無料 Wi-Fi ネットワークを使用すると、iPhone SSL エラー メッセージが表示される可能性が高くなります。
「SSL/TLS ハンドシェイクに失敗しました」エラー
「SSL/TLS ハンドシェイクに失敗しました」エラーが発生した場合は、ネットワーク接続または iPhone の日付と時刻の設定に問題がある可能性があります。 SSL 証明書が古い場合、Safari でもこの SSL エラーが発生する可能性があります。このエラーにより SSL ハンドシェイク プロセスを完了できないため、ユーザーは安全な Web サイトやアプリへのアクセスがブロックされます。
iPhone での SSL 接続エラーを修正するにはどうすればよいですか?
1. 機内モードを有効または無効にする
Safari で SSL 接続エラーが発生する場合、多くの場合、ネットワーク接続が不安定であることが原因です。他のデバイスで Wi-Fi 接続が正常であるかどうかを確認します。もしかしたら、あなたの iPhone だけが接続に問題を抱えているのかもしれません。その場合は、接続を再確立すると問題が解決され、エラーが解消されることがあります。
これを行うには、機内モードを再度オンにしてからオフにします。コントロールセンターから飛行機アイコンを見つけてタップし、機内モードを有効にします。少なくとも 1 分間待ってから、機内モードを再度オフにします。次に、Safari を開いて Web サイトをロードして、SSL エラーが解消されたかどうかを確認します。
2. 日付と時刻の設定を確認する
日付と時刻が正しく設定されていない場合、iPhone SSL エラーが発生します。したがって、日付と時刻の設定が選択した地域に対応していることを確認してください。知らずに設定を変更した場合、または別のタイムゾーンに移動した場合は、正しく設定し、自動設定機能をオンにしてください。
- 開ける設定そして、に移動します一般的なタブ。を選択してください日付と時刻オプション。
- に行きます自動設定オプションを選択してオンにすると、地域に基づいて日付と時刻の設定が自動的に設定されます。
3. 信頼できるSSL証明書をインストールする
iPhone の SSL 証明書は有効ですか?これらが無効で古い場合、Safari は SSL 接続エラーを表示します。このエラーを修正する唯一の方法は、信頼できる SSL 証明書をインストールすることです。まず、iPhone の SSL 証明書を確認します。証明書が破損しているか古いことが判明した場合は、次の手順を使用して、新しい信頼できる証明書を手動でインストールします。
信頼できる SSL 証明書をダウンロードする方法:
- iPhone のブラウザで cert.n4l.co.nz に移動し、ダウンロードボタン。
- ときプロファイルのダウンロードウィンドウが表示されるので、近いボタン。

SSL 証明書をインストールする方法:
- 開ける設定、iCloud プロファイルに移動し、プロファイルがダウンロードされましたオプション。
- をタップします。インストールボタン (右上隅を確認) をクリックして SSL 証明書をインストールします。
- iPhone のパスコードを入力して、インストール プロセスを許可します。
- 警告メッセージが表示されたら、インストールボタンをもう一度押してから をタップします終わり。

4.ネットワーク設定をリセットする
SSL エラーは、iPhone のネットワークに問題がある場合、またはネットワーク設定が正しくない場合に表示されることがあります。ここでの簡単な解決策は、ネットワーク設定をリセットすることです。このプロセスではデータは削除されませんが、iPhone のネットワーク設定がデフォルトの状態に復元され、SSL エラーが修正されます。
- 打ち上げ設定そして開きます一般的なタブ。
- をタップしますiPhoneの転送とリセット。を選択してくださいネットワーク設定をリセットするオプション。
- パスコードを入力してステップを確認します。

5.VPNをオフにする
場合によっては、VPN が原因で iPhone で SSL エラーが発生することがあります。 VPN によって SSL 接続が中断され、Safari ブラウザが Web サイトへの接続に失敗し、SSL エラーが表示される可能性があります。エラーを解決するには、次の手順に従って VPN サービスをしばらくオフにします。
- に到達する設定をタップして、VPNオプション。
- VPN の横にあるトグルに移動し、タップしてサービスをオフにします。

6.DNS設定を変更する
ほとんどの iPhone がインターネット接続に使用する DNS サーバーは、通常、インターネット サービス プロバイダー (ISP) によって割り当てられます。これらの DNS サーバーに問題が発生すると、iPhone が Safari ブラウザと Web サイトの間に安全な接続を確立できなくなる可能性があります。それで、これをどうやって修正しますか?代わりに Google のパブリック DNS サーバーを使用してください。そのためには:
- をタップします。Wi-Fiのオプション設定アプリ。次のタブが開いたら、情報Wi-Fi ネットワークの前にあるアイコン。
- に向かってください。DNSセクションを選択し、DNSの構成オプション。を選択してくださいマニュアル次の画面が開いたらオプションを選択します。
- ここで、「DNS サーバー」セクションに移動し、事前入力されたエントリをタップして削除します。マイナスエントリの横にあるアイコン。
- 同じDNSサーバーセクションで、プラスの横にあるアイコンサーバーの追加オプションを選択し、Google のパブリック DNS サーバー (8.8.8.8 および 8.8.4.4) を入力します。新しいエントリを入力したら、単に をタップします。保存。

7. iPhoneを最新のiOSにアップデートする
別のアプリを使用しているときに、iPhone で同じ SSL エラーの問題が発生しますか?最新の iOS バージョンを iPhone にインストールして、エラーが消えるかどうかを確認してください。手順は次のとおりです。
- 打ち上げ設定そしてアクセスしてください一般的なタブ。
- を開きますソフトウェアアップデート保留中のアップデートを表示するオプション。
- アップデートをダウンロードしてインストールします。

8. iPhoneのすべての設定をリセットする
SSLエラーは解消されましたか?そうでない場合は、iPhone のすべての設定をリセットしてみてください。プロセス中にデータが失われることはありませんが、すべての設定はデフォルトの状態に戻り、間違った設定が原因で発生した SSL エラーは表示されなくなります。 iPhone のすべての設定をリセットするには、次の手順に従います。
- iPhoneの中で設定アプリ、をタップします一般的なそして選択しますiPhoneの転送とリセット。
- 次に、 をタップしますすべての設定をリセットパスコードを入力してオプションを確認します。

9. iTunes経由でiPhoneを復元する(データ損失)
iTunes の復元機能は、iPhone の SSL エラーを削除するためのもう 1 つの解決策です。 iPhoneを工場出荷時の設定にリセットして、iPhoneのさまざまな問題を解決します。この機能は SSL エラーの修正に役立ちますが、プロセス内のすべてのデータが削除されます。したがって、始める前にまず iPhone をバックアップしてください。
- コンピューターを開き、iTunes プログラムを起動します。影響を受ける iPhone を取り出し、適切なケーブルを使用してコンピュータに接続します。
- iTunes ウィンドウに移動し、デバイスアイコン。を選択してくださいまとめオプション。
- 次に表示される画面には、復元するボタン。ボタンをクリックし、iTunes の指示に従って復元プロセスを完了します。

10.データを失わずにiPhoneのSSLエラーを修正する
上記の方法をすべて試しても SSL エラーが継続しますか? FoneGeek iOS System Recovery のような、より効果的で信頼性の高いソリューションを試す必要があります。この強力なツールはiPhoneのすべての問題を完全に解決でき、その過程でデータは削除されません。これを使用すると、SSL iPhone エラーや、Apple ロゴが表示された iPhone の固着、画面のフリーズ、黒い画面など、その他の一般的な iOS の問題を修正できます。


FoneGeek iOS System Recoveryを使用してiPhoneのSSLエラーを修正する方法:
ステップ1: 上記のリンクから FoneGeek iOS System Recovery をダウンロードします。プログラムをコンピュータにインストールして起動し、標準モード。

ステップ2: 故障した iPhone を入手し、コンピュータに接続します。互換性のあるケーブルを使用して、プログラムが電話を検出していることを確認します。

ステップ3: プログラムは、あなたの iPhone モデルに合ったファームウェア パッケージを提案します。をクリックしてこのパッケージを保存します。ダウンロードボタン。

ステップ4: ファームウェアのダウンロードが完了したら、プログラムに移動して、今すぐ修正する。修復プロセスが完了するまで待ちます。修復プロセスが完了すると、「完了」メッセージが表示されます。

結論
iPhone の SSL エラーは、Safari で Web サイトにアクセスするたびに表示され続けるとイライラすることがあります。エラーが修正されない場合、ブラウザでできることは他にありません。幸いなことに、このガイドでは、iPhone の Safari でのこの SSL 接続エラーを解消するいくつかの方法を説明します。最も効果的で安全な方法は、FoneGeek iOS システムリカバリです。この強力なツールは、データ損失を引き起こすことなく SSL エラーを完全に削除します。また、他のすべての iOS 問題を解決するために使用することもできます。
![iPadからMosyle MDMを削除する方法[3つの方法]](https://elsefix.com/images/5/2024/09/1726475779_remove-mosyle-corporation-mdm.jpg)