iCloud は、カレンダー、連絡先、写真などの重要なデータを保存する外部ドライブのようなものです。これらのファイルは、iPhone、iPad、iPod などの iOS デバイスからアクセスできます。しかし、特定のアイテムが不要になった場合、またはその他の理由で iCloud からすべてを削除したい場合は、どうすればよいでしょうか?では、具体的な手順を見ていきましょう。
これらの操作は元に戻せないため、iCloud アカウントからすべての削除を開始する前に、必ず重要なデータをすべて事前にバックアップしてください。 iCloud にデータをバックアップするには、MobiKin Doctor for iOS などのサードパーティの iCloud データ抽出ツールを利用できます。 iCloud 内のデータをプレビューし、コンピューターに抽出することができます。
Doctor for iOS の主な機能:
- 連絡先、メモ、カレンダー、リマインダー、写真などの主要な種類のデータを iCloud バックアップから復元します。
- iCloud バックアップから復元した後にデータが失われることはありません。
- iCloud バックアップ、iTunes バックアップ、iOS デバイスからデータを直接復元します。
- バックアップ ファイルをプレビューし、復元する特定のデータを選択します。
- 最新の iPhone 16/15/14/13/12/11/11 Pro (Max)、iPad Pro/Air/4、iPod touch 7/6 などを含む、すべての iPhone、iPad、iPod touch モデルで動作します。
- 使いやすく、読み取り専用でリスクはありません。


Doctor for iOS を使用して iCloud からデータをバックアップする方法は次のとおりです。
ステップ1: プログラムをコンピュータにダウンロードしてインストールした後、起動します。メイン画面で「iCloudから回復」モードを選択します。次に、Apple ID とパスワードを使用して iCloud アカウントにログインする必要があります。

ステップ2: ログインすると、iCloud バックアップ ファイルのリストが表示されます。復元したい特定の iCloud バックアップを選択し、「次へ」をクリックしてバックアップからデータをダウンロードします。

ステップ3: プログラムは選択した iCloud バックアップ内のすべてのファイルをスキャンして表示します。復元したいファイルをプレビューして選択し、「コンピューターに復元」をクリックしてコンピューターに保存できます。

パート 2: iCloud からすべてを削除する方法?
バックアップ、ファイル、写真を含むすべてのデータを iCloud アカウントから完全に削除するには、いくつかの手順が必要です。包括的なガイドは次のとおりです。
2.1 iCloudからファイルを削除する
iCloud からファイルを削除するには、次の簡単な手順に従います。
iPhone または iPad の場合:
- 「ファイル」アプリを起動し、「場所」の下にある「iCloud Drive」をタップします。
- ファイルを参照します。ファイルを長押しするか、「選択」をタップして複数のファイルを選択します。
- 「ゴミ箱」アイコンをタップすると、選択したファイルが削除されます。
- 「参照 > 最近削除したもの」に移動します。
- 「選択」をタップしてファイルを選択し、「削除」をタップして完全に削除します。

iCloud.com の場合:
- 訪問iCloud.comApple ID でサインインします。
- 「iCloud Drive」をクリックし、ファイルを選択して「ゴミ箱」アイコンをクリックします。
- 「最近削除した」フォルダーに移動し、そこからファイルを完全に削除します。
2.2 写真とビデオの削除
iPhone または iPad の場合:
- 写真アプリを起動します。
- 「写真」タブまたは特定のアルバムに移動します。右上隅の「選択」をタップします。
- 削除する写真またはビデオを選択します。
- 「ゴミ箱」アイコンをタップし、「写真/ビデオの削除」を選択して確認します。
- 「アルバム > 最近削除したもの」に移動します。
- 「選択」をタップし、「すべて削除」を選択して完全に削除します。 (iPhone/iPad から写真やビデオを完全に削除するにはどうすればよいですか?)

iCloud.com の場合:
- iCloud.com にアクセスし、Apple ID でサインインします。
- 「写真」をクリックします。
- 削除したい項目を選択し、「ゴミ箱」アイコンをクリックします。
- 「最近削除した項目」フォルダに移動し、項目を選択し、「削除」をクリックして完全に削除します。

2.3 連絡先、カレンダー、メモなどを削除する
iPhone または iPad の場合:
- 「設定」を開き、上部にある自分の名前(Apple ID)をタップします。
- 下にスクロールして「iCloud」を選択します。
- 「連絡先、カレンダー、メモ」、または削除したいその他のアプリ データのトグルをオフにします。
- 尋ねられたら、「iPhone/iPad から削除」を選択して、デバイスからデータを削除します。
iCloud.com の場合:
連絡先を削除します。
- iCloud.com にアクセスし、Apple ID でサインインします。
- 「連絡先」をクリックします。
- 削除する連絡先を選択します (複数選択するには Ctrl または Command を使用します)。
- 「削除」キーを押すか、「設定(歯車アイコン)」をクリックして「削除」を選択します。
カレンダーイベントを削除します。
- 「カレンダー」をクリックします。
- 削除したいイベントやカレンダーを選択し、「削除」を押します。
メモの削除:
- 「メモ」をクリックします。
- メモを選択し、「ゴミ箱」アイコンをクリックして削除します。
2.4 iPhone または iPad からバックアップを削除する
次の簡単な手順に従って、iPhone または iPad から iCloud バックアップを簡単に削除できます。
- デバイスの「設定」に移動します。
- 画面の上部で自分の名前をタップして、Apple ID 設定にアクセスします。
- Apple ID設定で「iCloud」をタップします。
- iOSのバージョンに応じて、「ストレージの管理」または「iCloudストレージ」をタップします。
- 「ストレージ」セクションで「バックアップ」をタップすると、iCloud に保存されているすべてのバックアップのリストが表示されます。
- バックアップを削除するデバイスを選択します。
- 「バックアップを削除」をタップし、「オフにして削除」をタップして確認します。これにより、iCloud からバックアップが削除され、そのデバイスの今後のバックアップが停止されます。 (iCloudバックアップは削除できないのですか?)

2.5 メールアプリからメールを削除する
- メールアプリケーションを起動します。
- メールを削除するには、メールを左にスワイプして「ゴミ箱」ボタンを選択します。
- 完全に削除するには、「ゴミ箱」フォルダーに移動し、「編集」を選択し、「すべて削除」を選択します。
知っておきたいこと:
- [簡単チュートリアル] iCloudから完全に削除されたファイルを復元する方法?
iCloud のすべての削除に関する FAQ
Q1: iPhone で iCloud データを失わずに削除できますか?
はい、iPhone 上のデータを失うことなく、iCloud データを削除できます。これを行うには、「設定」 > [あなたの名前] > 「iCloud」に移動し、写真や連絡先などの特定のアプリの iCloud 同期をオフにします。プロンプトが表示されたら、「iPhone に保存する」を選択してデータをローカルに保存します。デバイス。この方法では、データは iCloud から削除されますが、iPhone には残ります。
Q2: iCloud アカウントを削除できますか?
はい、iPhone/iPad で [設定] > [あなたの名前] > [サインアウト] に移動して iCloud アカウントを削除できますが、これによりそのアカウントのすべての iCloud サービスが停止します。
Q3: iCloud からすべてを削除するとどうなりますか?
iCloud からすべてを削除すると、すべてのデータ (ファイル、バックアップ、写真、連絡先、同期された情報など) がその iCloud アカウントに接続されているすべてのデバイスから削除されます。デバイスにローカル コピーを保存しない限り、このデータは永久に失われ、アクセスできなくなります。
最終的な考え
データを削除した後は、必ずiCloudの各カテゴリをチェックして、不要なデータがすべて削除されていることを確認してください。特定のアプリと iCloud の同期を停止したい場合は、iCloud 設定でバックアップまたは同期したくないアプリをオフにすることができます。重要な iCloud データを誤って削除しないように、パート 1 で指示したように、MobiKin Doctor for iOS を使用して iCloud コンテンツをコンピュータにバックアップすることを忘れないでください。


関連記事:
[2024 年回答] iCloud にはいくつのバックアップが保存されますか?
iCloud写真をGoogleフォトに転送するにはどうすればよいですか? 3 つの方法といくつかのヒント
iPhone、PC、Mac で iCloud 写真にアクセスするにはどうすればよいですか?ステップバイステップガイド
[ガイド] すべてを削除せずに iCloud 写真をオフにする方法?


![iPadからMosyle MDMを削除する方法[3つの方法]](https://elsefix.com/images/5/2024/09/1726475779_remove-mosyle-corporation-mdm.jpg)
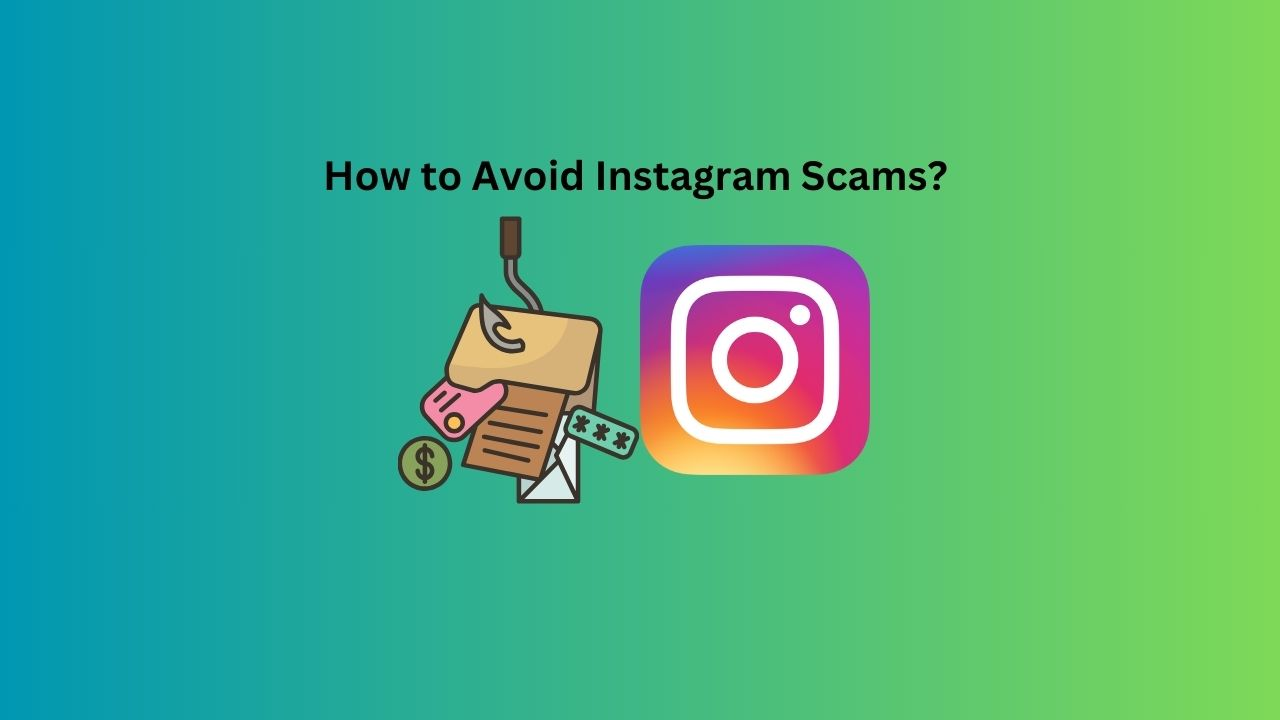
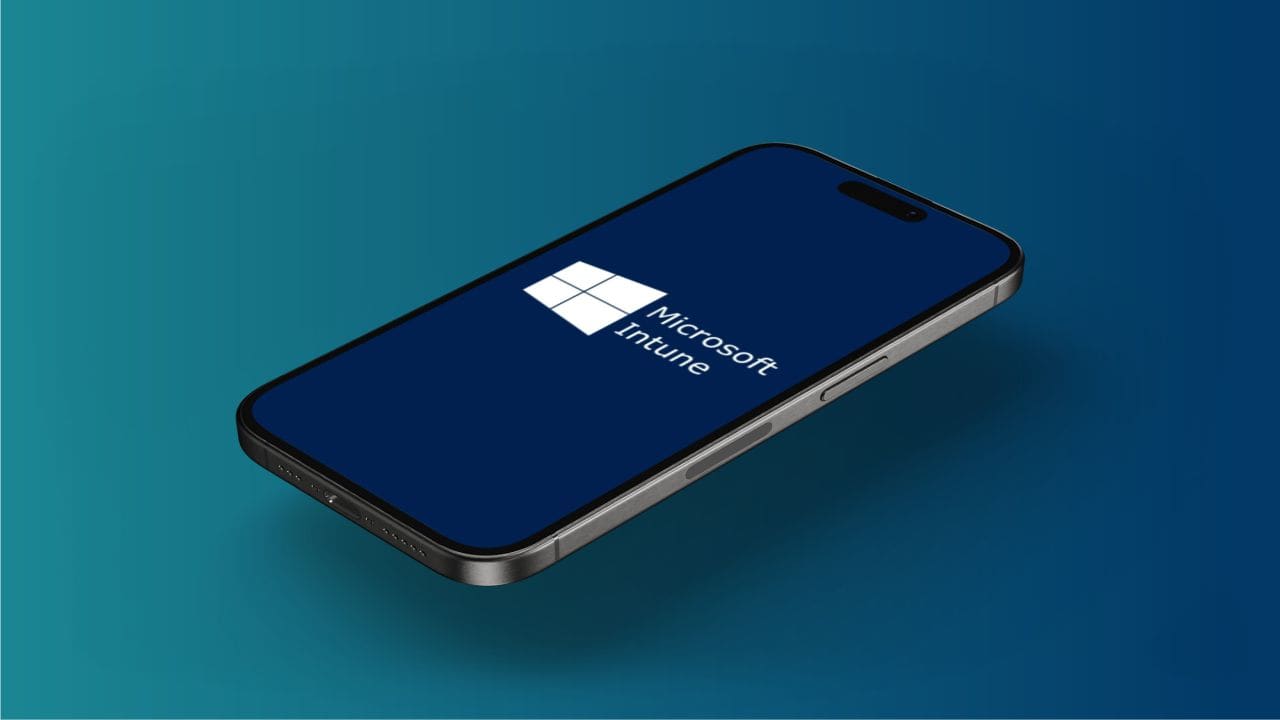
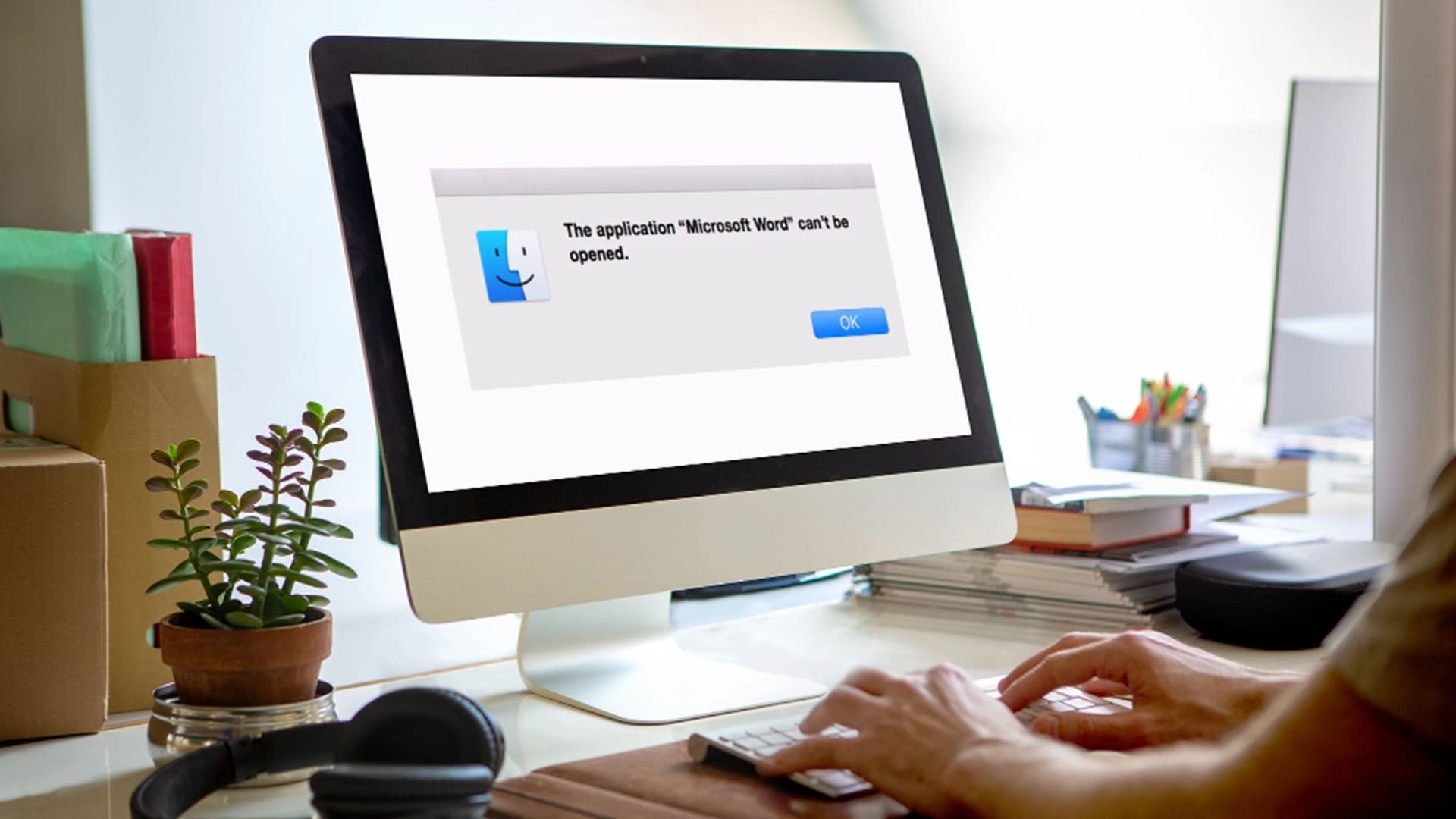

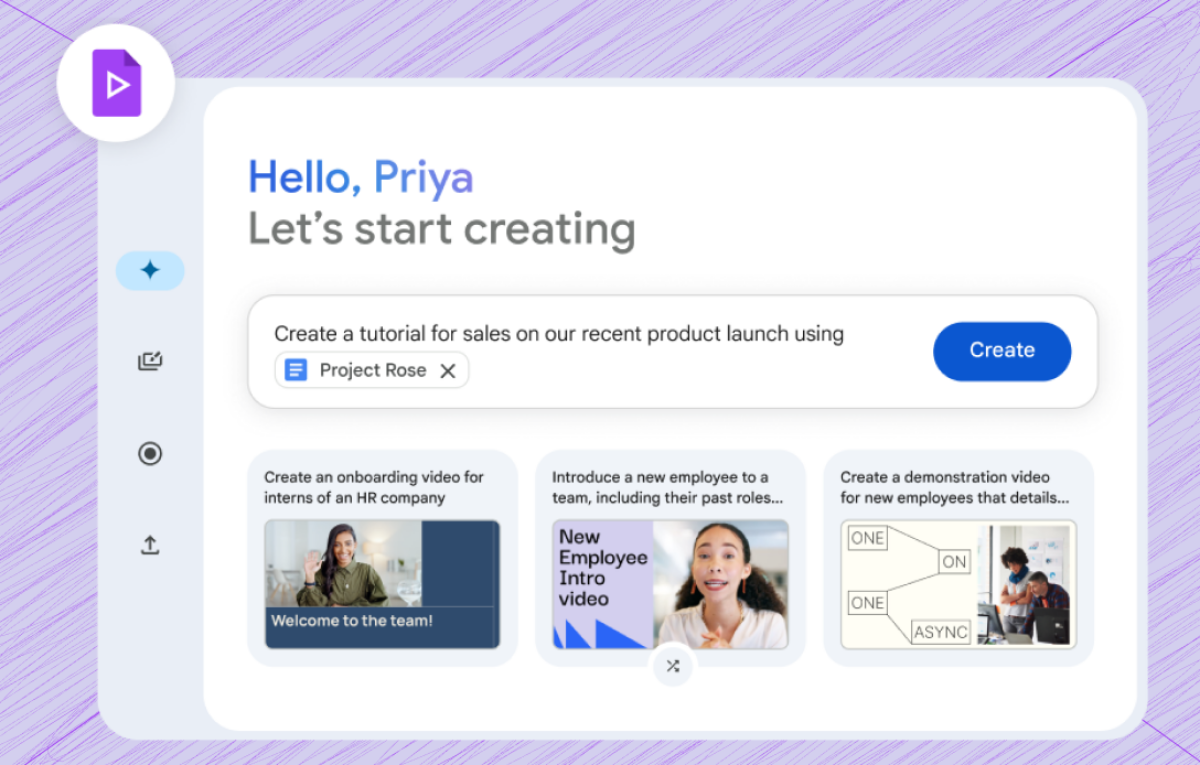

![2025 年の Instagram プロフィール代名詞のベストアイデア [ユニークで面白い]](https://elsefix.com/tech/barcelona/wp-content/uploads/2021/05/best-instagram-pronouns-ideas-for-all.webp)
