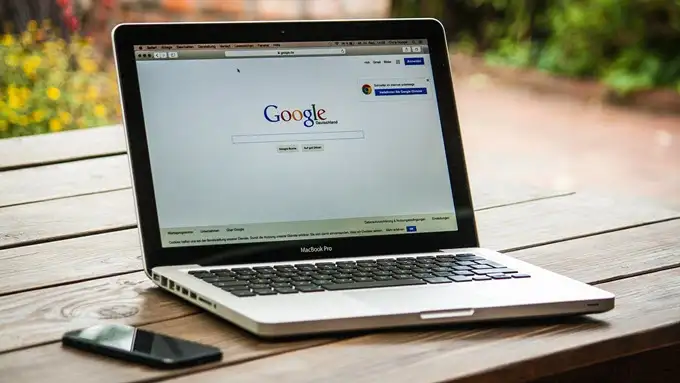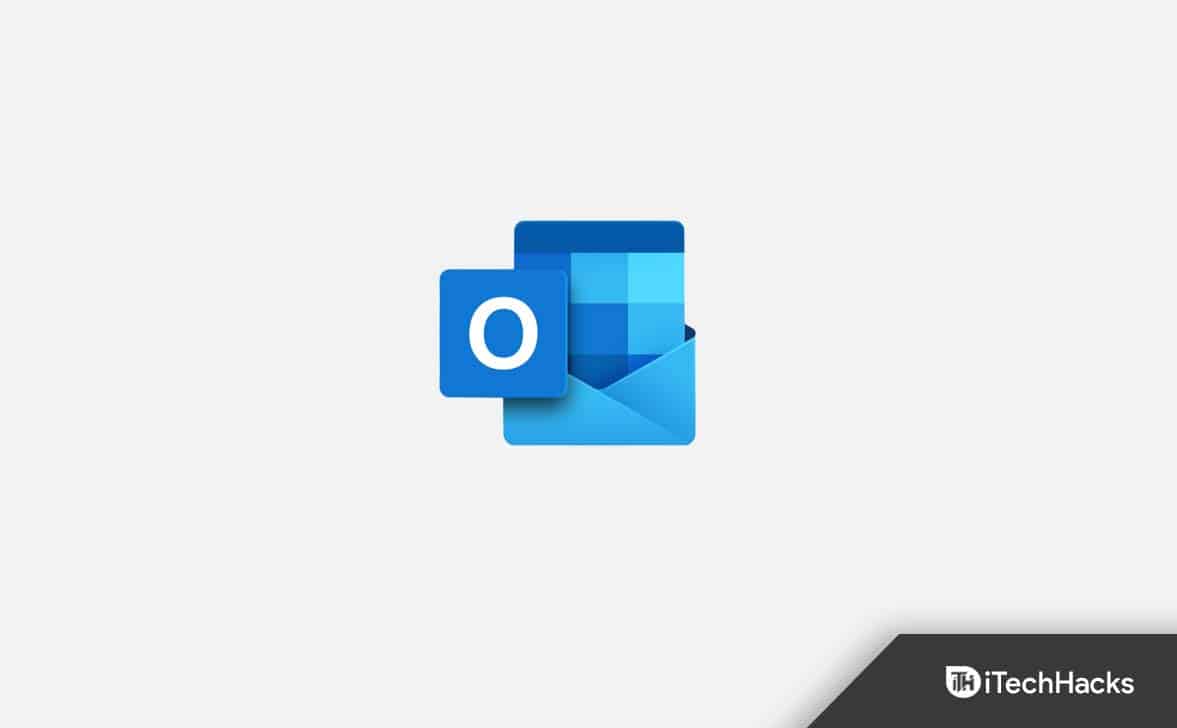あなたにはより良いブラウザが必要です! 3 億 5,000 万人が毎日 Opera を使用しています。Opera は、いくつかの組み込みパッケージ、改善されたリソース消費、優れたデザインを備えた完全なブラウジング エクスペリエンスです。Opera でできることは次のとおりです。
- 簡単な移行: Opera ウィザードを使用して、ブックマークやパスワードなどの既存のデータを移行します。
- リソース使用量を最適化します – RAM は Chrome よりも効率的に使用されます
- 強化されたプライバシー – 無料で無制限の VPN を内蔵
- 広告なし – 内蔵の広告ブロッカーによりページの読み込みが高速化され、データマイニングから保護されます。
- オペラをダウンロード
Windows 10 と 11 は新しい変更をもたらしましたが、最も重要な変更の 1 つは新しいブラウザーの導入でした。
Microsoft Edge は Internet Explorer とは動作が異なるため、Microsoft Edge でインターネット オプションを変更する方法を説明します。
この記事では、Microsoft Edge のインターネット オプションと一般設定について知っておくべきことをすべて説明します。
私たちのガイドに従って、Edge プロキシ設定を構成できます。
簡単なヒント:
実用的な代替案は、より効率的なブラウザに切り替えることです。したがって、ブラウザが必要なとおりに動作することを期待して時間のかかる設定を行うのではなく、Opera のカスタマイズ可能なブラウザをチェックしてください。
このブラウザには、以下を含むプラグインのカタログがあります。機能をカスタマイズする 1,000 通りの方法ホームページのサイドバーに統合された複数のアプリケーションに加えて。
オペラ
数回クリックするだけで、Opera を自分の好みやブラウジング スタイルにカスタマイズして、これまでよりも速くブラウズできます。
リブレウェブサイトにアクセスしてください
インターネット オプション アプリを使用して多くの Edge 設定を制御できますが、これは Edge ブラウザーとは別のアプリです。また、Windows オペレーティング システムではアプレットとしてのみ見つけることができます。
ただし、Edge 設定を使用して多くのナビゲーション オプションを変更できます。これについては、この記事の後半で説明します。
Internet Edge のオプションに影響しますか?
Internet Explorer やその他の多くの Web ブラウザは、インターネット オプションの設定を変更することで調整できます。 Internet Explorer はこれらのオプションをすべて使用しますが、Edge などの他のブラウザーは設定をインターネット オプションに完全に依存するわけではありません。
Microsoft Edge でインターネット オプションを変更するにはどうすればよいですか?
1. Microsoft Edgeの設定ページを変更する
- Microsoft Edgeを起動します。
- をクリックしてくださいメニュー右上隅にあるを選択してください設定メニューから。

- [設定] が開くと、さまざまな Microsoft インターネット オプションに移動し、左側のパネルで設定できます。

Microsoft Edge は Internet Explorer の後継ですが、Internet Explorer とは異なり、Microsoft Edge はユニバーサル アプリであるため、動作が少し異なります。
これにより、Edge でのインターネット オプションの変更が少し異なりますが、それでも変更できるはずです。
変更したい設定のほとんどはインターネット オプションで利用でき、Microsoft Edge から変更できます。
使用:Edge がすでにデフォルトのブラウザである場合、このオプションは利用できません。
2. Microsoft Edgeの外観を変更する
- Microsoft Edgeを起動します。
- をクリックしてくださいメニュー右上隅にあるを選択してください設定メニューから。

- クリック外観左側のパネルで をクリックし、右側のパネルでモードを選択します。以下からお選びいただけますデフォルトのシステム、ルズええ暗い。

のクイックエクスペリエンス機能外観メニューでは、Edge の暗いテーマと明るいテーマをすばやく選択できることです。
3. EdgeStartup オプションのカスタマイズ
1. ボタンを押しますWindowsキー検索バーに「Microsoft Edge」と入力します。
2. 結果をクリックして開始しますマイクロソフトエッジ。
3.をクリックしてくださいメニュー右上隅にあるを選択してください設定メニューから。

4.を選択します。ホーム、ホーム、新しいタブオプション。

5.右側のパネルで設定できますエッジ起動時、ホームボタンええ新しいタブページ設定。

Microsoft Edge の起動オプションを簡単にカスタマイズすることもできます。設定を通じて、Edge をいつ起動するか、ツールバーにホーム ボタンを表示するかどうか、アプリの起動時に開くページなどを構成できます。
ここで、次回 Edge を起動したときに開くページを変更することもできます。通常のホームページ、空のタブ、または特定のページから選択できます。
最後の閲覧セッション中に前のページを開くオプションもあります。このオプションは、中断したところからすぐに閲覧を続行できるため、優れています。
新しいタブ ページでは、新しいタブの外観を変更できます。
空白のタブからニュースが組み込まれたタブ、または実際に情報ミックスを構成できるカスタム設定まで、4 つのオプションから選択できます。
それは有益な情報このオプションは、最新ニュースに素早くアクセスしたい場合に最適です。

4. Microsoft Edgeのキャッシュをクリアする
- Microsoft Edgeを起動します。
- をクリックしてくださいメニュー右上隅にあるを選択してください設定メニューから。

- をクリックしてくださいプライバシーとサービス左側のメニューオプションをクリックし、右側をクリックします削除するものを選択してくださいボタン。

- これにより、ブラウザから削除するオプションのリストが表示されます。

他のすべてのブラウザーと同様に、Edge は特定の Web サイト設定を保存するためにコンピューターにキャッシュを保存します。
専門家のヒント:
スポンサー付き
PC の問題の中には、特にリポジトリの破損や Windows ファイルの欠落など、対処が難しいものがあります。エラーを修正できない場合は、システムが部分的に破損している可能性があります。
マシンをスキャンして障害の内容を特定するツール、Restoro をインストールすることをお勧めします。
ここをクリックしてダウンロードして修復を開始してください。
Edge では、キャッシュの特定の部分をクリアできるオプションが利用可能です。必要に応じて、ブラウザを閉じるたびにキャッシュをクリアするオプションを自動的に有効にすることもできます。
使用:もう 1 つの便利なオプションは、トラッキング Cookie がダウンロードされないようにする Do Not Track リクエストを送信することです。
5. すべての Microsoft デバイス間で Edge データを同期する
- Microsoft Edgeを起動します。
- をクリックしてくださいメニュー右上隅にあるを選択してください設定メニューから。

- 左側のパネルで「プロファイル」を選択し、右側のパネルで「同期」を選択します。

- パスワード、設定、お気に入りなど、すべての Microsoft デバイス間で同期できるすべてのデータが含まれたわかりやすいメニューが表示されます。

同期は Windows 10 および 11 の重要な部分であり、Microsoft Edge を使用すると、ブックマークやリーディング リストを簡単に同期して、任意の Microsoft デバイスでお気に入りの Web サイトを楽しむことができます。
6. Microsoft Edgeのダウンロードフォルダーを変更する
- Microsoft Edgeを起動します。
- をクリックしてくださいメニュー右上隅にあるを選択してください設定メニューから。

- 新しいデフォルトのダウンロード フォルダーを設定するには、ダウンロード左側のメニューからオプションを選択し、変化右側のボタン。

さらに、ダウンロードごとに何を行うかを選択するオプションを有効にすることができます。
7. アドレスバーと検索エンジンをカスタマイズする
- Microsoft Edgeを起動します。
- をクリックしてくださいメニュー右上隅にあるを選択してください設定メニューから。

- クリックプライバシーとサービス左側のメニューで、ステアリングバー右側のオプション。

- 最後に、c.なめる検索オプションの右側にあるボックスで、希望するものを選択します。

悪意のある Web サイトやダウンロードが心配な場合は、SmartScreen フィルター オプションを有効にして、悪意のあるコンテンツから保護することもできます。
以下のスクリーンショットでわかるように、Edge にはデフォルトで有効になっている潜在的に迷惑なアプリケーション (PUA) ブロッカーもあります。

Edge でインターネット オプションを開くにはどうすればよいですか?
- プレスWindowsキー+Sそしてインターネットオプションを入力します。
- 選択インターネットオプション結果リストから。

Internet Explorer やその他の多くの Web ブラウザは、インターネット オプションの設定を変更することで構成できます。
Internet Explorer はこれらの設定をすべて使用しますが、Edge を含む他のブラウザーは設定に関してインターネット オプションに完全には依存しません。
インターネット オプションの設定を変更する前に、一部の変更は Microsoft Edge またはその他のサードパーティのブラウザーには適用されない可能性があることに注意してください。
インターネット オプションを開くと、いくつかのタブが表示されます。
1.「全般」タブ
このオプションは、起動設定、開いているタブ、および閲覧履歴を担当します。
さらに、ここからブラウザの外観を変更することができます。このタブの設定のほとんどは Internet Explorer に関連しているため、Edge や他のブラウザーには影響しません。

2.「セキュリティ」タブ
ここでセキュリティ設定を変更し、信頼できるサイトまたはブロックされるサイトのリストを作成できます。
これらの設定は主に Internet Explorer に影響しますが、ここから一部の Microsoft Edge セキュリティ設定を変更することができます。

Microsoft Edge の [セキュリティ] タブの [インターネット オプション] で、信頼済みサイトを有効にすることができます。インターネット オプションのエッジ信頼済みサイトは、セキュリティ目的でフラグが設定されている可能性のあるサイトをホワイトリストに登録する優れた方法です。
3.「プライバシー」タブ
このオプションは、Cookie 設定を変更するか、ポップアップをブロックする機能を有効にします。このタブは主に Internet Explorer に関連しており、Microsoft Edge には影響しません。
4. コンテンツタブ
このオプションは、証明書と自動入力設定を担当します。さらに、ここにはフィードと Web スライスのオプションがあります。このタブは Edge とはほとんど関係がなく、Internet Explorer にのみ影響します。

5.「接続」タブ
このタブはサードパーティのブラウザに関連しています。 VPN を追加したり、ブラウザでプロキシを使用したりできます。 [接続] タブから加えた変更は、Microsoft Edge などの他の Web ブラウザーを含むシステム全体に影響します。

6.「プログラム」タブ
ここでリンクを開く方法を変更して、ブラウザーのアドオンを管理できるようにします。これらのアドオンは Edge 拡張機能とは関連しておらず、Internet Explorer にのみ影響します。
このタブから、デフォルトの HTML エディターや電子メール クライアントなどの他のデフォルト プログラムを選択することもできます。これらはシステム全体の設定であり、Microsoft Edge およびその他のブラウザーに影響します。
7. 詳細タブ
このオプションを使用すると、ブラウザのあらゆる種類の非表示設定を変更できます。
オプションのリストは主に Internet Explorer に影響しますが、一部の Advanced Edge 設定を変更することもできます。

以下のリンクを Microsoft Edge のアドレス バーに貼り付けると、Edge のセットアップに関する多くのヘルプにアクセスできることに注意してください。
edge://settings/help
また、Windows 10 では、Edge で Internet Explorer の設定を有効にすることができますが、これは Windows 11 では利用できないことに注意してください。
インターネット オプションと Microsoft Edge の設定について知っておく必要があるのはこれだけです。
他にご質問がある場合は、以下のコメント欄に残してください。
![iPhone から PC にワイヤレスでファイルを転送する方法 [完全ガイド]](https://elsefix.com/statics/image/placeholder.png)