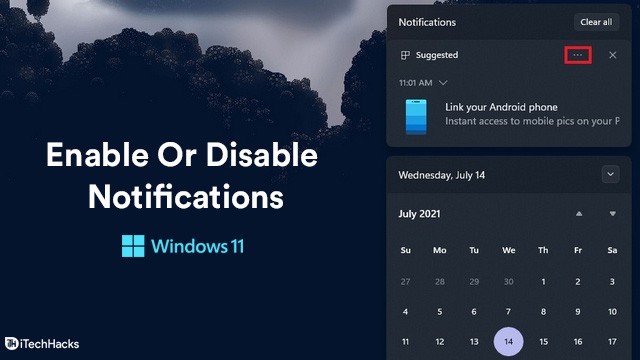紛失した Windows ラップトップまたはタブレットが見つからない場合は、PC 機能の「デバイスの検索」を使用できます。この機能は、別の PC でデバイスの場所を追跡するのに役立ちます。このオプションは非常に使いやすく、Web ブラウザーに表示されるマップ上でリモート接続されたコンピューターの位置を正確に示します。このチュートリアルでは、Windows の「デバイスの検索」を使用して、紛失した PC が見つからない場合にすぐに見つける方法を説明します。
知っておくと良いこと: 「デバイスを探す」はモバイル デバイスでも利用できる機能です。Android と iOS でこの機能を活用する方法を学びます。
コンテンツ
始める前に、「デバイスの検索」機能を設定する必要があります。Windows の検索ボックス内で検索してください。
Windows 11 では、「設定 -> プライバシーとセキュリティ -> デバイスの検索」に移動してアクセスすることもできます。Windows 10 ユーザーは、「設定 -> 更新とセキュリティ -> デバイスの検索」に移動する必要があります。
これまで「デバイスの検索」を使用したことがない場合は、オンに切り替える必要があるかもしれません。Windows 10 では、「デバイスの位置情報を定期的に保存する」を別途オンにするように求められる場合があることに注意してください。
「位置情報設定がオフになっているため、このデバイスの位置を特定できません」というメッセージの横にある「位置情報設定」をクリックします。

Windows コンピューターの位置情報サービスを初めて使用する場合、「一部の設定は組織によって管理されています」というメッセージが表示され、すべての重要な Windows アプリが完全にグレー表示される場合があります。これは修正する必要があります。

Windowsでレジストリエディターを開くには、regedit実行コマンド(Win + R)で、次のパスに移動します。
ComputerHKEY_LOCAL_MACHINESOFTWAREPoliciesMicrosoftWindowsLocationAndSensors

「DisableLocation」DWORD をダブルクリックします。デフォルト値のデータは「1」です。これを「0」に変更します。「OK」をクリックしてポップアップ ウィンドウを閉じ、コンピューターを再起動します。

位置情報サービスはグレー表示ではなくなりました。簡単にオンに切り替えて、「アプリが位置情報にアクセスできるようにする」をオンに切り替えることができます。

すべての位置情報アプリを順番にオンにして、PC の「デフォルトの場所」の横にある「既定値に設定」をクリックします。

「デスクトップ アプリが位置情報にアクセスできるようにする」が常にオンになっていることを確認します。これにより、Google Chrome や Microsoft Edge などの Web ブラウザーで、「デバイスを探す」に関連する画面上のマップを表示できるようになります。

これらすべてを完了すると、「デバイスの検索」が機能するようになります。
ヒント: レジストリを定期的にデフラグするのは良い考えでしょうか? 答えについては、当社の投稿をご覧ください。
Windows デバイスを見つける方法
ブラウザー マップ上で Windows デバイスを見つけるには、「デバイスの検索」にアクセスします。これは Web ブラウザーでのみ機能し、モバイル デバイスでは機能しません。
「アカウントにリンクされているすべてのデバイスを表示」をクリックします。デフォルトのブラウザで Microsoft アカウント ページが表示されます。

「デバイスの検索」は、正確な位置情報を Microsoft アカウントに随時送信します。この機能を使用するには、Microsoft アカウントでサインインする必要があります。アカウントをお持ちでない場合は、この機能を使用するために必要なので、アカウントを設定するオプションが表示されます。
サインインしたら、Windows コンピューターの資格情報を表示した状態で、Microsoft アカウントの「デバイス」ページを表示します。特に「デバイスの検索」を使用したことがない場合は、画面に「位置情報が無効」というステータスが表示されます。
このページの「デバイスの検索」テキストをクリックします。

ブラウザ ウィンドウの画面上の世界地図で位置情報を無効にした状態で、「オンにする」をクリックします。

コンピュータの位置が特定され、地図上に表示されるまで数秒待ちます。

しばらくすると、デバイスの最後の位置情報がローカルマップ上に表示されます。
「デバイスを探す」を初めて使用する場合は、「問題が発生したため、「デバイスを探す」をオンにできません。しばらくしてからもう一度お試しください。」というエラー ステータスが表示される場合があります。このメッセージは無視し、「探す」を 2 ~ 3 回クリックしてウィンドウを適切に更新してください。
ご参考までに: Google マップを使用してルートを保存する方法を学びます。

アドレスでPCの位置を確認できます。

ズームインすると、Windows PC の位置が地図上に表示されます。

後でリストからPCを削除したい場合は、デバイスページMicrosoft の公式サイトで確認してください。紛失したデバイスで使用しているのと同じログイン資格情報を使用することを忘れないでください。
アカウントに登録されているすべての Windows デバイスがこのページに表示されます。探しているデバイスの横にある「デバイスの検索」を選択します。
デバイスが紛失したと思われる場合は、「デバイスを削除」をクリックします。

デバイスを Microsoft アカウントからリモートで削除すると、不正アクセスを防ぐことができます。デバイスはオフラインでのみ使用できます。ただし、Windows では、「デバイスの検索」を使用してラップトップをリモートでロックすることはできません。

紛失または盗難にあった Windows デバイスをすぐに見つける必要がある場合、「デバイスの検索」が非常に役立ちます。紛失したコンピューターは見つけられるかもしれませんが、他にもさまざまな問題が発生する可能性があることを覚えておいてください。たとえば、Windows のプロダクト キーを紛失した場合の対処法をご存知ですか? ガイドで答えを見つけてください。また、Windows デバイスで最も一般的な Windows の問題に対するシンプルなソリューションもご覧ください。
画像クレジット:アンスプラッシュすべてのスクリーンショットは Sayak Boral によるものです。