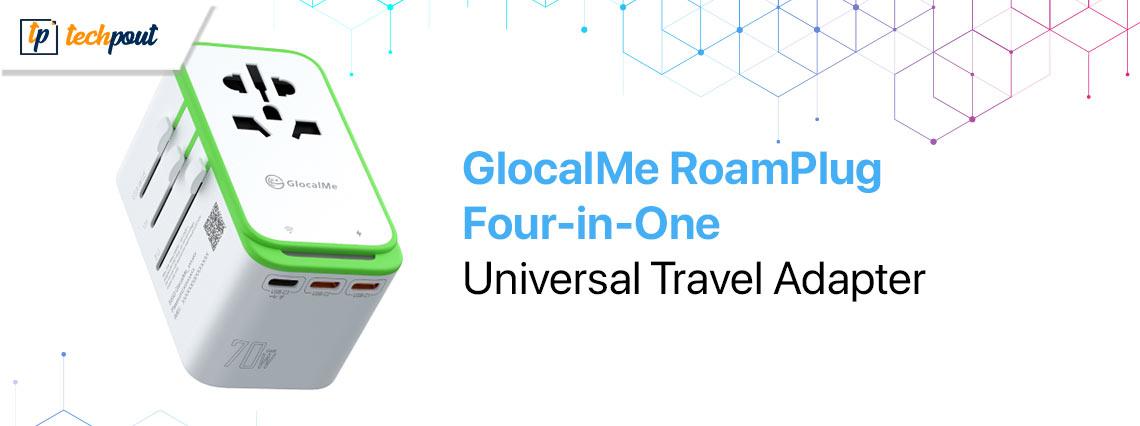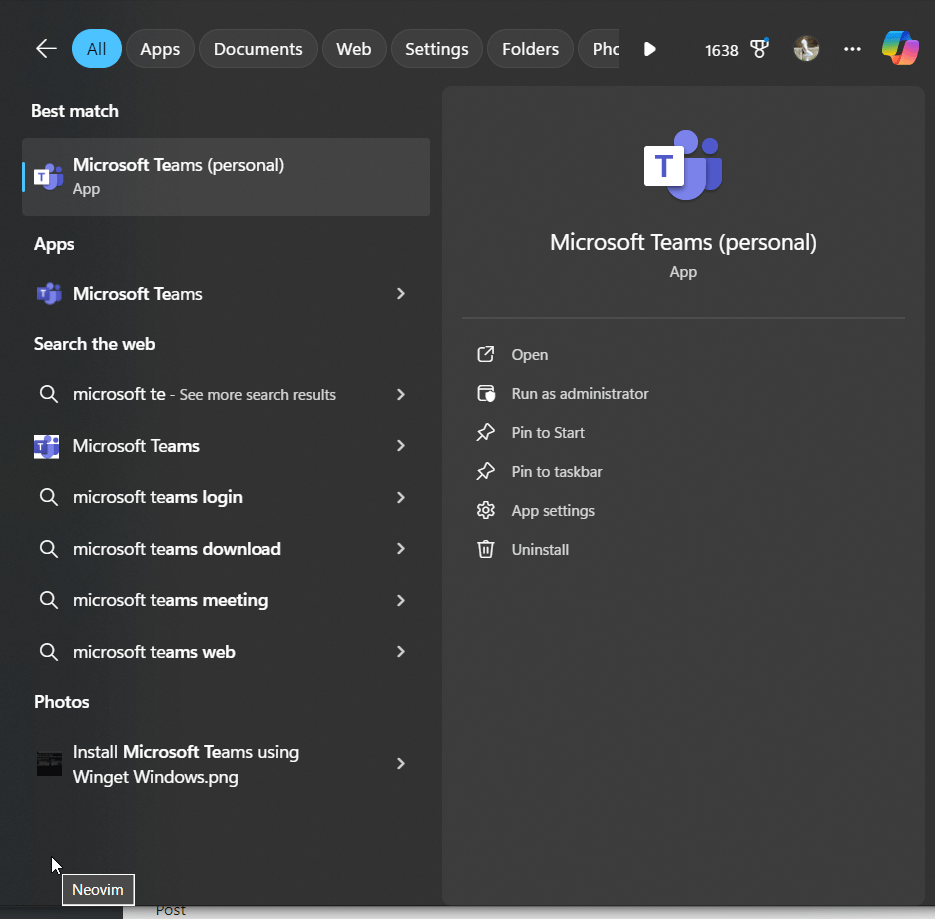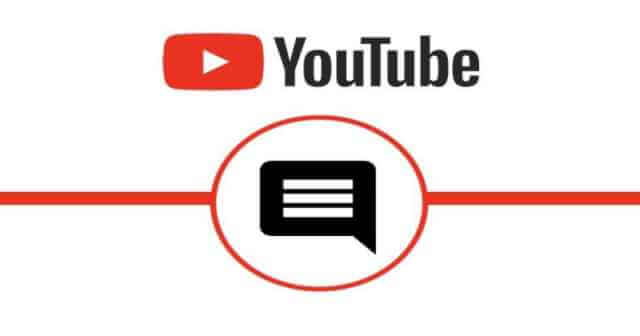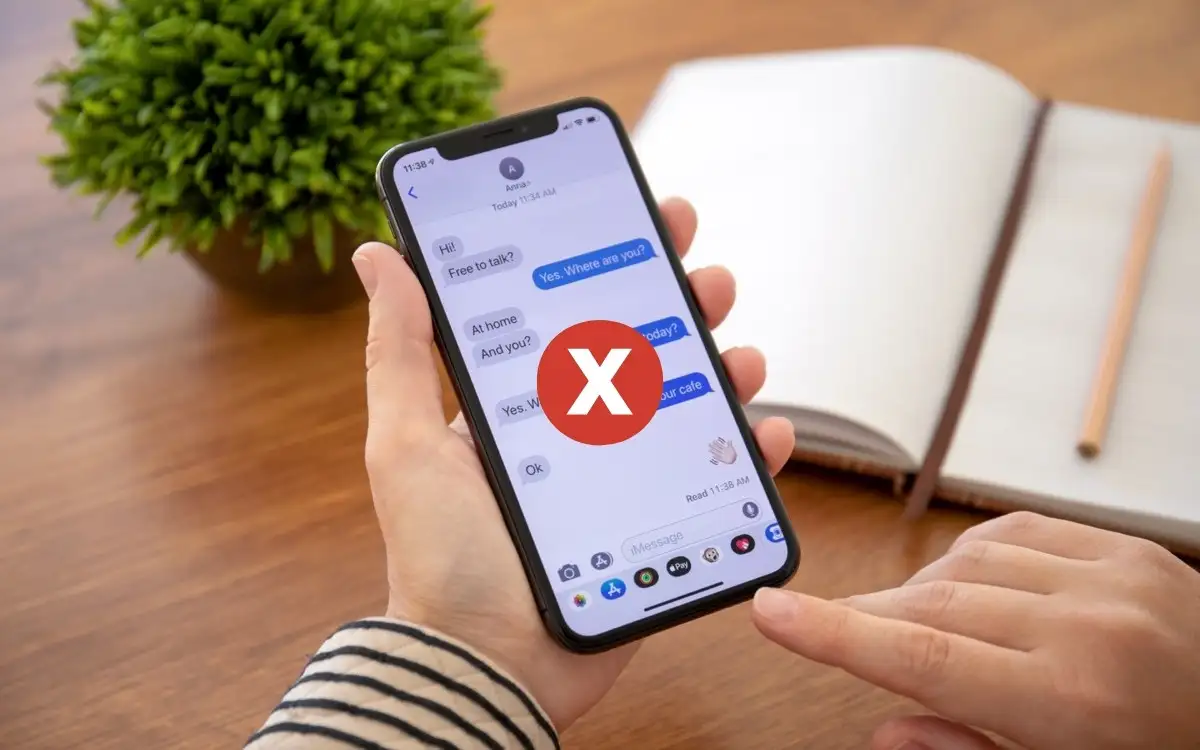「死の黒い画面」は、iPhone ユーザーが遭遇する最もパニックに陥る問題の 1 つです。特にiOS 18にアップグレードした後、iPhone 16ユーザーの画面が突然真っ暗になり、デバイスが使用できなくなることがあります。デバイス上でどのような操作を行っても、iPhone の画面がまったく反応しません。さらに奇妙なのは、iPhone から音は出て正常に動作するのに、画面が真っ暗なままで使用できない場合があることです。
落ち着いてください。実際、試すべき解決策はたくさんあります。読み続けて、iPhone 16の死の黒い画面を取り除くための8つの解決策を紹介します。次の方法は、最新の iPhone 16 と iOS 18 に限定されず、ほぼすべての iOS デバイスをサポートします。
iPhone の黒い画面が表示される一般的な理由としては、次のようなものが考えられます。
ハードウェアの問題
黒い画面は、携帯電話の落下や水濡れによる画面のひび割れや破損など、ハードウェアの損傷が原因である可能性があります。問題がハードウェアに関連している場合は、自分で解決するのが難しい場合があるため、Apple Store に行って専門家の助けを求めるのが最善です。
ソフトウェア障害
問題がハードウェアにない場合は、ソフトウェアの障害が原因である可能性があります。これは、iOS アップデートが不適切にダウンロードまたはインストールされた場合に発生する可能性があります (iPhone で iOS 18 アップデートが一時停止されましたか?)。 iOS のインストールが不完全であるか、間違った iOS バージョンをインストールすると、黒い画面の問題が発生する可能性があります。
アプリのクラッシュまたはバッテリー残量低下
黒い画面は、アプリのクラッシュやバッテリーの消耗によって発生することもあります。他の解決策を試す前に、これらの単純な理由を確認することが重要です。
iPhone の黒い画面が表示される原因を特定したので、次は iPhone の黒い画面を修正する方法を学びましょう。
パート 2: iPhone 16 の死の黒い画面を修正する方法
解決策 1: iPhone を充電する
Apple の黒い画面が表示される最も一般的な原因は、バッテリーの消耗です。この場合、iPhone を充電器に接続して 30 分以上充電します。最良の充電結果を得るには、デバイスに付属の純正の USB ケーブルまたは充電器を使用するのが最善です。 (iPhoneの充電問題を解決するにはどうすればよいですか?)

解決策 2: iPhone の明るさを確認する
Siri が応答しても iPhone の画面が完全に黒い場合は、ソフトウェアの不具合が原因であるか、単に iPhone の明るさの設定が低すぎて画面が完全に黒くなっていることが原因である可能性があります。以下にリストされている解決策を試す前に、黒い画面の問題が明るさのレベルによって引き起こされているかどうかを確認することをお勧めします。
iPhone 画面の明るさを調整するには、次の簡単な手順に従ってください。
方法 1: コントロールセンターから調整する
- 画面の右上隅から下にスワイプします。
- コントロール センターで、明るさのスライダー (太陽のアイコンで表されます) を見つけます。
- スライダを上にドラッグすると明るさが増加し、下にドラッグすると明るさが減少します。
方法 2: 設定で調整する
- 「設定」アプリを開きます。
- 下にスクロールして「ディスプレイと明るさ」を選択します。
- [明るさ] で、スライダーをドラッグして画面の明るさを調整します。

解決策 3: クラッシュしたアプリを閉じる
アプリを起動した後に iPhone の画面が真っ暗になった場合は、クラッシュが原因である可能性があります。まず、画面の下から上にスワイプするか、ホームボタンをダブルクリックしてアプリをスワイプして、アプリを強制的に閉じてみます。
アプリのアップデートが必要かどうかも確認する必要があります。 App Store を開き、「アップデート」までスクロールし、アプリで利用可能なアップデートをインストールします。次に、iPhone を再起動して、問題が解決したかどうかを確認します。
解決策 4: iPhone を強制的に再起動する
iPhone 16 のスクリーン オブ デスがソフトウェアの軽微な不具合によって引き起こされている場合は、問題を解決するために強制再起動を試すことができます。 iPhone 16、16 Pro、および 16 Pro Max を強制的に再起動する手順は次のとおりです: (iPhone が再起動を繰り返しますか?)
- まず音量を上げるボタンを押してすぐに放し、次に音量を下げるボタンも同じように押します。その後、Apple ロゴが表示されるまで電源ボタンを押し続けます。

解決策5: iOSシステムリカバリなどのサードパーティ修復ツールを使用する
それでも iPhone が応答しない場合は、iOS システムに問題がある可能性が高くなります。この時点で、専門的な iOS システム修復ソフトウェアの助けを借りることができます。iOSシステムの回復iTunes を使用せずに iOS システムの問題を解決できます。 iPhone が DFU モードやリカバリ モードでスタックする、または電源が入らないなど、ほとんどの iOS の問題は、データ損失の危険を冒さずにこのプログラムで解決できます。
iPhone ブラックスクリーン修理の基本機能:
- iPhone の黒と白の画面が表示されなくなる、リカバリ モードまたは DFU モードでスタックする、電源が入らないなど、遭遇した iPhone の問題を解決します。
- データの損失は発生せず、デバイスは正常に動作するように修復されます。
- ユーザーフレンドリーなインターフェイスにより、技術的な知識はほとんど必要ありません。難しいこともなく誰でも簡単に使えます。
- すべての iPhone、iPad、iPad タッチ デバイスと、最新の iOS 18 および iPhone 16 を含むすべての iOS バージョンと互換性があります。


iOSシステムリカバリを使用してiPhone 16/16 Pro/16 Pro Maxの死の黒い画面を修正するにはどうすればよいですか?
ステップ1.コンピュータに iOS System Recovery をインストールして起動します。 USB ケーブルを使用して iPhone 16 をコンピュータに接続し、ソフトウェア インターフェイスで [その他のツール] > [iOS システム回復] を選択します。

ステップ2。「標準モード」を選択すると、ソフトウェアがデバイスのファームウェア パッケージのダウンロードを開始します。このモードでは iPhone のデータは消去されません。

ステップ3。iPhoneに関する情報がプログラムによって正確に検出されたら、「修復」をクリックしてファームウェアパッケージのダウンロード手順を開始します。

ステップ4。ダウンロードが完了し、iPhone を再起動すると、黒い画面が消え、問題は解決されているはずです。

次のことも知りたいかもしれません:
- iPhoneの死のレッドスクリーンを7つの効率的な方法で修正する方法?
解決策6: iTunesを使用して復元してiPhoneの黒い画面を修正する
iPhone の黒い画面で問題が解決しない場合は、iTunes を使用して復元してみてください。このテクニックについては、フォーラムや評判の高い Web サイトでいくつかの言及があります。ただし、iTunes を使用して iPhone を復元すると、現在のデータはすべて失われることに注意してください。
- コンピュータに iTunes の最新バージョンをインストールします。それを開き、USB コードを使用して、画面が空白の iPhone をコンピュータに接続します。
- 接続中に携帯電話でリカバリモードに入るには、「強制再起動」の手順に従ってください。
- iPhone がリカバリモードの場合、iTunes は iPhone を認識します。さらに、デバイスをアップグレードまたは復元するように求める通知が表示されます。
- 「復元」を選択し、iTunes がバックアップを完了するのを観察します。 iPhone が接続されていることを確認してください。

注: すべてのケースで iTunes ソリューションの恩恵が受けられるわけではありません。一部のお客様は、復元手順中または復元後に、iTunes エラー 14、9006、iPhone がリカバリ モードでスタックするなどの問題が発生する可能性があります。
解決策 7: DFU 復元を実行する
iPhone が依然として死の黒い画面から立ち往生している場合は、DFU 復元が最後の選択肢になるはずです。これはあなたがすべきことです:
- Apple ライトニング ケーブルを使用してスマートフォンをコンピュータに接続します。次に、iTunes を起動し、iTunes が iPhone を認識していることを確認します。
- 電源ボタンを約 3 秒間押し続けます。音量小ボタンを 10 秒間押したまま、電源ボタンを押し続けます。
- 電源ボタンを放した後、音量小ボタンを 5 秒間押し続けます。画面が暗いままの場合は、DFU モードになっています。 「iTunes はリカバリモードの iPhone を検出しました」と画面に表示されます。
- DFU モードの復元手順を終了するには、「OK」をクリックし、画面上の指示に従ってください。

注: iPhone を工場出荷時の設定にリセットし、すべての素材を削除する復元手順を開始する前に、iCloud または別のプログラムを使用してバックアップしていることを確認してください。画面が壊れた iPhone をバックアップする方法については、このリンクをクリックしてください。
解決策 8: Apple サポートに連絡する
上記の解決策で iPhone 16/16 Pro/16 Pro Max の黒い画面が修正されない場合は、Apple サポートに連絡することをお勧めします。公式 Apple サポート ページにアクセスして、デバイスで発生した問題を報告できます。サポート チームによるトラブルシューティング手順の案内が表示されます。
問題をオンラインで解決できない場合は、Genius Bar の予約を入れて、iPhone を地元の Apple Store に持ち込んでサポートを受けられるかどうかを確認してください。特に、まだ保証期間中であるか、AppleCare の保証がある場合はそう言えます。
パート 3: iPhone 16 の死の黒い画面に関するよくある質問
Q1: データを失うことなく、iPhone 16 の黒い画面が表示される問題を解決できますか?
それは、iPhone の黒い画面が死んだ問題を解決するために使用する方法によって異なります。たとえば、ハード リセット、iPhone の充電、iOS システム リカバリの使用などの方法を使用した場合、データは失われません。ただし、iTunes を使用して iPhone を復元すると、データが失われます。
Q2: iPhoneの死の黒い画面を回避するにはどうすればよいですか?
iPhone 16 の黒い画面が表示される問題やその他の iPhone の問題が発生する可能性を減らすために、いくつかの手順を実行できます。
- iOS を最新の状態に保つ: デバイスを最新の iOS バージョンに定期的に更新します。
- アプリを更新する: すべてのアプリが最新の状態に保たれていることを確認します。
- Apple 認定アクセサリを使用する: Apple によって認定されたアクセサリのみを使用してください。
- 脱獄を避ける: 不安定になる可能性があるため、iPhone を脱獄しないでください。
- 物理的損傷から保護: ケースとスクリーンプロテクターを使用してデバイスを保護します。
- バッテリーの状態を監視する: バッテリーの状態を定期的にチェックして、最適なパフォーマンスを確保します。
結論
結論として、iPhone 16/16 Pro/16 Pro Max の黒い画面が表示されなくなる原因は 2 つあります。ハードウェアまたはソフトウェアの問題です。この問題が発生してもパニックにならないでください。この記事では、考えられるすべての解決策について説明します。
iOSシステムの回復問題がソフトウェアに関連している場合に利用すると便利なツールです。このプログラムは、数回クリックするだけで、黒い画面からデータを消去せずに iPhone を通常の状態に戻すことができます。


関連記事:
画面が壊れたiPhoneを簡単に制御する方法? 【究極ガイド】
iPhone 16/16 Pro/16 Pro Maxの死の白い画面を修正する7つの解決策
iPhoneがブートループに陥った場合の3つの解決方法
さまざまなiPhoneソフトウェアの問題を解決する9つの最高のiPhone修復ソフトウェア
![[トップ5の方法] MacまたはMacBookからiPhoneの写真を削除する方法?](https://elsefix.com/statics/image/placeholder.png)