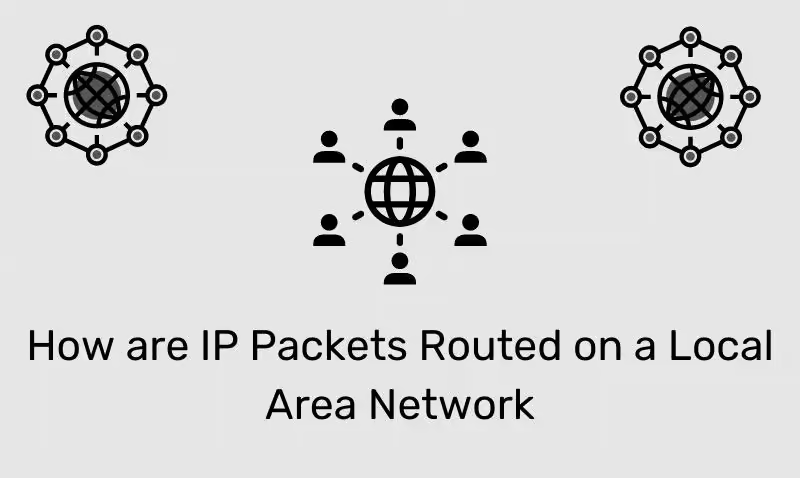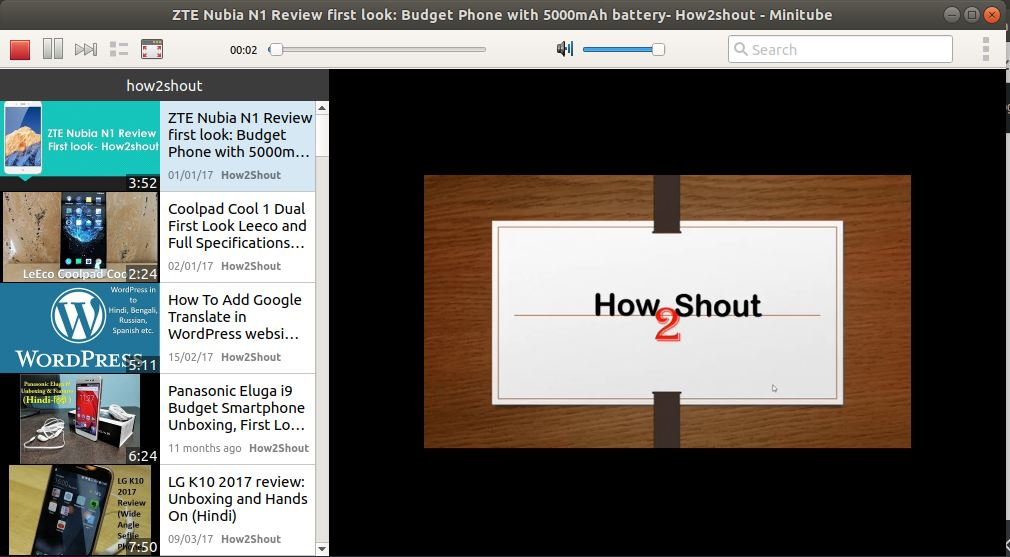「ステータス バーをドラッグすると、「USB 経由でデバイスを充電中…」が見つかりません。 Motorola Edge からラップトップに写真やビデオを転送するにはどうすればよいですか?」 — Files by Google ヘルプより
Motorola が 2024 年第 3 四半期の市場成長を引き続きリードする中、多くのユーザーは、特に携帯電話から PC へのデータのコピーに関して、新しく購入した Moto のデータ管理戦略の最適化を模索しています。重要なファイルをバックアップするためでも、スペースを解放する前にデータの安全性の問題に対処するためでも、Motorola から PC にデータを転送する方法非常に重要になる可能性があります。
このガイドでは、プロセスをシームレスかつ効率的に行うための 5 つの一般的なテクニックをまとめます。適切なアプローチを使用すれば、貴重な情報を安全に保管し、簡単にアクセスできるようになります。
方法 1: USB ケーブルのみを使用して Motorola から PC にデータを転送する方法
Android は Windows と通信できるため、Motorola Moto RAZR 40 Ultra/Edge 40 Pro/G11/G10/G9 を USB 経由で PC に接続し、コピー&ペーストして写真やその他のデータを転送できます。ただし、この方法で大量のファイルを管理するのは困難な場合があります。詳細は次のとおりです。
- USB ケーブルを使用して、Motorola スマートフォンをコンピュータに接続します。
- 接続モードを選択するプロンプトが表示される場合があります。 「ファイルを転送」または「写真を転送」を選択します。
- Windows コンピュータでファイル エクスプローラーを起動し、左側のサイドバーにリストされている Motorola デバイスを見つけて、クリックしてアクセスします。
- Motorola デバイス上で画像などのファイルを見つけるには、画像が保存されている場所に基づいて、「内部ストレージ」フォルダまたは「SD カード」フォルダに移動します。
- DCIMフォルダーを開き、「カメラフォルダー」に進みます。そこから、コンピュータに転送したい写真を選択してコピーします。
- ファイルを保存するコンピューター上のフォルダーに移動し、その場所にファイルを貼り付けます。

* ファイルを転送した後、PC のタスクバーにある [ハードウェアの安全な取り外し] アイコンをクリックし、Motorola 電話を選択し、安全な取り外しを確認する通知が表示されるまで待ってから、USB ケーブルを取り外します。
ファイル エクスプローラーは、写真、ビデオ、ドキュメントなどの表示可能なファイルのみを転送できます。転送を高速化するには、高品質の USB ケーブルを使用し、携帯電話と PC の両方が高速データ転送速度をサポートしていることを確認してください。
方法 2: Android 用 MobiKin Assistant を使用して Motorola から PC にデータを転送する方法
複雑な選択をせずに、さまざまな種類の Motorola データを PC に転送する便利で効率的な方法はありますか? MobiKin Assistant for Android (Windows と Mac の両方で利用可能) は、データのコピーと管理のためのほぼ完璧なソリューションを提供します。
このサードパーティ アプリケーションはすべての Android ユーザー向けに作成されており、さまざまなファイルのコピー、バックアップ、復元、管理や、PC Windows 11/10/8/7 のネイティブ ファイル エクスプローラーでは実行できないタスクを簡単に行うことができます。
MobiKin Assistant for Android では何を支援できますか?
- フレキシブル:Motorola から PC にデータを選択的にまたは一括で転送します。
- 逆転送:パソコンから Android/Motorola にデータをコピーします。
- 多用途:Androidスマートフォンを一括でバックアップ・復元できます。
- 追加機能:コンピュータ上で Android コンテンツを簡単に管理します。
- 広くサポートされています:写真、ビデオ、音楽、連絡先、通話履歴、メッセージ、書籍、アプリなどはすべて適切に処理できます。
- 相性が良い:Motorola Moto RAZR 40 Ultra、Moto Edge 40 Pro/G11/G10/G9/G8/G7/G6/G5/G4/G3、C330/C350、Moto Razr/Defy などを含む 8000 以上のデバイスで動作します。
- 機密:プライバシーを妨げません。


Motorola から PC へのデータ転送に MobiKin Transfer for Mobile を使用する方法は?
ステップ 1. 開始 –まず、コンピュータで製品を開き、USB 接続経由で Motorola デバイスをリンクします。デバイスで USB デバッグが有効になっていない場合は、有効にしてください。その後、画面上の指示に従って必要な USB ドライバーをコンピューターにインストールし、仮想接続を確立します。

ステップ 2. 検査 –デバイスが認識されると、ウィンドウが表示され、そのデータと詳細が表示されます。左側のパネルで対応するフォルダーを見つけて、その内容を表示します。

ステップ 3. 送信 –コンピュータに転送するファイルを選択します。最後に、ウィンドウの上部にある「エクスポート」ボタンをクリックして、携帯電話から PC へのデータのコピーを開始します。 (転送が完了すると、携帯電話のスペースを安全に解放できます)

* MobiKin の 1 クリックのバックアップおよび復元機能を使用すると、デバイス全体をコンピュータに転送できます。方法は次のとおりです。 Motorola 電話をコンピュータに接続し、MobiKin Assistant for Android を開きます。 「スーパーツールキット」をクリックし、「バックアップ」をクリックします。フォルダーを選択し、「バックアップ」をクリックしてプロセスを開始します。
このソフトウェアを使用して Motorola 携帯電話上のデータをどのように転送および管理できますか?ここにありますビデオチュートリアル:
方法 3: Ready for Assistant を使用して Motorola から PC に転送する方法
Ready For Assistant は、電話と PC の接続を強化し、効率的なファイル管理、マルチタスク、および大画面でのコンテンツ共有を可能にする Motorola ツールです。データ (写真、ビデオ、ドキュメント) をワイヤレスまたは USB-C 経由で簡単に転送し、ファイル管理を簡素化します。以下は、Motorola から PC へのデータ転送にこれを使用する方法のデモンストレーションです。
- Motorola 携帯電話が Ready For をサポートしており、PC が Windows 10 以降を実行していることを確認してください。
- Motorola の Web サイトからアプリを PC にダウンロードしてインストールします。
- ワイヤレス接続の場合: 両方のデバイスが同じ Wi-Fi ネットワーク上にあることを確認します。電話機で下にスワイプし、[準備完了] を選択し、[PC] を選択します。両方のデバイスで接続を確認します。
- 有線接続の場合: USB-C 経由で携帯電話を PC に接続し、「準備完了」をタップします。
- 「Ready For」インターフェイスを使用して、携帯電話と PC の間でファイルをドラッグ アンド ドロップします。
- 携帯電話の「準備完了」を停止するをタップするか、ケーブルを抜きます。

注記:接続の問題が発生した場合は、両方のデバイスが同じ Wi-Fi ネットワーク上にあることを確認し、アプリを再起動して、Motorola の携帯電話と PC のソフトウェア アップデートがないか確認してください。さらに、このアプリを使用すると、PC から Motorola デバイスにデータを転送することもできます。
方法 4: Google ドライブ経由で Motorola から PC Windows にデータを転送する方法
Google ドライブを使用すると、USB 接続を必要とせずに、Motorola 携帯電話から PC へのデータ転送が簡単になります。 Moto からクラウドにファイルを簡単にアップロードし、コンピュータにダウンロードできます。これは、複数の小さなファイルを送信する場合に特に便利です。どうすればできるでしょうか?
- を開きますGoogleドライブモトローラ携帯電話のアプリ。インストールされていない場合は、Google Play ストアからダウンロードしてください。
- 画面右下の「+」(プラス)アイコンをタップし、メニューから「アップロード」を選択します。
- アップロードするファイルの種類を選択します。 (* Google ドライブが機能しない場合はどうすればよいですか? 12 の解決策をお試しください。)
- 転送するファイルを参照して選択し、アップロードが完了するまで待ちます。
- PC で Web ブラウザを開き、Google ドライブに移動します。
- Motorola 携帯電話からファイルをアップロードするときに使用したのと同じ Google アカウントにサインインします。
- アップロードしたファイルを見つけます。名前で検索したり、フォルダーを参照したりできます。
- ダウンロードするファイルまたはフォルダーを選択します。個々のファイルをクリックするか、「Ctrl (Windows) または Cmd (Mac)」を押して複数のファイルを選択できます。
- 選択したファイルを右クリックし、「ダウンロード」を選択します。

方法 5: Bluetooth を使用して Motorola から PC にファイルを転送する方法
Bluetooth は、ケーブルを必要とせずに、Motorola の携帯電話とコンピュータ間で小さなファイルを転送するための便利なワイヤレス オプションです。有線転送よりも遅いですが、ケーブルが利用できない場合には問題ありません。以下に簡単な手順を示します。
- まず、Motorola デバイスを PC に接続します。
- 「設定」メニューにアクセスし、Bluetooth を選択し、PC と Motorola の両方で Bluetooth が有効になっていることを確認します。
- 1 つのデバイスが利用可能な Bluetooth 接続を検索する必要があることを確認します。他のデバイスが正常に検出された場合は、「接続」を選択します。
- 接続したら、データ転送を開始できます。
- 携帯電話で送信したい写真を見つけます。
- 目的の写真を選択し、「共有」アイコンを見つけます。
- 「共有」ボタンをクリックし、「Bluetooth」オプションを選択して、転送先の PC を選択します。
- コンピュータにポップアップが表示されます。 「完了」をクリックすると、PCへのファイル転送が完了します。

まとめ
最後に、適切な方法を使用すれば、Motorola 携帯電話から PC へのデータ転送は簡単なプロセスになります。スムーズで効率的な転送エクスペリエンスを実現したい場合は、MobiKin Assistant for Android を試してみてください。この信頼性の高いツールは、データ転送プロセスを簡素化するだけでなく、デバイスを便利に管理できるようにします。


最後に、温かいヒント – データを転送するときは、Motorola スマートフォンから重要なファイルを削除する前に、すべての重要なファイルが PC に正常にコピーされていることを必ず再確認してください。これにより、転送プロセス中に重要な情報が失われることがなくなります。
関連記事:
5つの最高の回復ツールを使用して、Motorola Android Phoneの削除されたデータを回復します
Motorola から Motorola にデータを転送するにはどうすればよいですか? 【6つの簡単な方法】
Motorola の携帯電話でスクリーンショットを撮るにはどうすればよいですか?ここで 5 つの簡単な方法を明らかにします
ロックされた Motorola 携帯電話をリセットする 5 つの方法
![プロが選ぶ!ベストポケモンGOレイドファインダー[最新ガイド]](https://elsefix.com/statics/image/placeholder.png)