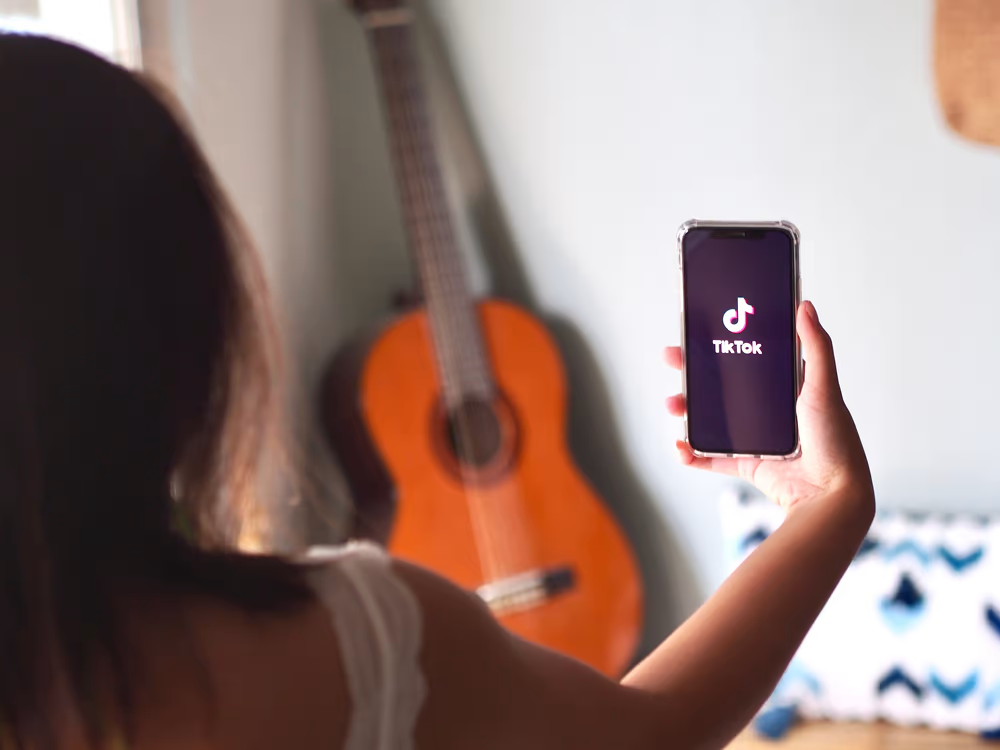Apple Support Communityから、AndroidからiOSへの移動を使用してAndroidから転送する必要がある場合、iOSデバイスからコードを取得できません」
あなたは挑戦に苦労していますか - 表示されないiOSコードに移動しますデータ転送プロセス中は?多くのユーザーは、画面上のiOSに移動することで提供されたコードを見つけることができない場合、このイライラする問題に遭遇し、重要なデータの新しいiPhoneへの移行を継続できないようにします。心配しないで!この記事では、この問題の背後にある一般的な理由を調査し、トラブルシューティングを支援する9つのソリューションを提供します。
- Wi-Fiの問題:両方のデバイスは、同じ安定したWi-Fiに接続する必要があります。中断は、コードの表示をブロックする可能性があります。
- 間違ったセットアップ:コードは、iPhoneのセットアップ中に「Androidからデータを移動する」を選択した後にのみ表示されます。
- 時代遅れのソフトウェア:両方のデバイスが最新のソフトウェアバージョンを実行していることを確認します。
- アプリバージョン:Android上のiOSアプリへの時代遅れの移動は、問題を引き起こす可能性があります。
- バックグラウンドアプリ:VPNなどの他のアプリまたはプロセスは干渉できます。
- データサイズ/ストレージ:大規模なデータまたは不十分なiPhoneストレージは、プロセスを防ぐことができます。
- 無線干渉:ベビーモニターやコードレス電話などの近くのデバイスは干渉を引き起こす可能性があり、iOSコードへの移動が表示されないようにします。
- 低いバッテリー:両方のデバイスが十分に充電されていることを確認してください。
iPhoneのセットアップが完了した場合、「Androidからの移動データ」オプションは使用できません。 iPhoneを工場出荷時の設定にリセットし、セットアップを再度開始してコードを取得する必要があります。
パート2:9つの方法でコードを表示しないiOSに移動する方法
>ソリューション1:デバイスを充電します
iOS転送への移動が成功するには、AndroidとiPhoneの両方を少なくとも50%に充電します。低いバッテリーはプロセスを破壊する可能性があります。開始する前に完全に充電し、転送中に問題を回避するためにそれらをプラグインします。

>ソリューション2:飛行機モードを無効にします
Androidで、通知バーをスワイプして、Airplaneモードを選択します。 iOSで、スワイプして「コントロールセンター」にアクセスし、「飛行機モード」アイコンをタップします。次に、飛行機モードがアクティブになっている間にWi-Fiをオンにして、滑らかで途切れることのない転送を確保します。転送が完了した後、飛行機モードを無効にします。

>ソリューション3:iPhoneストレージを検査します
ストレージが不十分な場合は、メッセージ、写真、連絡先など、エラーや不完全なデータ転送を引き起こす可能性があります。これを行うには、「設定>一般> iPhoneストレージ」からiPhoneストレージをチェックしてください。必要に応じて、デバイスのスペースを増やしてください。

>ソリューション4:接続オプティマイザーを切り替えます
Androidデバイスに「接続オプティマイザー」(Android 8.0以上)がある場合、iOS転送への移動が中断される場合があります。これを避けるために、それを無効にします:
- 「設定>接続」に移動します。
- 「モバイルネットワーク>接続オプティマイザー」を選択します。
- オプションをオフにし、セルラーデータを無効にします。

>ソリューション5:安定したWiFiネットワークに切り替えます
Wi-Fi接続が遅いためにiOSコードへの移動が表示されない場合は、より安定したネットワークに切り替えます。
- iPhoneで:ネットワークページに戻り、別のWi-Fiを選択します。
- Androidで:「設定> Wi-Fi」に移動し、新しいネットワークを選択します。両方のデバイスが同じWi-Fiを使用していることを確認してください。問題が発生した場合は、ネットワーク設定を確認し、ルーターを再起動します。
WiFiネットワークを切り替えた後、次のようにセルラーデータを無効にします。 iPhoneで:「設定」に移動します。 「セルラー」をタップします。 「セルラーデータ」を切り替えます。 Androidで:「設定」に移動します。 「接続またはネットワークとインターネット」を選択します。 「モバイルネットワーク」をタップします。 「モバイルデータ」を切り替えます。
>ソリューション6:iOSキャッシュへの移動をクリアします
iOSアプリへの移動のキャッシュとデータのクリアをクリアすると、コードを受信しないことで問題を解決するのに役立つ場合があります。それを行うには、「[設定]> [アプリ]> iOS>ストレージに移動する」に移動し、[クリアキャッシュ]と[クリアデータ]をタップします。 (誤って削除されている場合、Androidでキャッシュを回復する機能もあります。)

>ソリューション7:VPNを無効にします
AndroidまたはiPhoneデバイスのVPNは、通信に干渉し、iOSコードへの移動が表示されないようにすることができるため、ある場合はvpnを一時的に無効にします。これがあなたがそれを行う方法です:
- iPhoneで:「設定」に移動します。 「VPN」をタップします。 「VPN」スイッチを切り替えます。
- Androidで:「設定」に移動します。 「接続」または「ネットワークとインターネット」を選択します。 「VPN」をタップします。 「VPN」接続をオフにするか、VPNアプリから直接切断します。
>ソリューション8:Android/iOSデバイスを更新します
iOSへの移動を使用するには、AndroidがAndroid 4.0+およびiPhone iOS 9.0+である必要があります。時代遅れの場合は更新してください。それをするために。
- iPhoneで、ファイルをバックアップします。 iPhoneを充電します。 Wi-Fiに接続し、「設定>一般>ソフトウェアアップデート」に移動し、「ダウンロードとインストール」をタップします。
- Android電話で、デバイスを充電し、Wi-Fiに接続します。 「設定>ソフトウェア更新」を開き、「ダウンロードとインストール」をタップします。

*両方のデバイスに最新のオペレーティングシステムを使用している場合は、再起動するだけです。
>ソリューション9:Appleサポートにお問い合わせください
問題を詳細に説明し、iOSコードへの移動が表示されていないことを強調してください。 Appleサポートエージェントは、デバイス情報に基づいて特定のトラブルシューティングのヒントを提供するか、必要に応じて問題をエスカレートする場合があります。
このプロセスに従うことは、スムーズな解像度を確保するのに役立ちます。 Appleサポートは、iOSへの移動が引き続き失敗した場合、データを転送する代替方法をガイドする場合があります。
パート3:表示されないiOSコードに移動しますか?素晴らしい代替品をお試しください
前述の手順を完了した後にiOSコードへの移動が表示されない場合はどうすればよいですか?幸いなことに、実行可能な解決策があります。 Mobikin Transfer for Mobile(Win and Mac)は、シームレスな転送体験を保証する優れた代替品です。
このソフトウェアは、数分以内に異なるオペレーティングシステムまたは同一のオペレーティングシステム間で幅広いファイルタイプを効率的に転送できます。さらに、操作中にセットアップ手順や複雑なプロセスを必要としません。
モバイル向けのMobikin転送のその他の機能:
- AndroidからiPhoneへのファイルを合併症なしで直接転送します。
- AndroidからiPhone、iPhone、Android、AndroidからAndroid、iPhoneからiPhoneへのデータをコピーします。
- サポートされているデータ型:連絡先、SMS、コールログ、メディアファイル、アプリなど。
- 簡単で動作し、流fluentな転送、およびデータの損失はありません。
- 最新のAndroid 14およびiOS 18を含むさまざまなAndroidおよびIdevicesで働いています。
- あなたのプライバシーを大切にします。


Mobikin Transfer for Mobileでセットアップした後、AndroidからiPhoneにデータを転送する方法は?
ステップ1。モバイルの転送を開始 - コンピューターにソフトウェアをインストールして起動した後、USBケーブルを使用してAndroidデバイスとiPhoneデバイスの両方を接続します。ユーティリティがデバイスを認識できるようにして、提供されている簡単な指示に従ってください。

ステップ2。両方の電話を正しく配置 - デバイスが認識されると、インターフェイスの左側と右側に表示されます。ソースデバイスがAndroidとして設定され、宛先がiPhoneとして設定されていることを確認してください。それらが誤って配置されている場合は、[フリップ]をクリックして再配置します。

ステップ3。AndroidからiPhone転送を実行する - 転送するデータを選択し、[コピーを起動]をクリックして、AndroidからiPhoneへのデータ移行を開始し、プロセス中にデータが失われないようにします。
ビデオの指示:
完了
提供されるソリューションは、問題を表示しないiOSコードへの移動を修正するのに役立ちますが、より迅速で信頼性の高いオプションを探している可能性があることは理解できます。転送中の中断を避けるために、モバイルのMobikin転送をショットにしてください。この代替ツールは、コードなしで簡単でシームレスなデータ転送を保証し、使用中にエラーに遭遇することを心配する必要はありません。


関連記事:
11 AndroidからiPhone転送のためのiOSの代替品への最適な移動
中断されたiOS転送への移動を修正する方法は?あなたのための9つの一般的な方法
3 AndroidからiPhone 16/15/14/13/12/11/x/8にカレンダーを転送する柔軟な方法
販売する前に、Android携帯電話からデータを削除するトップ5の方法