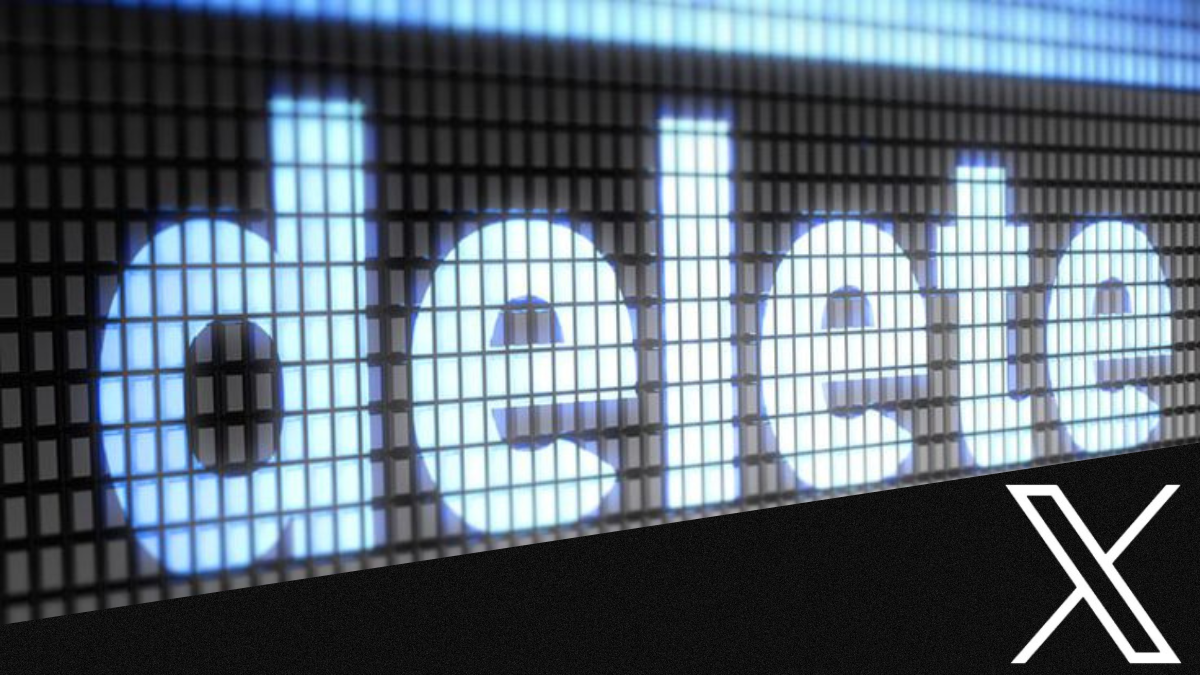exeファイルは、Windowsコンピューター上のプログラムまたは実行可能ファイルです。これらのファイルをダブルクリックすると、Windowsはプログラムの指示を実行しようとします。ただし、Windows 11でEXEファイルを実行できない場合があります。
このガイドは、この問題を修正する最も効果的な方法を説明しています。フォローしてください。
1。コンピューターを再起動します
最初に再起動から始めてください。再起動は一時的なファイルを解放します。これは、破損している場合に効果的で、他のアプリケーションに干渉します。
また、Windowsサービスをリロードします。これにより、Windows 11でEXEファイルを実行できないマイナーバグが修正される場合があります。再起動後、問題が修正されていない場合は、他のソリューションに進みます。
2。ファイルアソシエーションの問題を解決します
exeファイルを実行できない場合は、単に間違ったファイルアソシエーションがある場合があります。ファイルアソシエーションを修正するプロセスはかなり簡単です。以下の手順に従ってください。
1。Windows + Rを押して、[実行]ダイアログを起動します。
2。CMDを入力してCtrl + Shift +をヒットして、伸びたコマンドプロンプトを起動します。
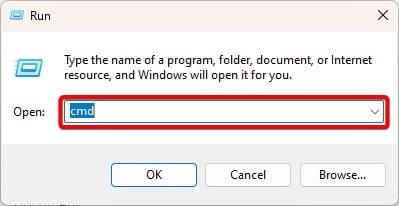
3.以下のコマンドを入力して、Enterを押します。
assoc .exe=exefile
3。関連するレジストリエントリを調整します
WindowsレジストリWindowsの設定と構成の階層データベースです。間違った構成はソフトウェアのパフォーマンスに影響し、Windows 11でEXEファイルを実行できない理由である可能性があります。以下の手順に従って特定の値を調整できます。
1。Windows+ Rを押して、[実行]ダイアログを開きます。
2。タイプregeditそしてヒット入力。
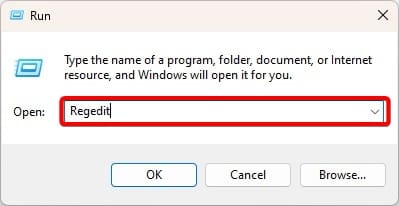
3.以下のパスに移動します。
Computer\HKEY_CLASSES_ROOT.exe
4。右ペインで、ダブルクリックしますデフォルト、それを変更します値データにexefile、クリックしますわかりました。
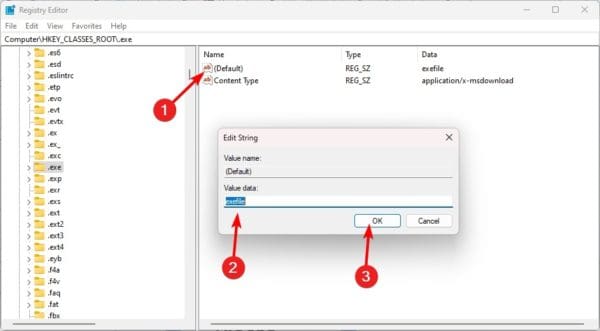
5。次に、以下のパスに移動します。
HKEY_CLASSES_ROOT\exefile\shell\open\command
6。右ペインで、ダブルクリックしますデフォルト、それを変更します値データに「%1」%*、クリックしますわかりました。
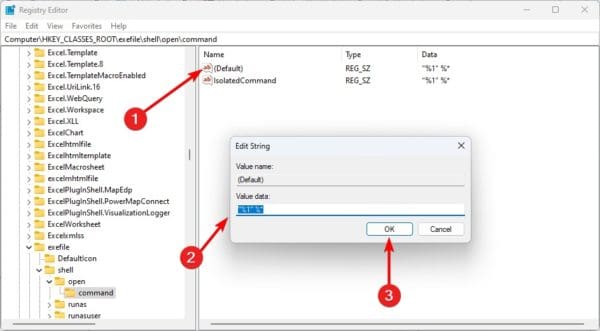
7.コンピューターを再起動し、EXEエラーを修正することを確認します。
4.マルウェアのスキャン
マルウェアは、コンピューターの一般的な機能を変更できます。 Windows 11でEXEファイルを実行できない理由は簡単です。包括的なマルウェアスキャンを実行する必要があります。
組み込みのWindowsセキュリティまたはその他を使用できます。スキャン後、問題が修正されていることを確認します。
5.管理者アカウントを使用します
現在のユーザーアカウントにファイルを実行する許可がない可能性があります。これが、Windows 11でEXEファイルを実行できない理由かもしれません。
この場合、管理者アカウントでログアウトして再検討することで問題が解決するはずです。ただし、それが続く場合は、以下の最後の解決策を試すことができます。
6.破損したシステムファイルを修正します
ファイルの破損は、Windows 11でEXEファイルを実行できない一般的な理由です。SFCスキャンを実行して問題を解決できます。このスキャンは、破損したファイルを修復または交換し、問題を解決する必要があります。
1。Windows + Rを押して、[実行]ダイアログを起動します。
2。タイプCMDCtrl + Shift +を押して、伸びたコマンドプロンプトを起動します。
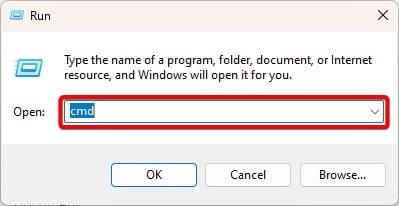
3.以下のコマンドを入力してヒットします入力。
sfc /scannow
4.画面上の手順に従ってプロセスを完了し、コンピューターを再起動して問題が修正されていることを確認します。
7.新しいユーザープロファイルを作成します
管理アカウントでEXEファイルを実行して問題を修正できない場合は、新しいユーザープロファイルを作成してファイルを開く必要があります。以下の手順に従って、新しいユーザーアカウントを作成します。
1。押しますWindows+私設定アプリを開くには。
2。クリックしますアカウント左ペインのオプション、右側をクリックしてください他のユーザー。
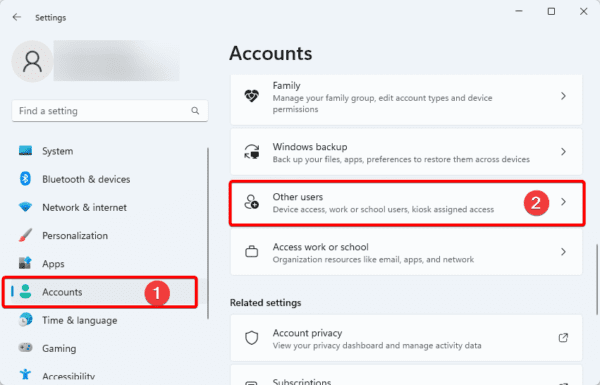
3。クリックしますアカウントを追加しますボタン。
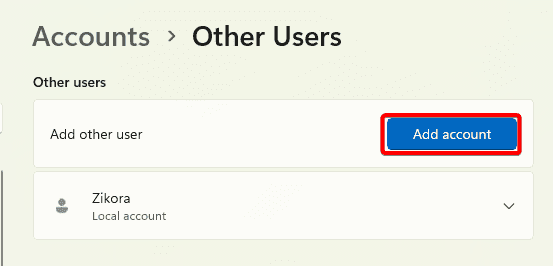
4。クリックします私はこの人のサインイン情報を持っていませんオプション。
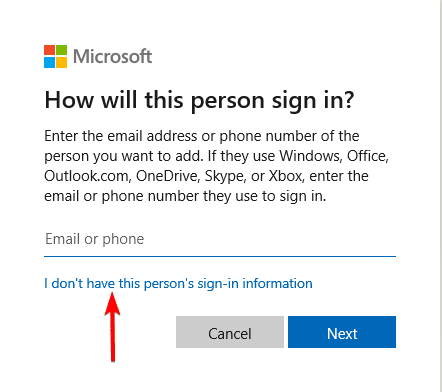
5。クリックしますMicrosoftアカウントなしでユーザーを追加しますオプション。
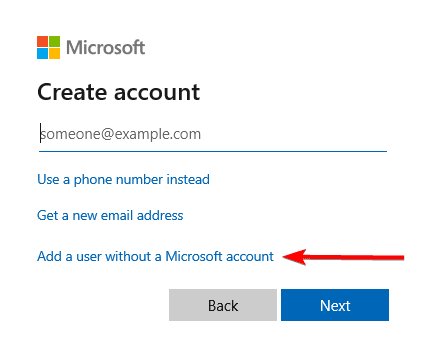
6.目的のユーザー名とパスワードをフォームに記入し、[次へ]をクリックします。
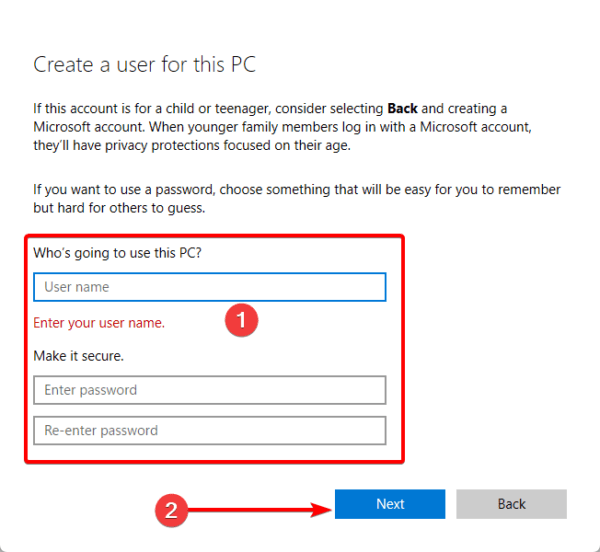
7.クリックしますアカウントタイプを変更します新しく作成されたアカウント用。
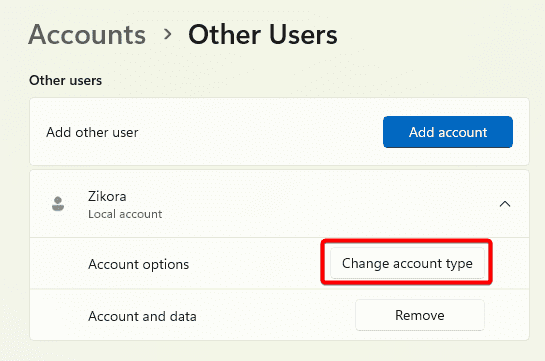
8。選択管理者[OK]をクリックします。
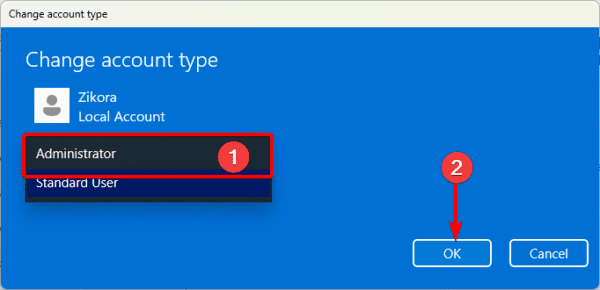
上記のソリューションに従っている場合は、Windows 11でEXEファイルを実行できるはずです。特定の順序で修正について言及していなかったため、最も適用できると思われるものから始める必要があります。
以下のコメントセクションで機能したソリューションを教えてください。
FAQ
なぜ私のexeファイルが実行されていないのですか?
ファイルが破損している可能性があるか、プログラム協会に問題がある場合があります。
exeファイルが破損しているかどうかをどのように判断できますか?
良いオプションは、別のコンピューターまたは他のEXEファイルでファイルを実行して、それが孤立した問題であるかどうかを確認することです。
この記事は役に立ちましたか?
フィードバックをありがとう!






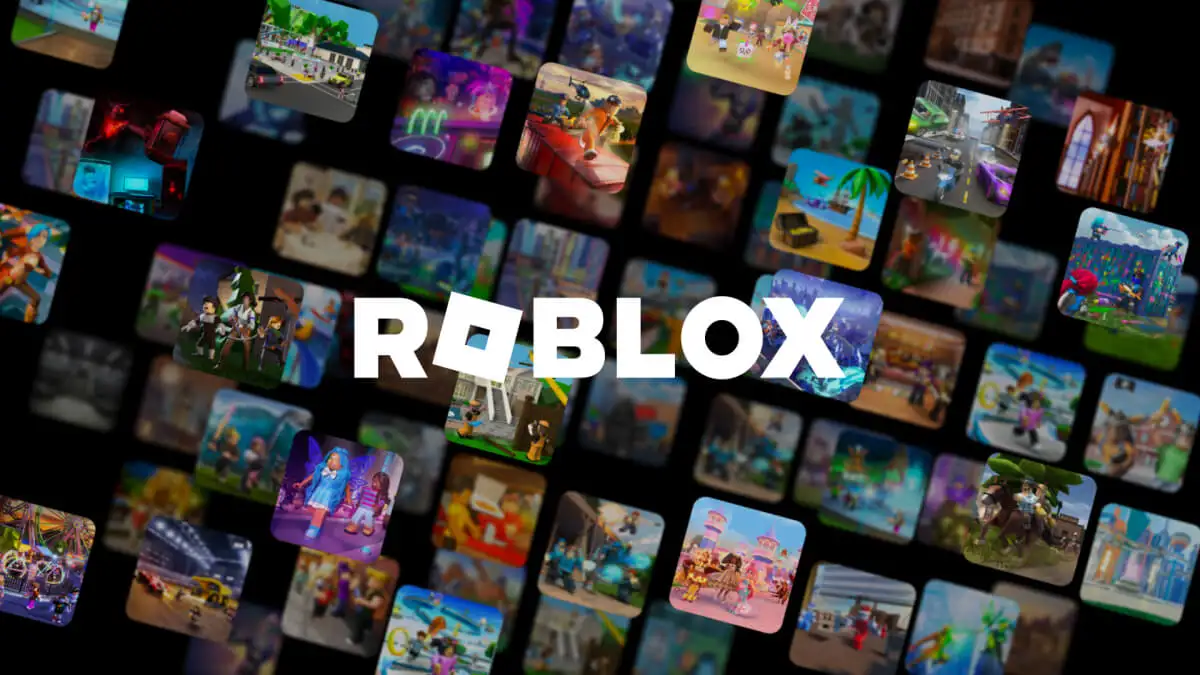


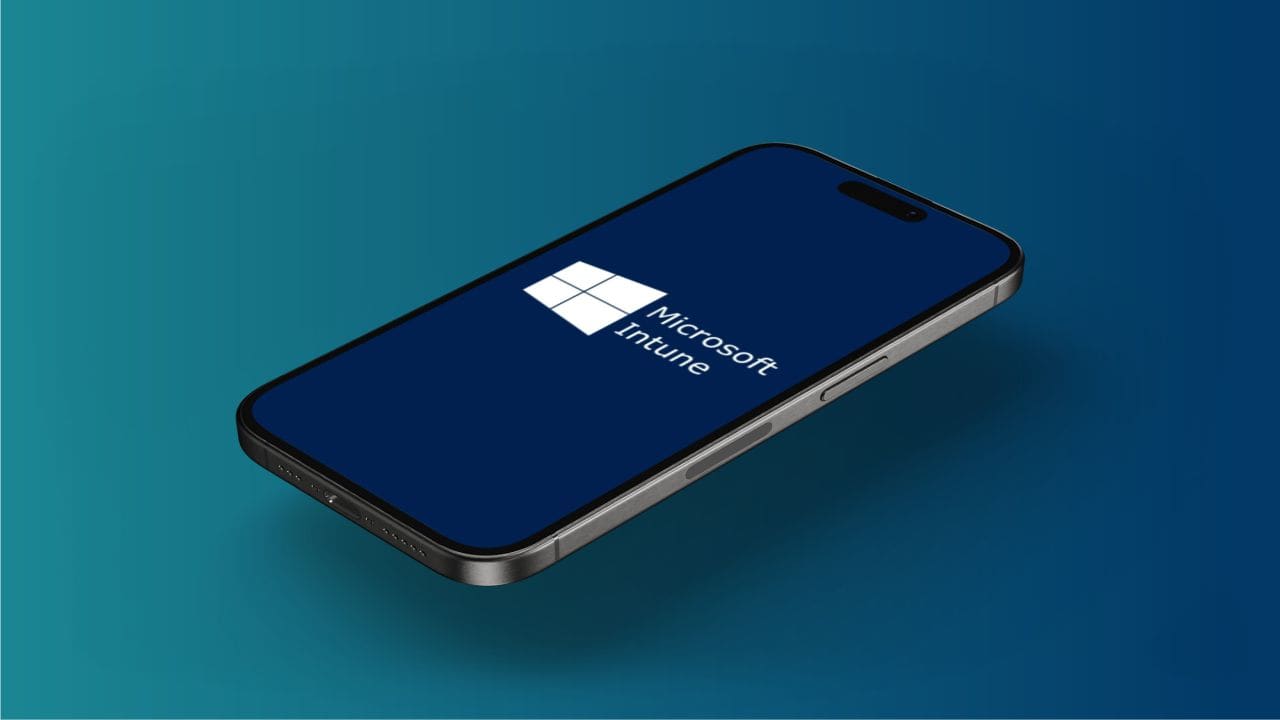

![2025 年の Instagram プロフィール代名詞のベストアイデア [ユニークで面白い]](https://elsefix.com/tech/barcelona/wp-content/uploads/2021/05/best-instagram-pronouns-ideas-for-all.webp)