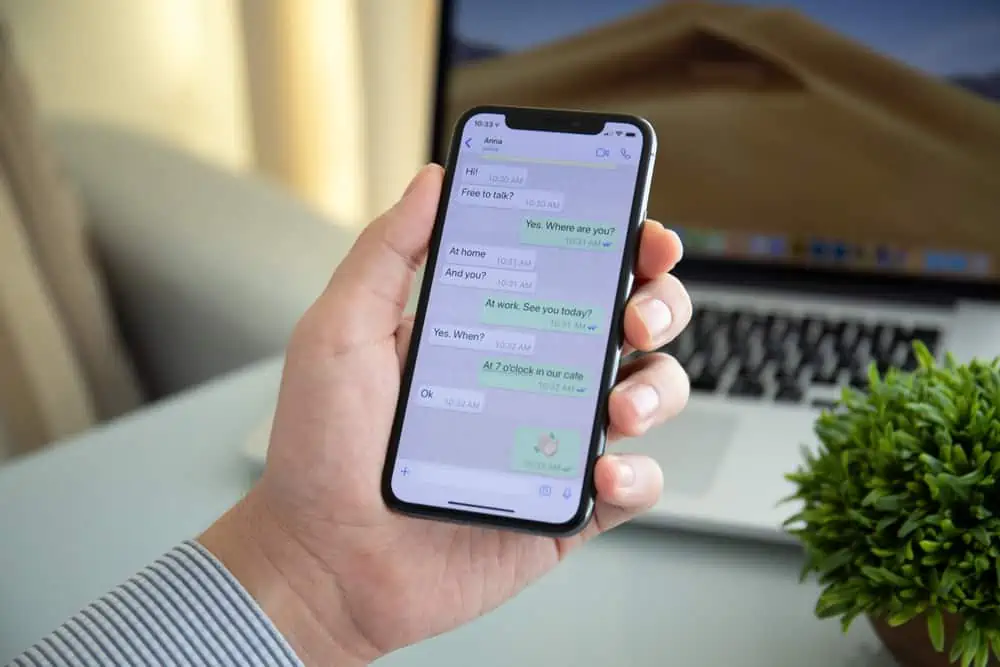MacからiPhoneの写真を削除する方法は、マスターする必要がある知識です。デバイススペースをクリーンアップしたり、iCloudストレージスペースを無料で整理したり、写真コレクションを整理したりする場合でも、iPhoneからMacから写真を削除することは、これらの目標を達成するのに役立つ効果的な方法です。これを行うには複数の方法があります。
写真または画像キャプチャアプリを使用して、MacのiPhone写真を直接削除できます。 Macos catalinaおよびその後の場合、Finderは写真を削除するのに役立ちますが、より低いバージョンのmacosの場合、iTunesを代替として使用できます。さらに、iCloudは複数のデバイスで写真を管理および削除できます。また、最も柔軟な写真削除と管理オプションが必要な場合は、iOSのMobikin Assistantのようなサードパーティツールが最良の選択です。それでは、これらの方法を1つずつ紹介しましょう。
Macの画像キャプチャアプリは、MacのiPhoneから写真を削除する効率的な方法を提供します。写真をMacにインポートせずに、写真を直接削除するために使用できます。これらの簡単な手順に従ってください:
- ケーブルを使用してiPhoneをMacに接続し、iPhoneがプロンプトが表示されればコンピューターを信頼していることを確認します。
- Macで「画像キャプチャ」を開き、左サイドバーからiPhoneを選択します。
- 写真ライブラリがロードされるのを待ちます。
- すべての写真を削除するには、「コマンド-A」を押してすべてを選択し、[ゴミ]アイコンをクリックします。
- プロンプトが表示されたときに削除を確認してください。

画像キャプチャを介して削除された写真は永続的に削除され、MacのゴミやiPhoneの最近削除されたフォルダーに送信されていないことに注意してください。だからあなたがこれをする前によく考えてください。
ウェイ2:写真アプリを使用してMacでインポートされた写真を削除する
iPhoneからMacに写真をインポートする必要がある場合は、Macの写真アプリを使用して、インポート中にiPhoneから削除することができます。必要なのは、写真アプリにインポートする写真を選択し、「インポート後にアイテムを削除する」を選択することだけです。これがあなたが従う必要がある手順を示します。ちなみに、写真アプリを使用すると、iPhoneに影響を与えることなく、Macからインポートされた写真を削除することもできます。
- 写真を開いて、サイドバーの「インポート」セクションに移動します。
- 削除する写真を選択するか、「コマンドA」を押してすべてを選択します。
- 右クリックして[[X]アイテムを削除]を選択し、削除を確認します。
- 「最近削除された」フォルダーを空にして、写真を永久に削除することを忘れないでください。

方法3:iTunes/Finder経由でMac上のiPhoneから写真を削除する
Finder経由でMacからiPhoneの写真を削除する方法:
MacがMacOS Catalinaを実行している場合、後でMacのiPhone写真を削除できます。
- USBケーブルを使用して、iPhoneをMacに接続します。
- MacにFinderウィンドウを開きます。
- Finder SideBarで、iPhoneデバイスを見つけてクリックします。
- [写真]タブを選択します。
- 削除する写真を選択します。
- [削除]をクリックするか、キーボードの削除キーを押します。
iTunes経由でMacのiPhoneから写真を削除する方法:
Catalinaよりも古いMacOSバージョンを使用している場合でも、iTunesを使用してiPhoneから写真を削除することができます。
- iPhoneをコンピューターに接続し、iTunesを開きます。
- デバイスを選択し、[写真]タブに移動します。
- 「選択されたアルバム」を選択し、削除したいアルバムや写真を選択してください。
- [適用]をクリックして、変更を同期します。

同期したすべての写真を削除するには、「写真の同期」を外し、プロンプトが表示されたときに「写真を削除」をクリックします。次に、「適用」を押してプロセスを完了します。
ウェイ4:iCloud.comを使用してMacからiPhoneの写真を削除する
iPhoneの写真をiCloudと同期することにより、インターネット接続を備えた任意のデバイスからアクセスして削除できます。つまり、最初にiPhoneの写真をiCloudに同期し、次にMacのiCloudアカウントにログインして、同期した写真を削除できるようにします。 iCloud.comを使用してiPhoneの写真を削除する手順は次のとおりです。
- iPhoneの写真をiCholoudに同期して「設定」> [Your Name]>「iCloud」>「写真」に移動し、「iCloud Photos」を有効にします。
- MacでWebブラウザを開き、iCloud.comにアクセスしてください。
- Apple IDにサインインします。
- 「写真」アプリのアイコンをクリックします。
- 写真を参照して、削除する写真を選択します。
- 「Trash Canアイコン」をクリックして、選択した写真を削除します。
- プロンプトが表示されたときに削除を確認してください。


ウェイ5:iOSのアシスタントとともにMacからiPhone写真を削除する
iPhoneデータを削除してiPhone/iPad/iPodでスペースを解放するための柔軟で効果的な方法に関しては、iOSのMobikin Assistant(MACバージョン)と呼ばれるツールを考えます。 Mac上のiPhoneファイルを簡単に管理できるアプリです。必要ではない写真をプレビューして選択し、1回のクリックで削除することができます。世界中で広く使用されており、さまざまな有名なメディアから肯定的なレビューを受けています。次に、Macとその主要な機能からiPhoneの写真を削除するのにどのように役立つかを調べましょう。
なぜiOSのMobikinアシスタントを選ぶのですか?
- 選択した写真またはiPhone上のすべての写真をワンクリックから削除します。
- 写真を削除する前に、写真をプレビューして選択できます。
- iPhoneからMacにデータを転送し、その逆。
- バックアップ、復元、管理、およびコンピューターのデータデータの編集。
- 連絡先、テキストメッセージ、写真、メモ、音楽、ビデオ、ブックマーク、書籍、カレンダー、アプリなどで機能します。
- 最新のiPhone 16シリーズや最新のiOS 18を含むすべてのiOSデバイスと互換性があります。
- それはあなたのプライバシーを開示しません。


iOSのアシスタントを介してMacのiPhoneから複数の写真を削除するにはどうすればよいですか?
ステップ1。iPhoneをMacに接続し、ダウンロードしてインストールした後にソフトウェアを起動します。シンプルなオンスクリーンプロンプトに従って、プログラムにデバイスを正常に認識できるようにします。

ステップ2。認識後、プログラムは左メニューのすべてのiOSファイルを分類します。 「写真」を選択して、すべてのiPhoneの写真を右のパネルに表示します。

ステップ3。削除する写真をプレビューして選択するか、「名前」の横にある空白ボックスをクリックして、リストされているすべての画像を選択することもできます。最後に、[削除]をクリックして、iPhoneから写真を削除します。
ビデオガイド:
結論
それは、MacからiPhoneの写真を削除するために私たちがカバーしたいくつかの効果的な方法のためです。写真アプリや画像キャプチャアプリなどの組み込みのMacアプリを使用して、簡単にアクセスして管理したり、Macos Catalinaおよびその後のファインダーを使用したり、Pre-Macos CatalinaバージョンでiTunesを使用したりできます。オンラインソリューションを好む場合は、iCloud.comでデバイス全体で便利な写真削除を可能にします。
より高度な機能を享受したい場合、iOSのMobikinアシスタントは、より柔軟性と追加の管理ツールを提供します。写真ライブラリを整理するためにこれらの方法を試してみることをお勧めします。私たちの記事が十分に役立つ場合は、他の人と共有することを願っています。


関連記事:
GoogleドライブからiPhoneに写真をダウンロードするトップ5の方法
iCloudやコンピューターなしで写真を新しいiPhoneに転送する方法は? 5つの方法
「iPhoneの写真を共有できない」という9つの一般的なトリックでトラブルシューティング
動作していないiPhoneのライブ写真を修正する方法に関する完全なガイド