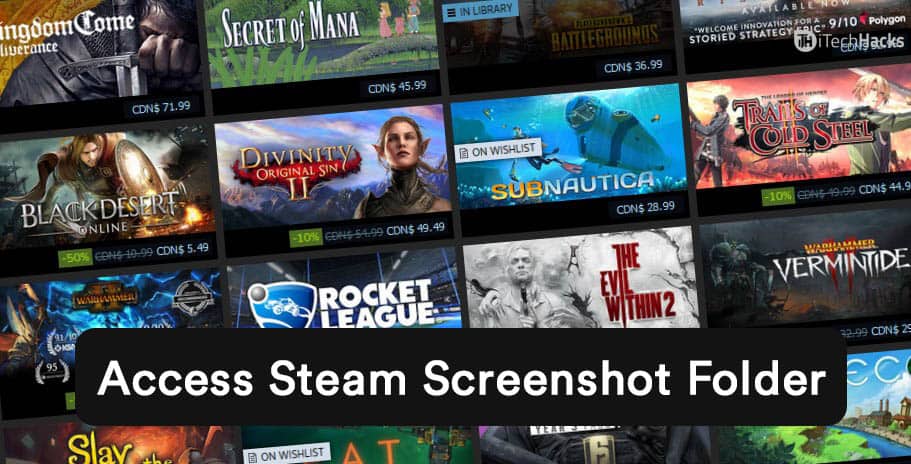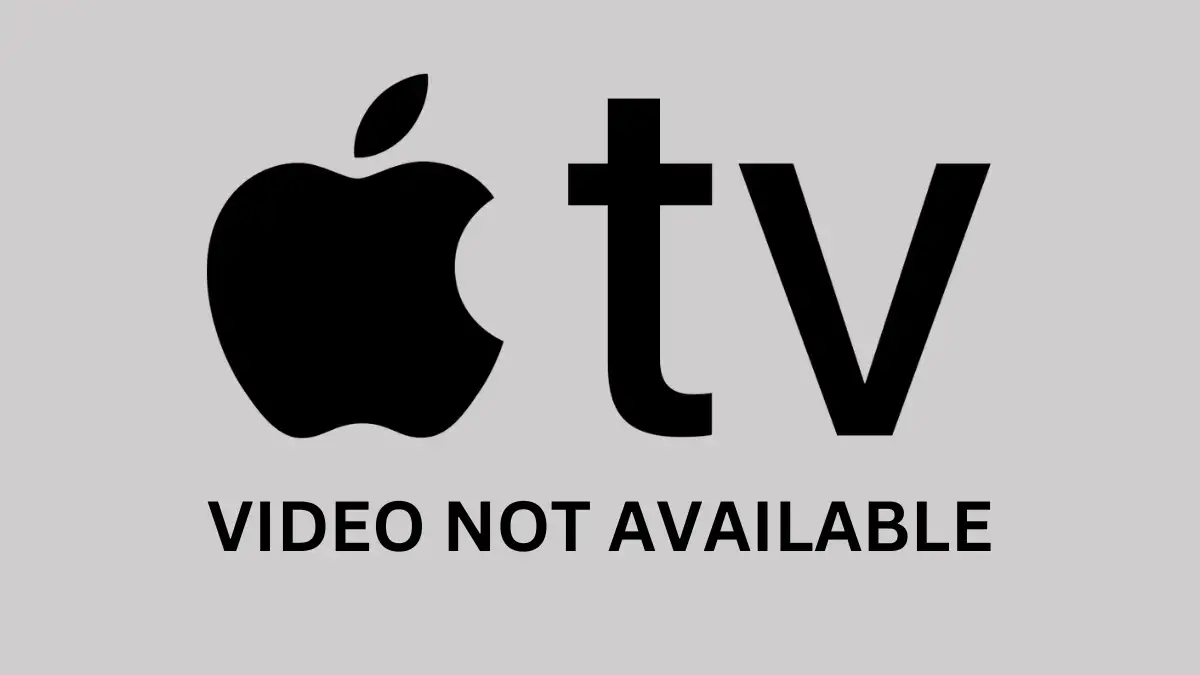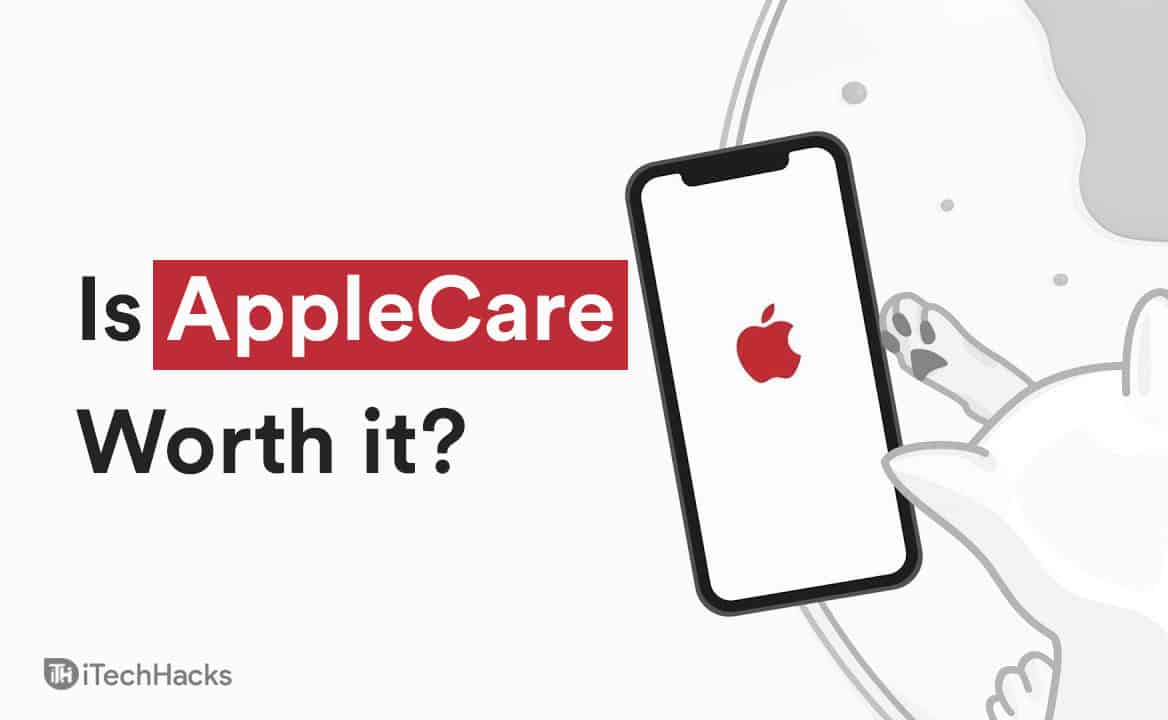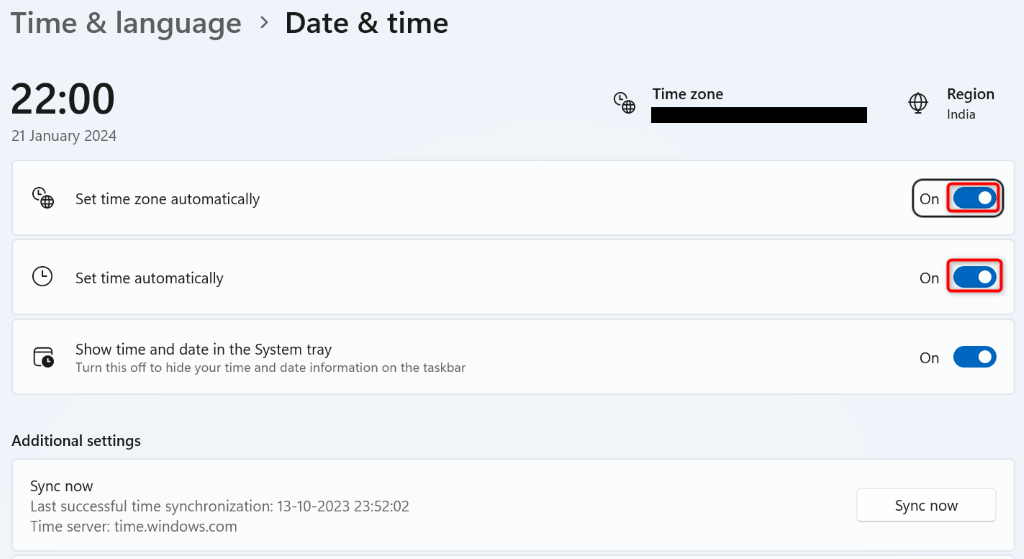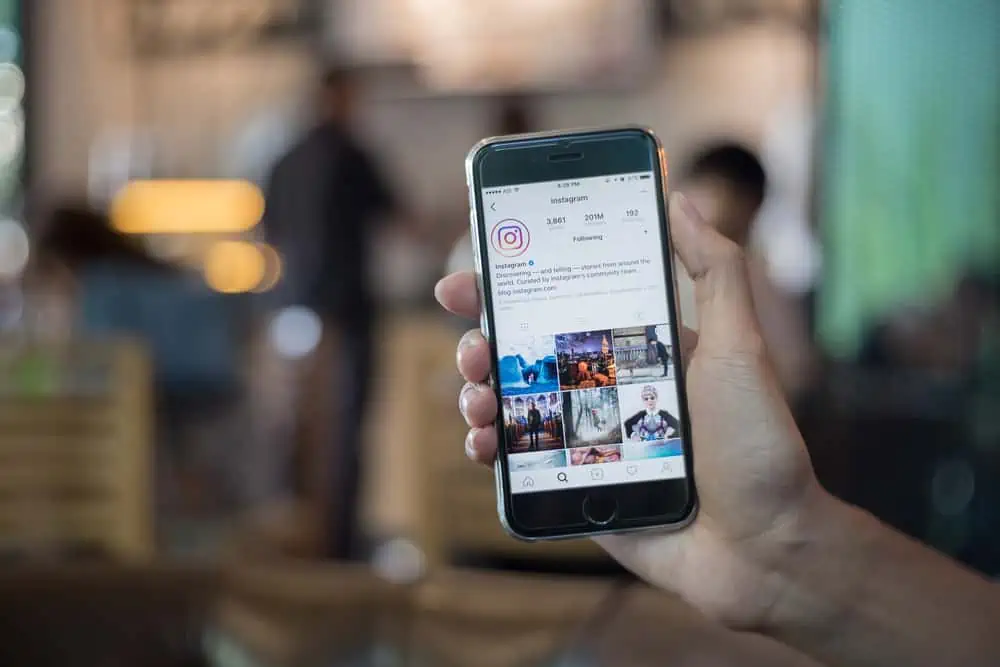iPhone および Mac の AirDrop とは何ですか?
Apple は、iOS 7、Mac OS X Lion 以降を実行するデバイスに、近距離無線通信を使用して iOS と Mac デバイス間のファイル共有を容易にする機能である AirDrop を搭載しました。 AirDrop は、ドキュメントや画像などのさまざまな種類のファイルのサイズ制限なしの転送をサポートします。
最近 Apple iPhone を購入し、AirDrop ファイルが iPhone と Mac のどこに行くのか疑問に思っているのは、あなただけではありません。多くのユーザーが、iPhone でこれらのアイテムを見つけるためのガイドを求めています。このガイドは、デバイス上で AirDrop ファイルと写真を見つける方法を明確にすることを目的としています。さらに、iTunes を使わずに iPhone とコンピュータ間でデータをシームレスに転送するための AirDrop の代替手段も提供します。
iPhone と Mac で AirDrop を有効にする方法は?
AirDrop をまだ使用したことがなく、iPhone または Mac で AirDrop を開始する方法がわからない場合は、このリンクをクリックすると、携帯電話と Mac で AirDrop を有効にするための完全な手順が表示されます。 AirDrop を使用してファイルや写真を転送することはもう問題ありません。
iPhone または Mac で AirDrop 経由で受信した画像を見つけるのは、プロセスに慣れてしまえば非常に簡単です。ただし、Apple のシステムを初めて使用する場合は、これが直感的に理解できないかもしれません。あなたを助けるために、AirDrop 写真が iPhone と Mac でどこに保存されるかについて説明します。
AirDrop の機能は iPhone と Mac で異なるため、それぞれの方法を理解することが重要です。両方のデバイスで AirDrop 画像を見つける方法は次のとおりです。
iPhone の場合:
iPhone で AirDrop 経由で受信した写真を見つけるのは非常に簡単です。写真を受け取ったら、次の手順に従います。
- AirDrop した写真が正常に受信されたことを確認してください。
- iPhone のホーム画面で「写真」アイコンをタップします。
- 画面の左下隅にある赤い四角形を見つけます。このエリアには、最近受信した写真がすべて表示されます。
- ここで AirDrop 写真を表示できるので、簡単にアクセスできます。
Mac の場合:
AirDrop の写真は Mac ではどこに保存されますか? AirDrop 写真はダウンロード フォルダーに保存されているため、Mac 上で簡単に見つけることができます。 AirDrop された写真を見つけるには、次の手順に従ってください。
- Dock の Finder アイコンをダブルクリックしてアプリを起動します。
- Finder サイドバーで「ダウンロード」をクリックしてフォルダーを開きます。
- ダウンロード フォルダー内で「AirDrop」というラベルの付いたファイルを探します。

以下の手順に従うことで、Mac 上で AirDrop 写真を簡単に見つけてアクセスできるようになります。 (AirDrop は品質を低下させますか?)
パート 2: AirDrop ファイルは iPhone/Mac でどこに行くのか
AirDrop を使用すると、写真だけでなく、ドキュメント、電子書籍、連絡先など、さまざまな種類のファイルを送信できます。 AirDrop ファイルが iPhone または Mac のどこに保存されるかを知っておくことが重要です。 (AirDrop は iPhone では動作しませんか?)
iPhone の場合:
- AirDrop 経由で受信したファイルは、関連付けられたアプリに自動的に保存されます。関連するアプリが iPhone にインストールされていない場合は、App Store からダウンロードするように求められます。アプリがインストールされると、AirDrop ファイルがそのアプリで開きます。

Mac の場合:
- AirDrop 経由で送信されたすべてのファイルは、写真と同様に、ダウンロード フォルダーに保存されます。
パート 3: AirDrop の代替手段を介して iPhone と Mac 間でファイルを転送する
AirDrop は非常に便利なツールですが、いくつかの制限があります。たとえば、一度に転送できるのは 1 種類のファイルのみであり、大きなファイルを転送すると転送速度が遅くなる場合があります。 iPhone と Mac の間でデータを管理および転送するためのもう 1 つのソリューションは、iOS (Mac) 用の Mobikin Assistant です。このプログラムは高速なデータ転送、ユーザーフレンドリーなインターフェイスを提供し、セットアップも簡単です。
iOS 用アシスタントの主な機能:
- iPhone と Mac の間で制限なくスムーズにファイルを転送します。
- ワンクリックで iOS デバイスのデータをコンピュータに安全にバックアップおよび復元します。
- コンピュータ上で連絡先、メッセージ、写真、音楽、映画などを簡単に管理します。
- 元のファイルの品質を維持しながら、プレビューと選択的転送をサポートします。
- iPhone 16/15/14/13/12/11/X/8/7などを含む様々なiOSデバイスと互換性があります。
- Windows 版: MobiKin Assistant for iOS も付属しています。


iOS 用アシスタントを使用して iPhone と Mac 間でファイルを転送するにはどうすればよいですか?
ステップ 1: iPhone を Mac に接続する
まず、Mac に iOS アシスタント プログラムをインストールして開きます。 USB データケーブルを使用して iPhone を Mac に接続します。プログラムがデバイスにアクセスできるようにするには、iPhone で「信頼」を忘れずにタップしてください。接続が成功すると、プログラムのメインインターフェイスが表示されます。

ステップ 2: ターゲット ファイルを選択する
インターフェイスの左側には、「連絡先」、「メッセージ」、「メモ」、「カレンダー」、「ブックマーク」、「音楽」、「ビデオ」、「写真」など、iPhone データのさまざまなカテゴリが表示されます。 、「アプリ」など。転送したいファイルカテゴリをクリックすると、プログラムは選択したデータをスキャンします。

ステップ 3: iPhone と Mac の間でファイルを転送する
スキャン後、ファイルをプレビューし、転送するファイルを選択します。上部メニューの「エクスポート」をクリックしてファイルを Mac に移動します。 Mac から iPhone にファイルをインポートするには、トップメニューの「インポート」ボタンをクリックします。
iPhone から Mac に写真を転送する方法を示すガイドは次のとおりです。
パート 4: AirDrop に関するよくある質問
Q1: AirDrop が Mac に表示されないのはなぜですか?
AirDrop が動作していることを確認するには、Mac が AirDrop リクエストを受信できるように設定されていることを確認する必要があります。デバイスと設定が最新であることを確認してください。 Apple のガイドでは、Mac の Finder で AirDrop を有効にする方法について説明しているので、その手順に従って設定を確認してください。
Q2: iPhone の AirDrop 名を変更するにはどうすればよいですか?
iPhoneのAirDrop名を変更するには、「設定」>「一般」>「概要」>「名前」に移動します。希望の名前を入力し、「完了」をタップして変更を保存します。
Q3: AirDrop の履歴を表示できますか?
AirDrop は転送されたファイルの履歴を保持しません。 AirDrop は、ファイルが正常に送信された後はデータを追跡したり記録したりしません。このサービスは、共有ファイルのログを維持することなく、Apple デバイス間で高速に直接転送できるように設計されています。
Q4: AirDrop ビデオは iPhone のどこに保存されますか?
iPhone で AirDrop 経由でビデオを受信すると、通常は写真アプリに保存されます。それらを見つけるには:
- iPhoneで「写真」アプリを開きます。
- 「アルバム」タブに移動します。
- AirDrop したビデオが表示される「最近」アルバムまたは「ビデオ」アルバムを探します。
まとめ
iPhone で AirDrop ファイルが見つかりませんか? AirDrop ファイルの場所を明確に知っておく必要があります。このガイドでは、iPhone および Mac で AirDrop されたアイテムを見つける方法について詳しく説明し、大きなファイルの転送を効率的に処理するための最適な AirDrop 代替手段である iOS (Mac) 用 MobiKin Assistant を推奨します。 AirDrop は単一のファイルや写真を送信するのに最適ですが、バッチでファイルを迅速かつ安全に転送するには、iOS 用アシスタントの方が適しています。


関連記事:
2024 年に Android から Mac にファイルを転送する 4 つの方法
iPhoneからPCに写真を転送できない場合の8つの解決策
さまざまな方法で Samsung から iPhone に切り替える
2024年にiPhoneからコンピュータに音楽を無料で転送するトップ3の方法