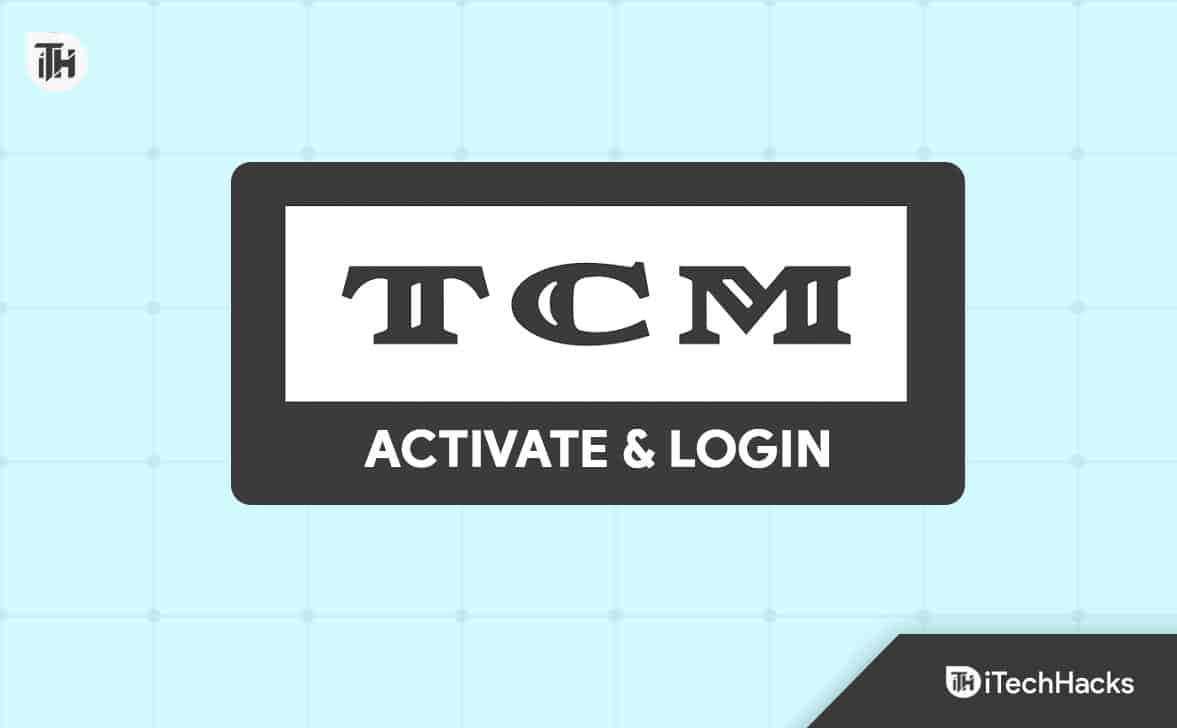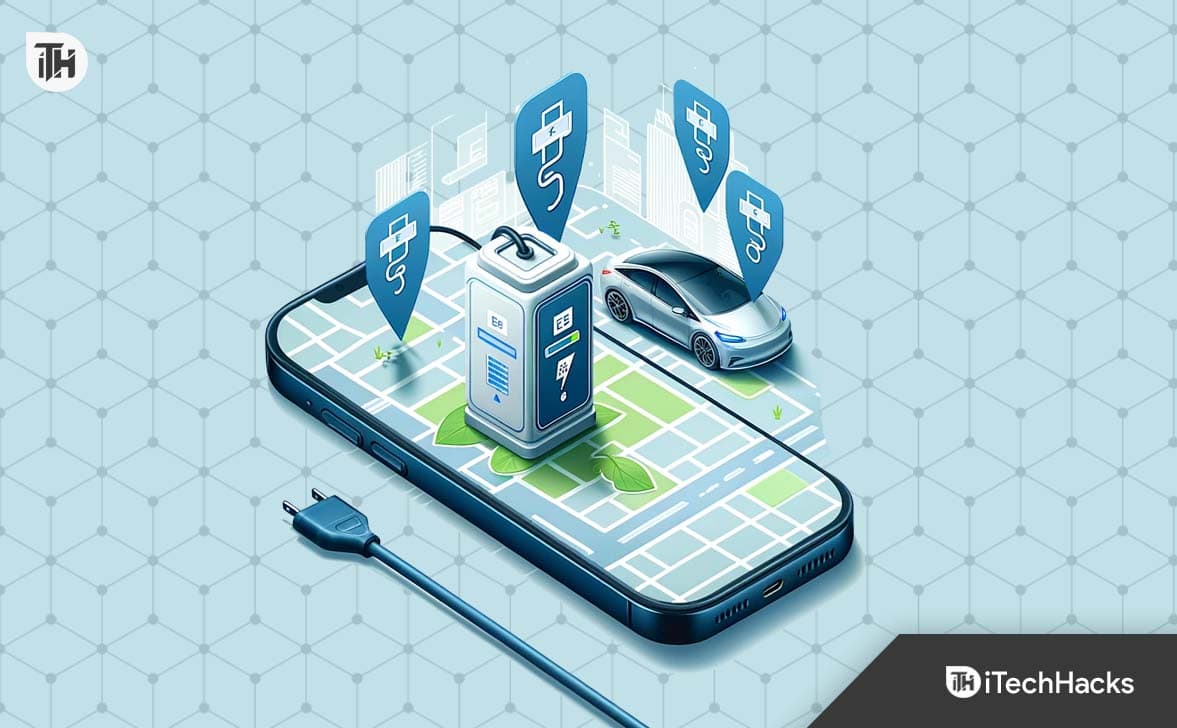「私はがっかりした Xiaomi ユーザーです。 「私がこれまでに所有していた Xiaomi はすべて 2 年ごとに壊れましたが、大切に使ってきたので、iPhone 16 に乗り換えようと考えていました。iCloud を使うのはやめたほうがいいです — Reddit より」
エコシステムの切り替えは、特に Xiaomi デバイスから新しい iPhone 16、15、または 14 に移行する場合に困難を伴うことがあります。ユーザーは、この変化に対処しながら重要な情報を保持したいと考えているため、効率的なデータ転送方法を求めることが最も重要です。
この記事では以下について詳しく説明しますXiaomiからiPhoneにデータを転送する方法新しい iPhone をスムーズにセットアップするための 5 つの賢い戦略を提供します。
Xiaomi から iPhone に転送するための、簡単、ワンクリック、ロスレスのデータ転送ツールをお探しですか? MobiKin Transfer for Mobile (Win および Mac) をお試しください。この製品は、モバイルデータやWi-Fiを必要とせず、USBケーブル経由で動作します。 Android と iPhone 16 を接続したら、ファイルの種類を選択するだけでシームレスに転送できます。このツールを使用すると、転送前に Android 上のデータを消去して重複を避けることもできます。
MobiKin Transfer for Mobile の魅力は何ですか?
– Xiaomi から iPhone にデータを簡単かつシームレスに転送します。
– オペレーティング システムに関係なく、携帯電話間でデータをコピーします。
– 連絡先、テキスト メッセージ、音楽写真、ビデオ、ドキュメント、通話記録、カレンダー、メモなどのファイルを処理します。
– 最新の Mi フォンや iPhone 16 を含む、Android および iOS デバイス全体に適用されます。
– 安心:プライバシーを十分に保護できます。


取扱説明書:
ステップ 1. 開始 –コンピューターにソフトウェアをインストールして起動した後、USB ケーブルを使用して Xiaomi デバイスと iPhone デバイスを接続します。簡単なプロンプトに従って、ユーティリティがデバイスを認識できるようにします。

ステップ 2. 確認 –デバイスが認識されると、インターフェースの左側と右側に表示されます。ソース デバイスが Xiaomi 電話であり、宛先デバイスが iPhone であることを確認します。正しく割り当てられていない場合は、「反転」をクリックして必要な調整を行ってください。

ステップ 3. 送信 –転送したいコンテンツを選択し、「コピー開始」をクリックすると、Xiaomi から iPhone へのデータ移行が開始され、プロセス中にデータが失われることはありません。
* このような評判の良いサードパーティ ソフトウェアを使用する場合、公式 Web サイトからダウンロードし、指示に注意深く従っている限り、100% 安全です。 (MobiKin Transfer for Mobile のクラック版を使用できますか?)
ビデオガイド:視覚的なリファレンスとして、以下のビデオをご覧ください。
肯定的なレビュー:
- ワンクリック;多くのファイルタイプをサポートします。インターネットは必要ありません。
否定的なレビュー:
- 動作するにはコンピュータが必要です。無料トライアルでは機能が制限されています。
#2: Move to iOS を使用して Xiaomi から iPhone にファイルを転送する方法
iOS プラットフォームは、ユーザーの利便性を考慮して細心の注意を払って作成されており、その利便性は、iOS プラットフォームへの移行プロセスにまで及びます。いくつかの簡単な手順に従うことで、iOS に移動アプリケーションを使用して、カメラ ロール、メッセージ、Google アカウント、連絡先、ブックマークを Xiaomi デバイスから簡単かつ安全に転送できます。
取扱説明書:
- Xiaomi スマートフォンと iPhone の両方が Wi-Fi に接続されており、バッテリーが十分にあることを確認してください。
- Xiaomi スマートフォンで、Google Play ストアにアクセスし、iOSへの移行アプリ。
- 新しい iPhone の電源を入れ、セットアップ プロセスを開始します。
- 「アプリとデータ」画面が表示されたら、「Androidからデータを移動」を選択します。
- Xiaomi で「Move to iOS」を開き、利用規約に同意します。
- iPhone にコードが表示されます。 Xiaomi 携帯電話にこのコードを入力します。
- コードを入力すると、Xiaomi は Wi-Fi ネットワーク経由で iPhone に接続します。
- 転送したいデータを選択します。
- 移動するものを選択したら、Xiaomi で「次へ」をタップして転送を開始します。

iOS に移動しても、アプリ、音楽、または特定のメディア ファイルは転送されません。 App Store からアプリを再ダウンロードするか、音楽を個別に同期する必要があります。 Move to iOS の転送がプロセス中に中断されないようにするには、Xiaomi でセルラー データを無効にする必要がある場合があります。
肯定的なレビュー:
- Apple の公式無料アプリで、コンピューターは必要ありません。
否定的なレビュー:
- 遅くなる可能性があります。新しい iPhone の初期セットアップ中にのみ機能します。
#3: iTunes 経由で Mi Phone から iPhone にデータを転送するにはどうすればよいですか
伝統的な手法の場合、iTunesXiaomi から Apple iPhone にメディアを柔軟に転送できます。音楽、ビデオ、写真を手動で簡単に管理および同期できます。同期後、iPhone 上のすべてのデータは iTunes ライブラリのデータに置き換えられます。
取扱説明書:
- Xiaomi/MI/Redmi 携帯電話を USB 経由でコンピュータに接続します。
- 「コンピューター」を開き、Xiaomi デバイスにアクセスし、「内部ストレージ」に移動します。
- 「DCIM」(写真とビデオ)と「ミュージック」フォルダーをデスクトップにコピーし、Android を切断します。
- 次に、iPhone を接続し、iTunes を開いてデバイスを選択します。
- * 音楽の場合は、「音楽」 > 「音楽を同期」をクリックし、必要なオプションを選択し、「適用」を押すと同期が開始されます。
- * 写真とビデオを同期するには、「写真」>「写真を同期」に移動し、DCIM フォルダーを選択して「適用」をクリックします。


肯定的なレビュー:
- どのファイルを転送するかを手動で制御できます。メディアファイルの転送に適しています。
否定的なレビュー:
- 連絡先、メッセージ、アプリなどは転送しません。さらに時間がかかる場合があります。
#4: Google Drive経由でXiaomi/RedmiからiPhoneにデータを転送する方法
コンピュータを使わずに、Google ドライブを使用して Xiaomi データを iPhone 16 にバックアップできます。写真、ビデオ、ドキュメントを Xiaomi のドライブにアップロードし、iPhone に同期するだけです。 Google ドライブは安全であり、メディア コンテンツを持つユーザーにとって便利なオプションを提供しており、いつでも iPhone に簡単にアクセスしてダウンロードできます。
取扱説明書:
- まず、Xiaomi に Google ドライブをインストールし、Google アカウントでログインします。
- Google ドライブに転送する写真、ビデオ、ドキュメントなどのファイルのアップロードに進みます。
- 次に、iPhone の App Store から Google ドライブ アプリケーションをダウンロードしてインストールします。
- Xiaomi からアップロードされたファイルにアクセスする前に、同じ Google アカウントを使用してログインします。

肯定的なレビュー:
- クラウドベース。ケーブルやコンピューターは必要ありません。 Xiaomi からファイルをアップロードして iPhone でアクセスするのは簡単です。
否定的なレビュー:
- 連絡先、メッセージ、アプリは直接転送しません。プランをアップグレードしない限り、無料ストレージは限られています。
#5: Copy My Dataを使用してXiaomiからiPhoneにデータを転送する方法
信頼できるアプリを使用して、カレンダー、写真、ビデオ、音楽を新しいスマートフォンに転送したいですか? 「データのコピー」を使用して、Wi-Fi 経由でデータを移行してみてください。コンピューターは必要ありません。
取扱説明書:
- ダウンロードしてインストールする私のデータをコピーするXiaomi と iPhone 16/15/14/13/12/11/X の両方で、それぞれ Google Play と App Store から入手できます。
- 両方のデバイスが同じ Wi-Fi ネットワークに接続されていることを確認してください。
- 両方のデバイスで Copy My Data アプリを起動します。
- Xiaomi デバイスで、「次へ」をタップし、「宛先」または「Wi-Fi 経由で別のデバイスから」をタップします。
- iPhone で、「次へ」をタップし、「宛先」または「Wi-Fi 経由で別のデバイスから」をタップします。
- Xiaomi デバイスは利用可能なデバイスを検索します。リストから iPhone を選択します。
- Xiaomi デバイスにこのコードを入力して接続を確立します。
- 転送したいデータを選択し、「次へ」をタップします。
- 転送プロセスが開始されます。

肯定的なレビュー:
- 基本的なファイル転送用のシンプルで使いやすいアプリ。無料アプリ。
否定的なレビュー:
- 特定のファイル タイプに限定されます。大量のデータを転送する場合、他の方法よりも遅くなります。
最後に
この記事で説明した賢い戦略に従うことで、自信を持ってデータ移行を管理できます。最も効率的で手間のかからない転送を実現するには、データ移行をスムーズかつ簡単にするように設計されたツールである MobiKin Transfer for Mobile を迷わず選択してください。


* 最後に補足 – 購入したアプリは直接転送されませんが、新しい iPhone の App Store から同等のアプリを見つけてダウンロードできます。 Android と iOS 間の互換性の問題により、一部のアプリのデータが転送されない場合があります。
関連記事:
Mi Phone データ復元: Mi Phone から削除されたファイルを復元する方法
Xiaomi Mi 電話が PC に接続できませんか? 11 トラブルシューティングのヒント
2024 年の iPhone バックアップ ソフトウェア トップ 10 [必読]
[完全ガイド] iPhone 16/15/14/13/12に連絡先を簡単に追加する方法?