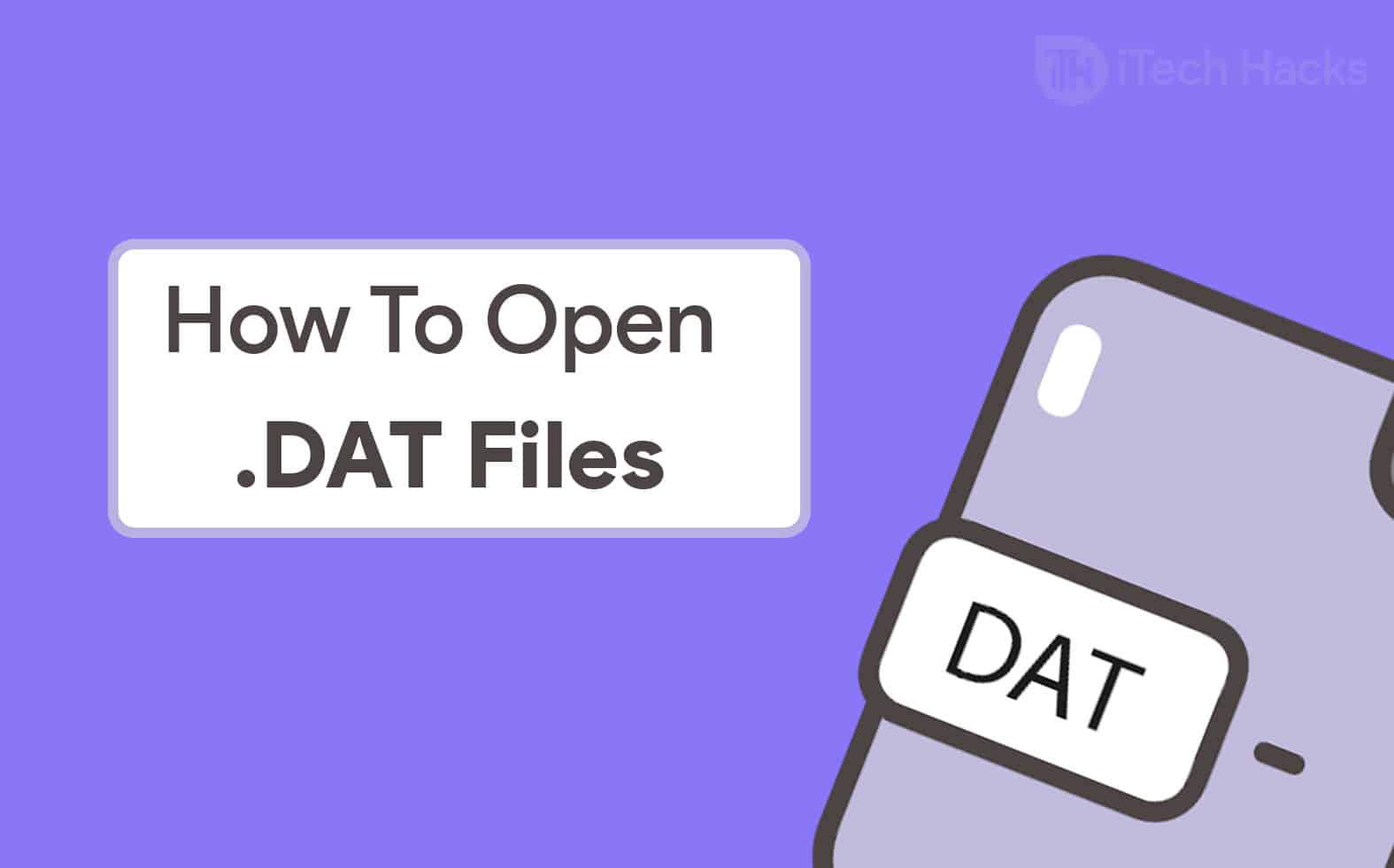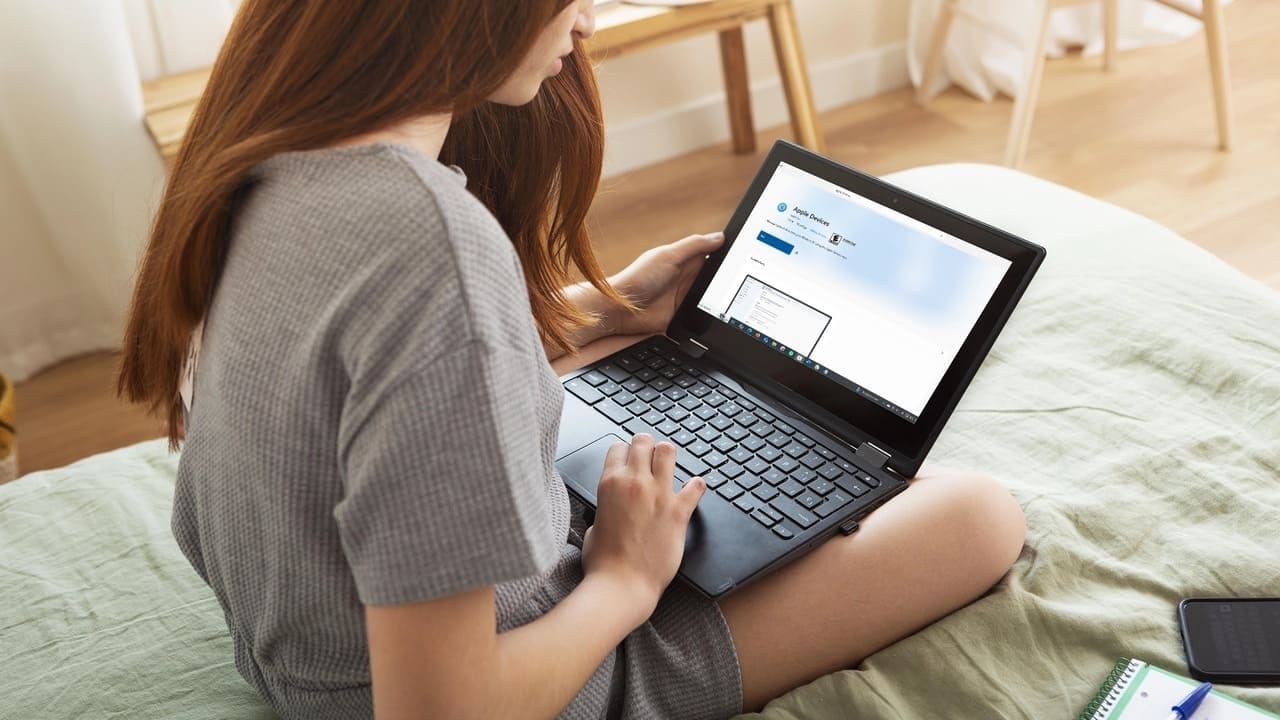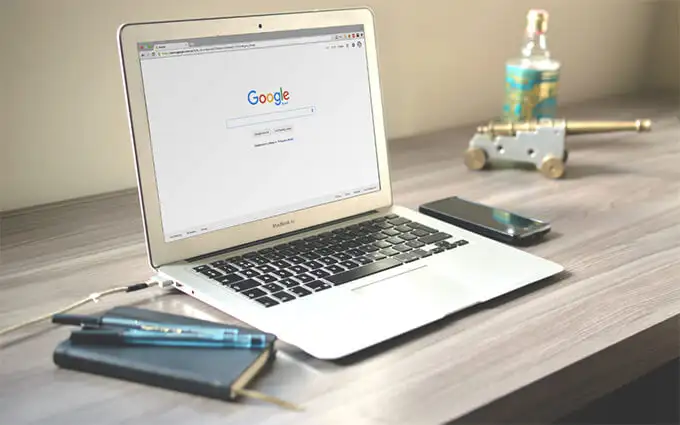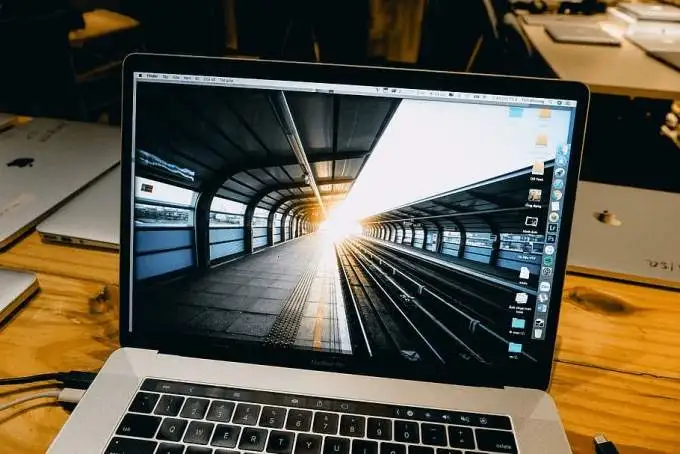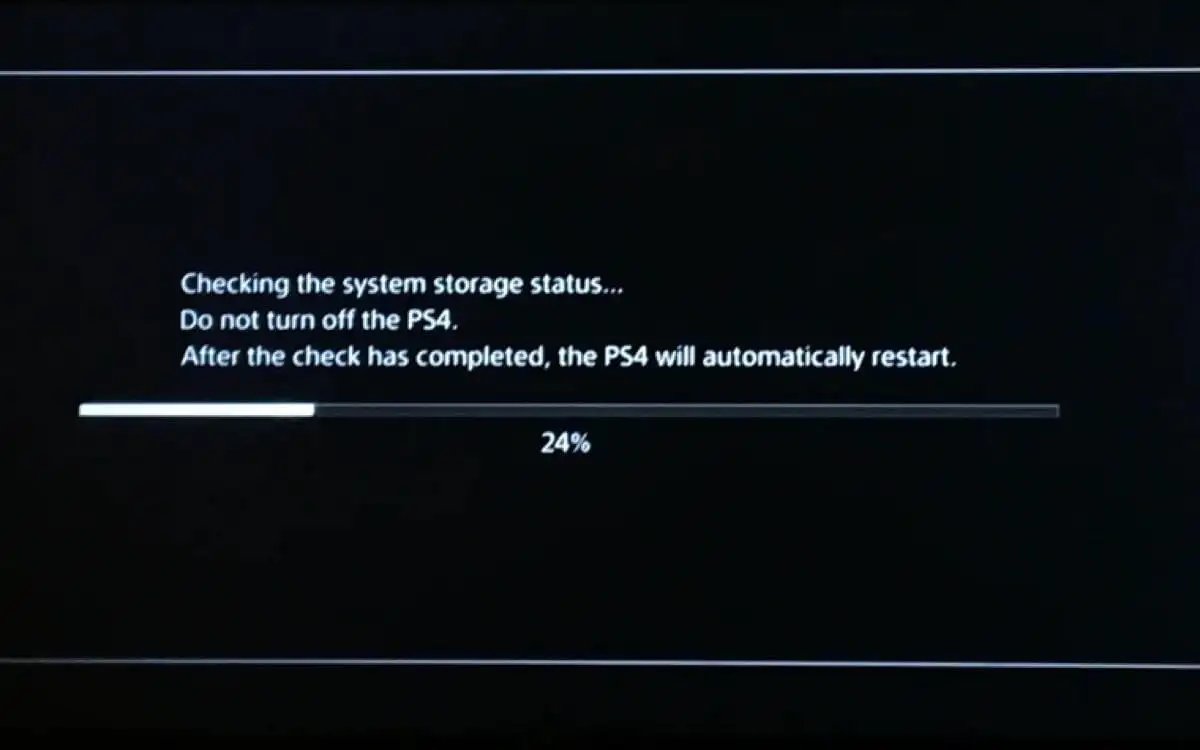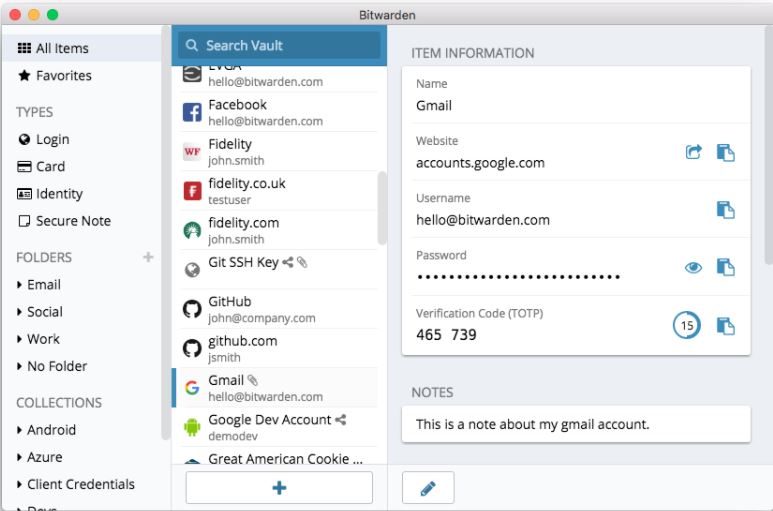グループ ポリシーを使用して、次のようなさまざまな操作を行うことができます。。 Windows 11 デバイスに適用されているグループ ポリシーを表示しようとしていますか?このガイドでは、これらのポリシーを確認するのに役立つ重要な概念をすべて説明します。早速本題に入りましょう。
Windows 11グループポリシーは、管理者がドメイン環境内のユーザーおよびコンピュータの機能を管理できるようにする強力なオペレーティング システム機能です。
管理者としてこれを使用すると、複数のデバイスまたはユーザー間で一貫性とセキュリティを同時に強化できます。このツールは、Windows 11 Pro および Enterprise エディションでデフォルトで利用できます。
Windows コンピュータで適用されたグループ ポリシーを表示するにはどうすればよいですか?
1. コマンドプロンプトの使用
コマンド プロンプトは、テキスト ベースのコマンドを使用してオペレーティング システムと対話できるようにするコマンド ライン インターフェイスです。コマンド プロンプトに特定のコマンドを記述して、コンピュータに適用されているグループ ポリシーを表示できます。以下の手順に従ってください。
1. Windows + R を押して、「ファイル名を指定して実行」ダイアログを開きます。
2. タイプcmdそして Ctrl + Shift + Enter を押します。
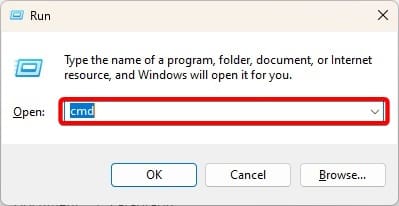
3. 以下のコマンドを入力して Enter キーを押します。
gpresult /r /v
4. 結果を調べて、適用されているすべてのポリシーを確認できます。
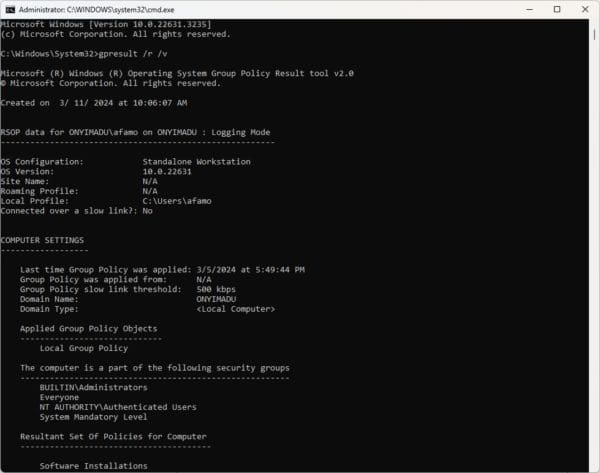
2. ローカル グループ ポリシー エディターの並べ替えとフィルター処理による
Windows グループ ポリシー エディターには一連の機能が付属しています。並べ替えおよびフィルタリングのオプションを使用して、適用されたグループ ポリシーを表示できます。以下の手順に従ってください。
1. Windows + Rを押して、次のように入力しますgpedit.mscをクリックし、Enter キーを押してグループ ポリシー エディターを開きます。
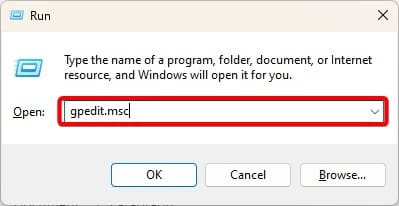
2. 左側のペインで、[コンピュータの構成] > [管理用テンプレート] > [すべての設定] に移動します。
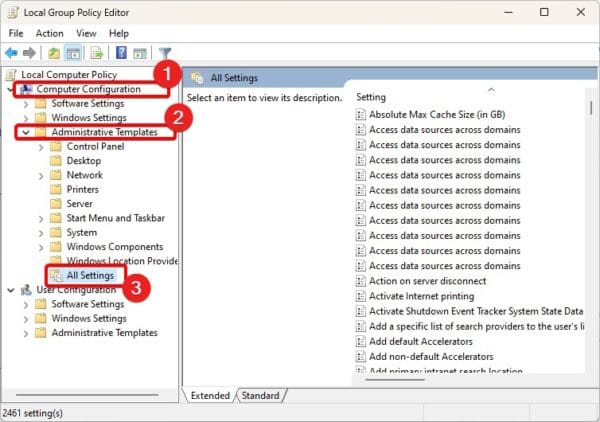
3. 右側に一連のポリシーが表示されます。 「状態」列をクリックして並べ替えることができます。有効そして未構成政策。
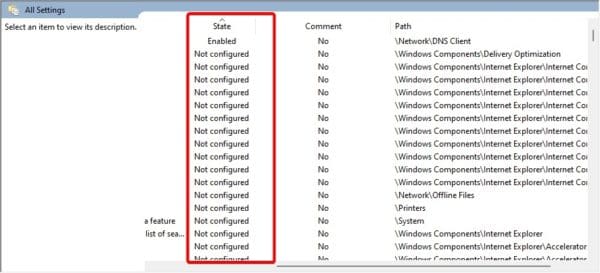
3. ポリシーの結果セット (RSOP) の使用
ポリシーの結果セットは、Windows 7 以降のすべてのエディションに組み込まれています。このツールは、管理者がグループ ポリシー設定を表示およびトラブルシューティングするために使用されます。これを使用して、デバイスに適用されているグループ ポリシーを表示することもできます。
1. Windows + R キーを押し、「rsop.msc」と入力して Enter キーを押し、ポリシーの結果セットを開きます。
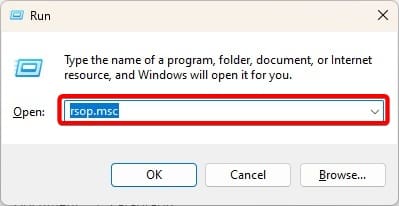
2. ポリシーの結果セットが開きます。ローカル グループ ポリシー エディターに似ていますが、コンピューターに適用されているポリシーのみが表示されます。
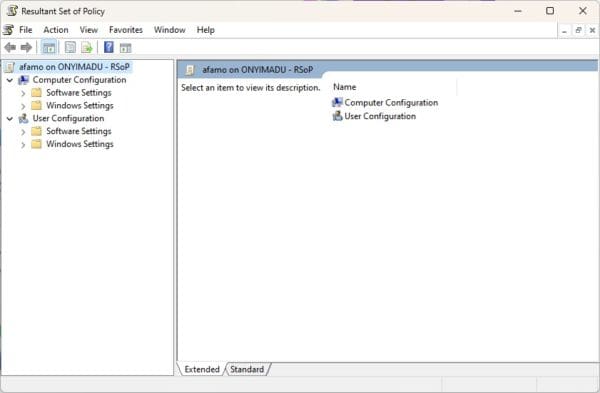
4. Windows PowerShell の使用
Powershell はコマンド プロンプトに似ています。ただし、管理用にさらに多くの機能が提供されます。以下の手順に従って、これを使用してデバイスに適用されているグループ ポリシーを表示できます。
1. タスクバーの拡大レンズをクリックし、次のように入力します。パワーシェルをクリックして、管理者として実行オプション。
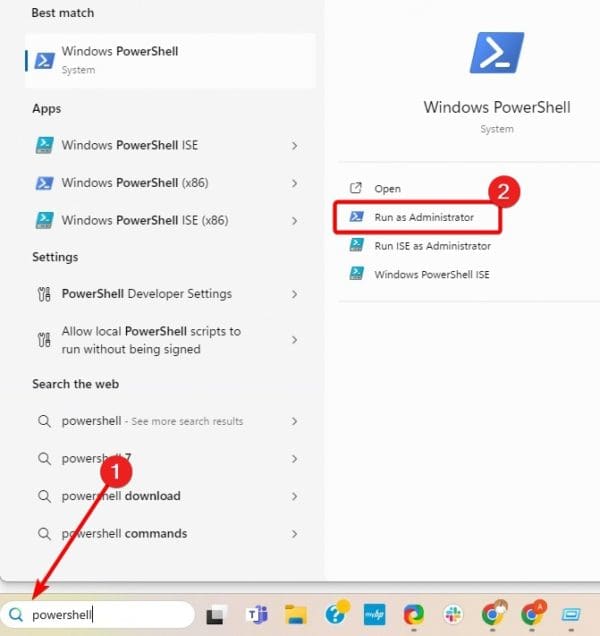
2. ターミナルで以下のコマンドを入力し、Enter キーを押します。
gpresult /Scope User /v
3. 結果を確認して、デバイスに適用されているグループ ポリシーを表示します。
Windows 11 に適用されたグループ ポリシーの表示
このガイドでは、Windows 11 で適用されたグループ ポリシーを表示するために知っておくべきことをすべて説明しました。4 つのオプションが用意されています。より便利だと思う方を使用してください。
このガイドで共有できるのはこれだけです。解決策は役に立ちましたか?以下のコメント欄であなたのお気に入りを教えてください。
この記事は役に立ちましたか?
フィードバックありがとうございます!