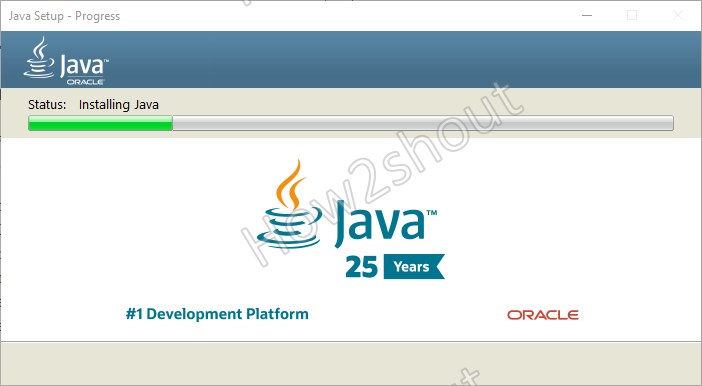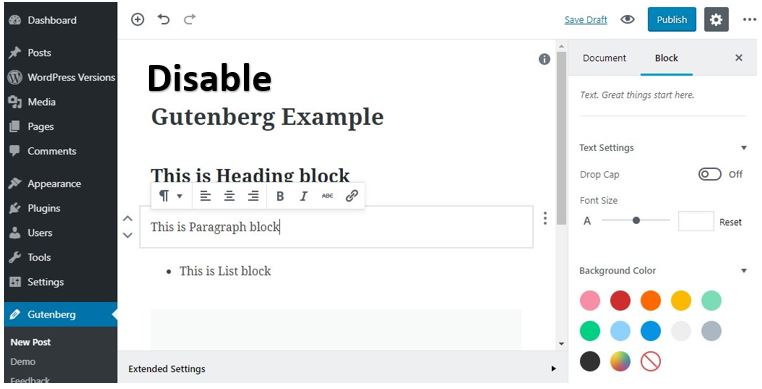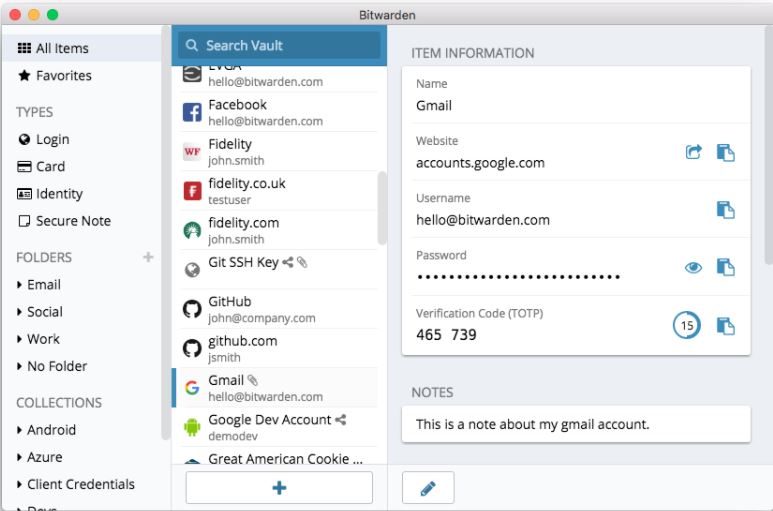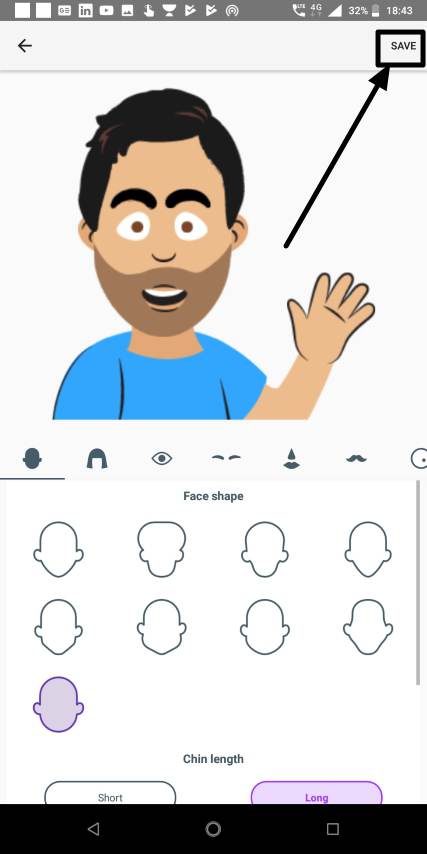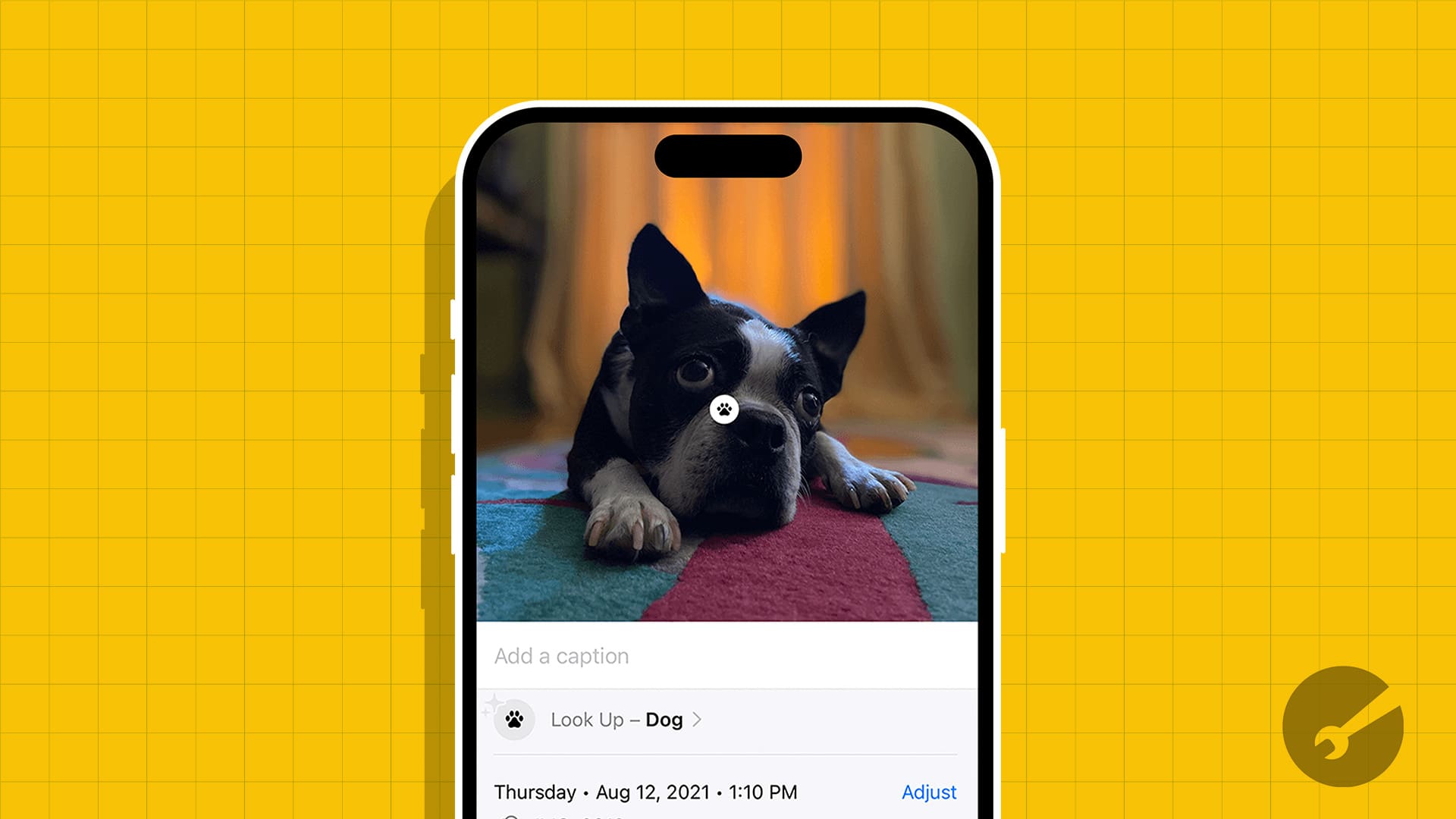誰もが自宅でインターネットに接続するためにルーターを使用していません。最近では、Wifi アダプターがほぼすべてのラップトップや PC に搭載されています (ワイヤレス アダプター カード経由)。ユーザーは主に、インターネットを共有して使用するためのアドホック スマートフォンのホットスポットを使用します。ユーザーがイーサネット接続経由で Wifi を使い始めたもう 1 つの理由。なぜなら、自宅で長いイーサネット ケーブルを配線したい人はいないからです。そのため、最近では Wifi アダプターと WiFi ホットスポットの人気が高まっています。では、そのような状況で、コンピュータの WiFi インターネット接続を他のイーサネット デバイスと共有したい場合、どうすればよいでしょうか?
なぜこんなことをするのか、と思われるかもしれません。古いデバイスを接続するための LAN イーサネット ポートを備えたルーターがないことを想像してください。家庭やオフィスには、スマート TV (古い)、メディア プレーヤー、NAS デバイスなど、WiFi 接続オプションをまだ提供していない特定のデバイスがあるため、そのような種類のデバイスでは、インターネットに接続するために有線イーサネット接続が必要です。
では、ルーターを使わずにラップトップまたは PC からインターネットを共有するにはどうすればよいかを考えた場合、その答えは次のとおりです…
Windows 7、8、または 10 でインターネット接続を共有するために仮想ルーターは必要ありません。Windows 10 またはお使いの Windows バージョンで Wifi をイーサネットにブリッジするだけで完了です。 Wifi アダプターからイーサネットへの接続だけでなく、イーサネット アダプターからイーサネット アダプターへの接続にもこの方法を使用できます。
オンラインで入手できるソフトウェアはいくつかありますが、それらを使用すると、Windows 上に仮想ルーターを作成して、イーサネット経由で PC から PC へインターネットを共有できます。しかし実際には、それらは必要ありません。以下の手順に従ってください…Windows 10ここでは説明しますが、手順は Windows 8 と Windows 7 でも同じです。
- の検索バーに移動しますWindows 10 または 7。
- 検索するコントロールパネル。
- [コントロール パネル]をクリックして開きます。
- を選択します。ネットワークとインターネットのオプション。
- わかりますネットワークのステータスとタスクを表示する「ネットワークと共有センター」の下で、それをクリックします。
- 左側のパネルで、 をクリックします。アダプターの設定を変更します。
- ここで、シフトボタンを放さずに、Wi-Fiアダプターそして、イーサネットアダプターネットワーク接続を共有したいもの。
- いずれかのアダプターを右クリックし、ブリッジ接続オプション。
上記のチュートリアルの手順の詳細:
ステップ 1:上記の手順で述べたように、まず、ワイヤレス ネットワーク インターネット接続を共有したいコンピューターまたはラップトップにイーサネット ケーブルを接続する必要があります。たとえば、PC から WLAN カードを持たない NAS デバイスに Wi-Fi インターネットを共有したいと考えています。次に、Windows 10 または Windows 7 でコントロール パネルを検索して開きます。表示されたら、それをクリックするだけです。
ステップ 2:「ネットワークとインターネット」オプションをクリックします。
ステップ 3:でネットワークと共有センター, が表示されます。ネットワークのステータスとタスクを表示するセクションでそれを選択するだけです。
ステップ5:左側のオプション パネルから、アダプターの設定を変更する。
ステップ6:ここで、シフトキーボードの キーを押したまま、Wifi アダプターをクリックし、次にイーサネット アダプターをクリックします。その後、Wifi またはイーサネット アダプターを右クリックし、オプションを選択しますブリッジ接続。
ステップ 7:2 つのアダプタ間のブリッジを作成するとすぐに、ホスト コンピュータに接続されている他のイーサネット デバイスがインターネット接続を使用できるようになります。両方のアダプタが単一のブリッジ接続にバインドされている場合、共有アダプタに「有効、ブリッジ」というテキストが表示されます。さらに、ネットワーク ブリッジ アダプターも Windows によって個別に作成され、両方のアダプターで共有される IP アドレス範囲やその他のプロパティを確認できます。
Windows 10 で Wi-Fi をイーサネットにブリッジした後は、IP アドレスの範囲を心配する必要はありません。両方が同じ IP アドレス範囲を共有するためです。このすべてのプロセスにより、Windows はイーサネット デバイスがインターネット接続を使用する一種の仲介者になります。
この方法では、TCP IP 経由でさまざまなデバイスをテストしたり、他のネットワーク ユーザーがルーターを使用せずにこのコンピューター (Wi-Fi ホットスポットで有効になっている) 経由で接続できるようにしたりすることもできます。
Windows でブリッジ アダプターまたは接続を削除するにはどうすればよいですか?
- ブリッジ接続を削除するには。
- 新しく作成したネットワーク ブリッジ アダプターを右クリックするだけです。
- を選択します。消去オプション。
- すると、両方のアダプターが通常の状態に戻り、以前と同様に個別に動作することがわかります。
その他の役立つリソース: