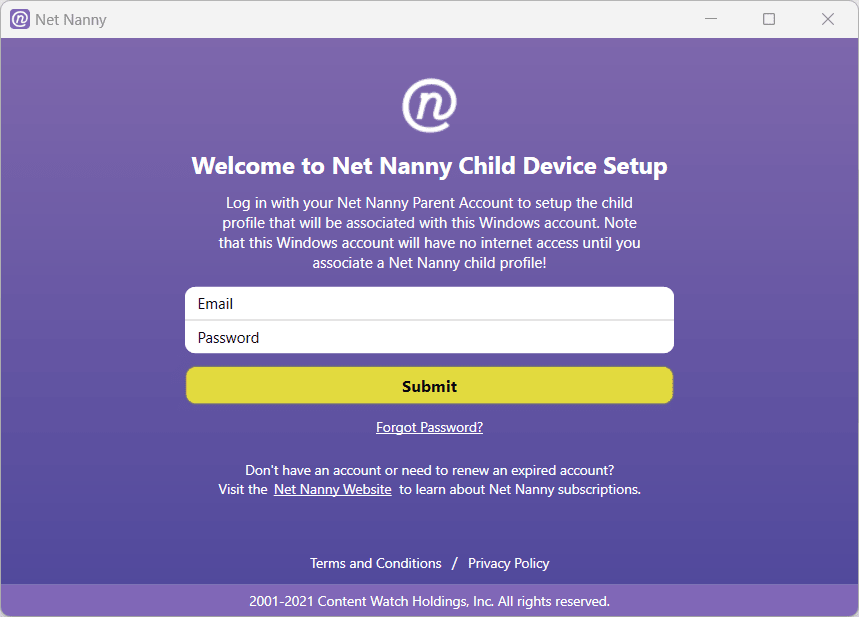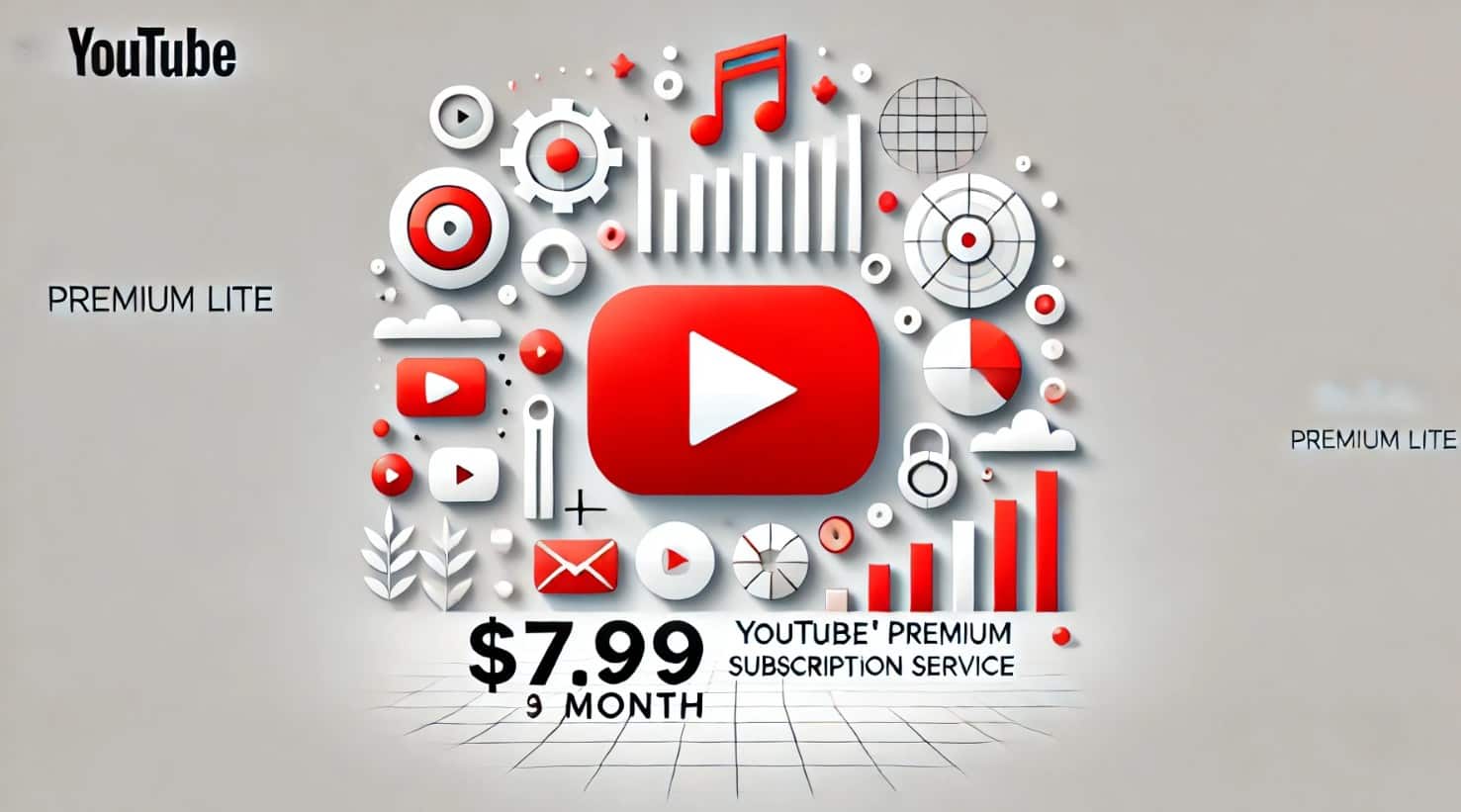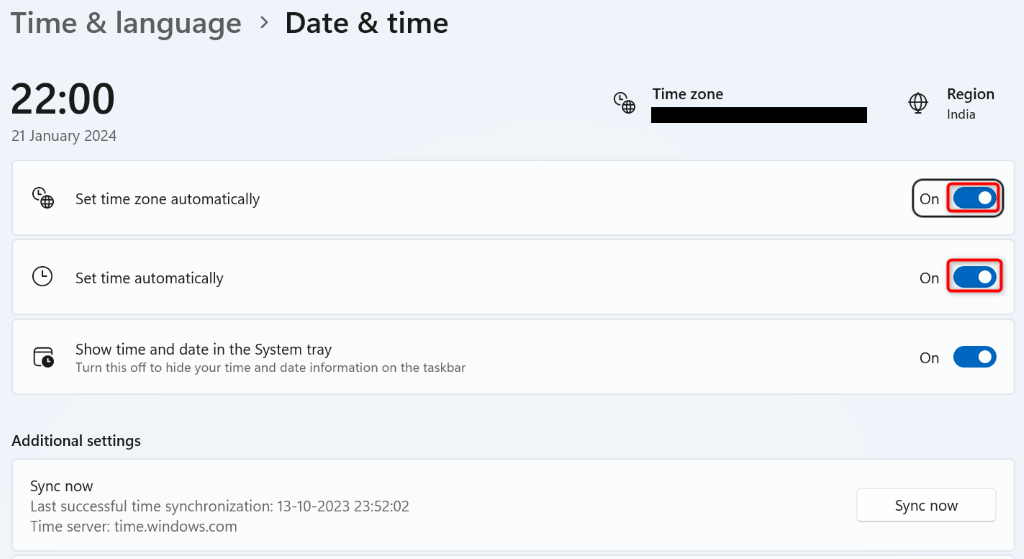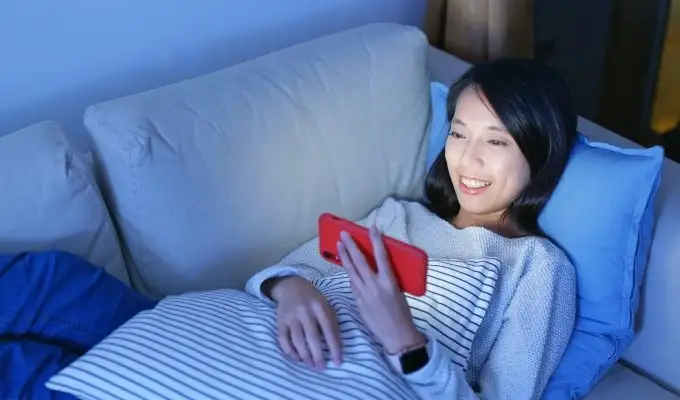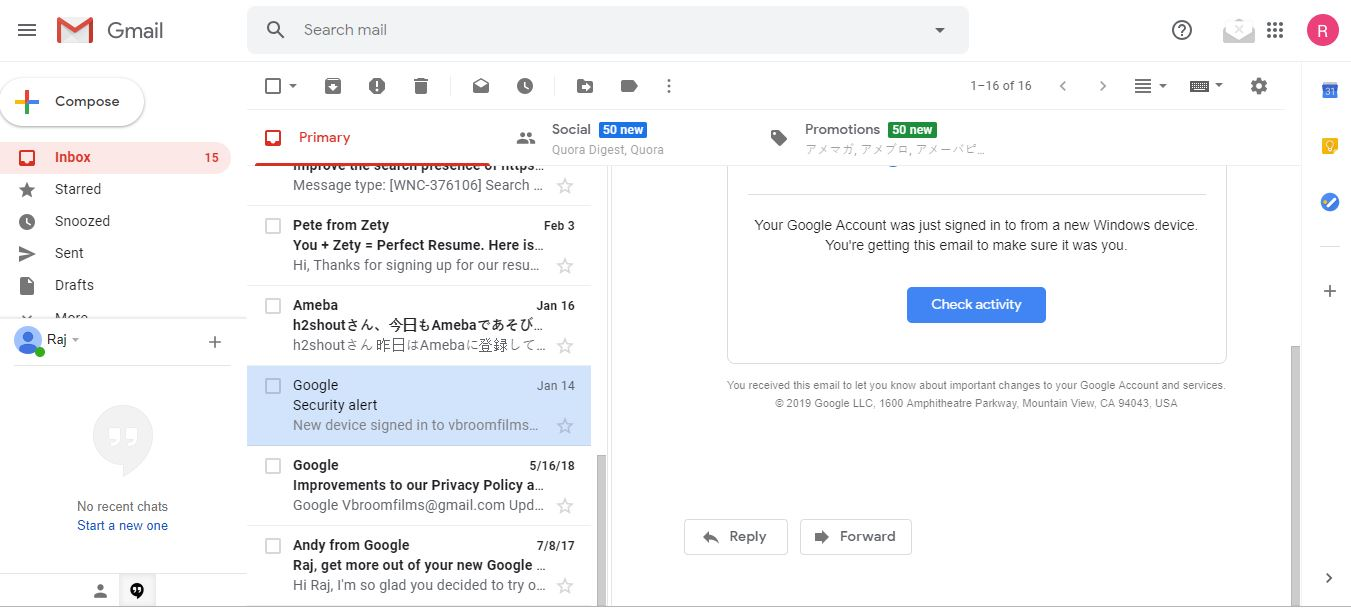
私たちは皆、Gmailが大好きです。実際、Googleが提供する他のすべての製品。私たちがアクセスできるすべてのGoogle製品は、インターネットの9ヤード全体をまったく手間をかけずに楽しむのをはるかに簡単にします。ドライブからクロムへ、およびGoogle Mail Akaから。 GmailからGoogleフォト、私たちは皆、Googleのすべての製品が大好きです。多くの便利なサービスを提供することに加えて、Googleは、私たちのニーズに合わせてサービスを正確にするためのいくつかのクールな便利な方法で製品を最適化しました。 Google MailまたはGmailのそのような最適化または機能の1つは、開く直前にメールプレビューを表示することです。
Gmailのプレビューペインを使用して、受信トレイにある電子メールのリストを見失わなくても、1回のクリックで完全な電子メールを読むことができます。 Gmailにプレビューペインがなければ、ユーザーはメールをクリックして戻るボタンを押してメールを表示する必要があります。したがって、プレビューペインでは、制限に別れを告げ、電子メールのリストと特定の電子メールメッセージのコンテンツを同時に確認してください。プレビューペインはGmailの設定に隠されています。すぐに見つけて有効にするのに役立ちます。
それでは、Google MailまたはGmailでプレビューペインを有効にする方法を始めましょう。
Gmailのプレビューペインはどこに電源を入れていますか?
従うべき手順
ステップ1:Gmailを開きます、をクリックします'設定'Gmailの右上の部分にCogを作成し、次に'設定'。
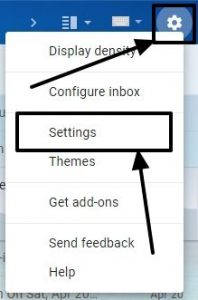
ステップ2:in'設定'ウィンドウ、クリックしてください'高度な'。有効にする 'プレビューペイン'クリックして'有効にする'それに対応するボタンに。
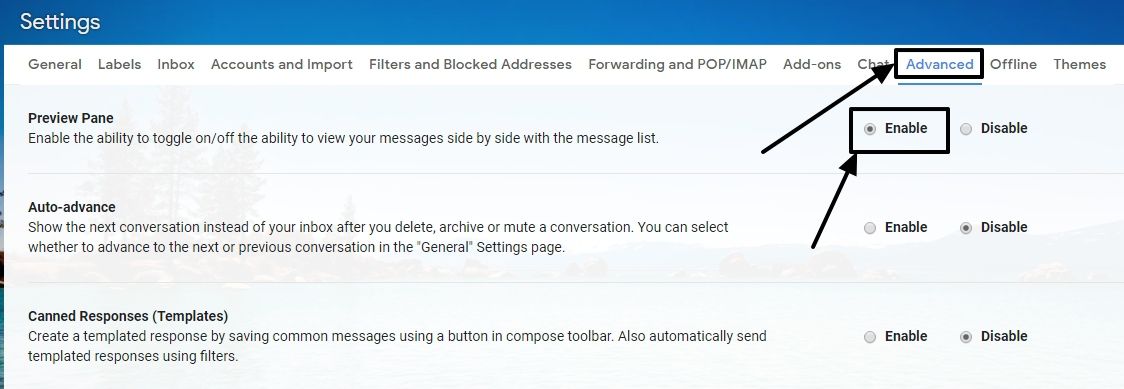
ステップ3:下にスクロールして、クリックしてください変更を保存します「WebのGmailで選択したメッセージのプレビューを見ることができるように。
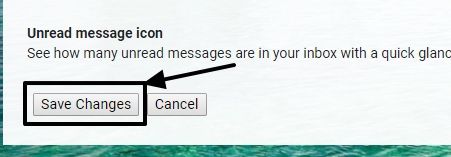
ステップ4:構成が実行されます。次に、GmailまたはGoogleメールを開き、以下に示す小さなアイコンに対応するドロップダウンアイコンをクリックします。
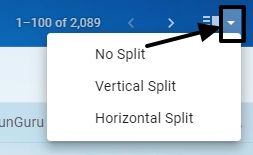
ステップ5:ご覧のとおり、3つのオプションがあります、つまり '分割なし'、'水平分割' そして '垂直分割'。デフォルトの分割はありません。以下に示すように、水平および垂直の分割ビューを示します。
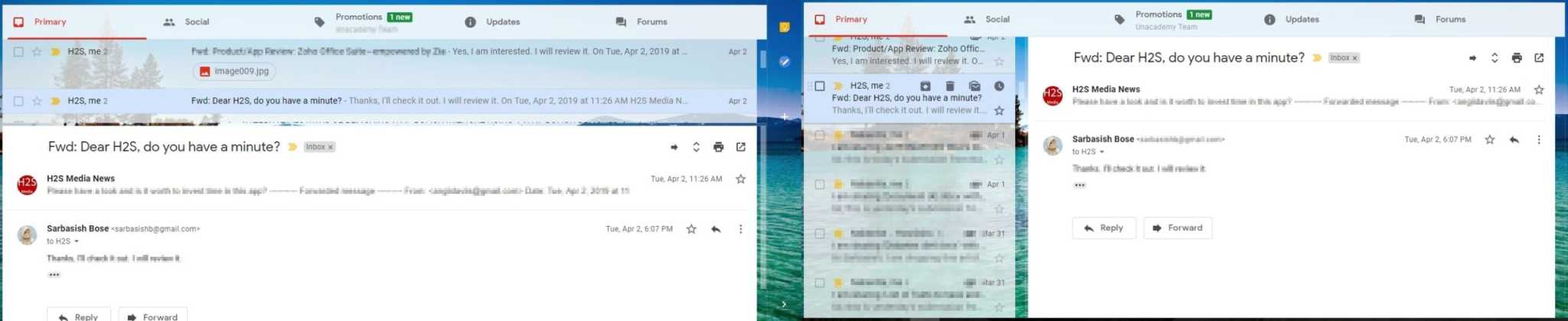
垂直方向のスプリットビューは、間違いなく水平ビューよりも優れており、説明が必要だとは思いません。次のアイコンをクリックすると、選択したタイプのスプリットビューとスプリットビューなしを簡単に切り替えることができます。
ステップ6:将来あなたがしたいならGmailのプレビューペインを無効にしますその後、もう一度行きます設定- >高度なプレビューペインの前で与えられたオプションを無効にします。
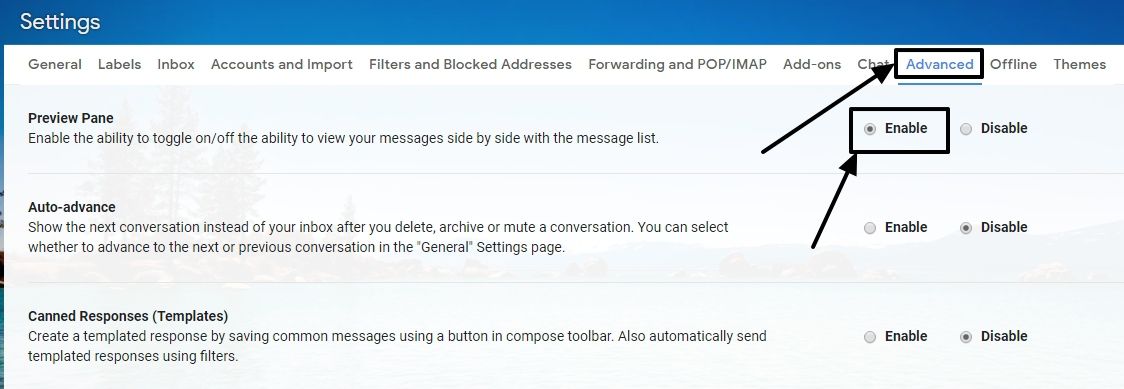
Gmail Inboxに非常に便利なプレビューペインを備えたGmail InboxのバックボタンにAdieuを入札します。表示するだけでなく、会話への返信を行い、プレビューペインから電子メールを直接転送することもできます。したがって、プレビューペインを常にGmailで開くことは本当にクールです。
それは、Gmailをより便利にするための小さなヒントについてでした。情報があなたに役立つことを願っています。他に何か言うことはありますか?以下で同じコメントをしてください。
その他の有用なリソース:
B.Tech(Hons。)Electronics&Instruntation Engineerから写真や執筆ブログまで。彼は最終的にすべてに対する答えを持っています。ああ、彼はまた、関係を迅速に構築し、信頼を設定するのに非常に優れています。彼の記事はその証拠です...