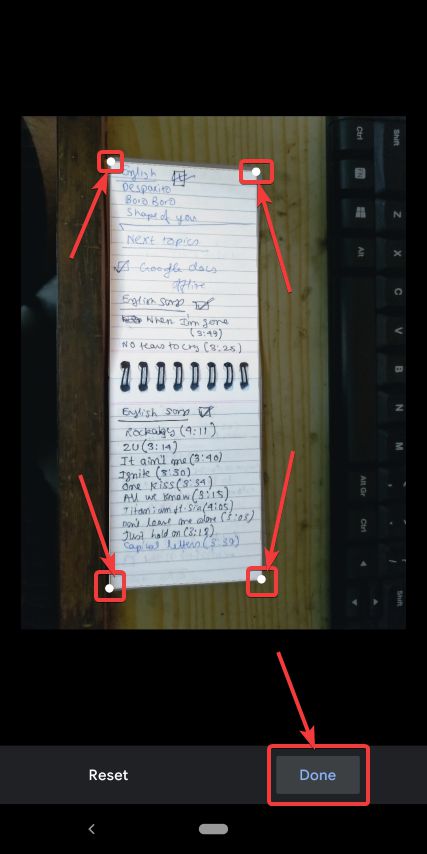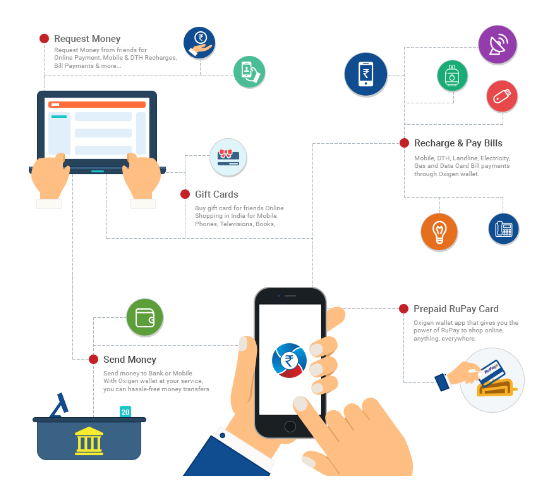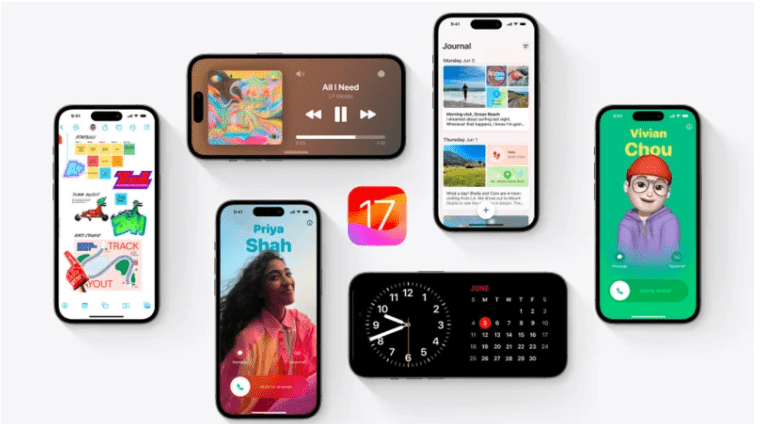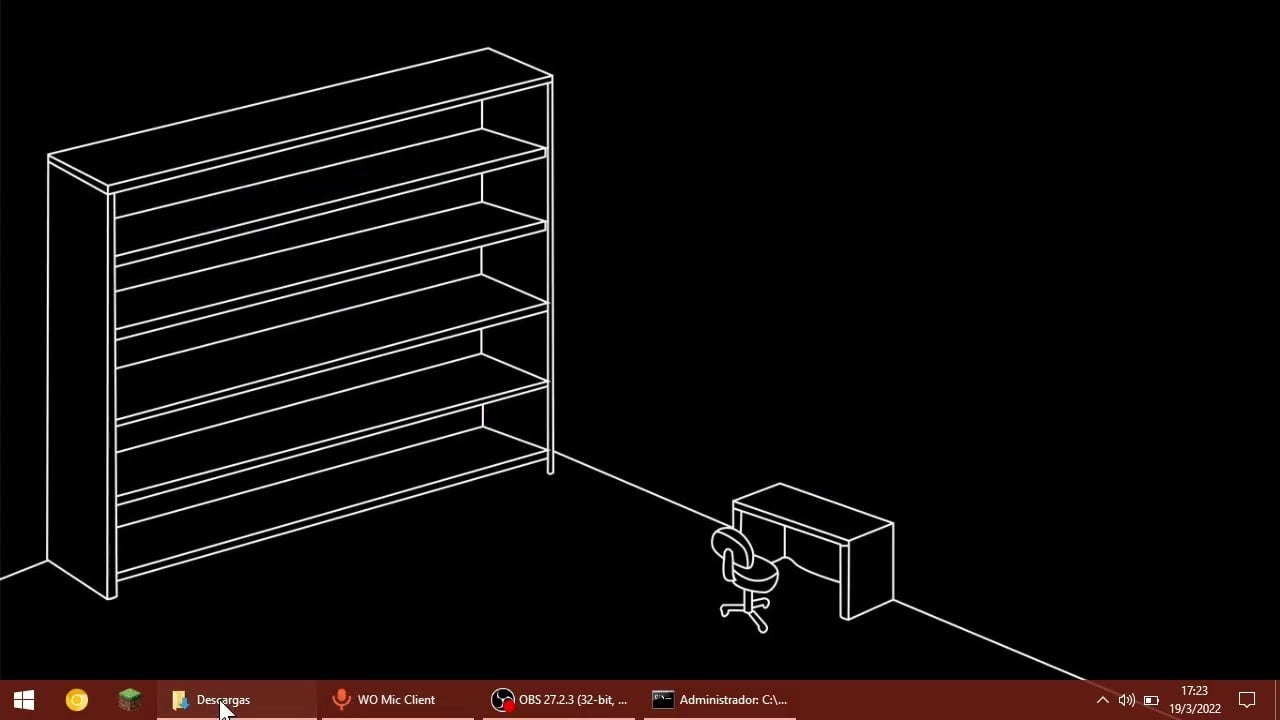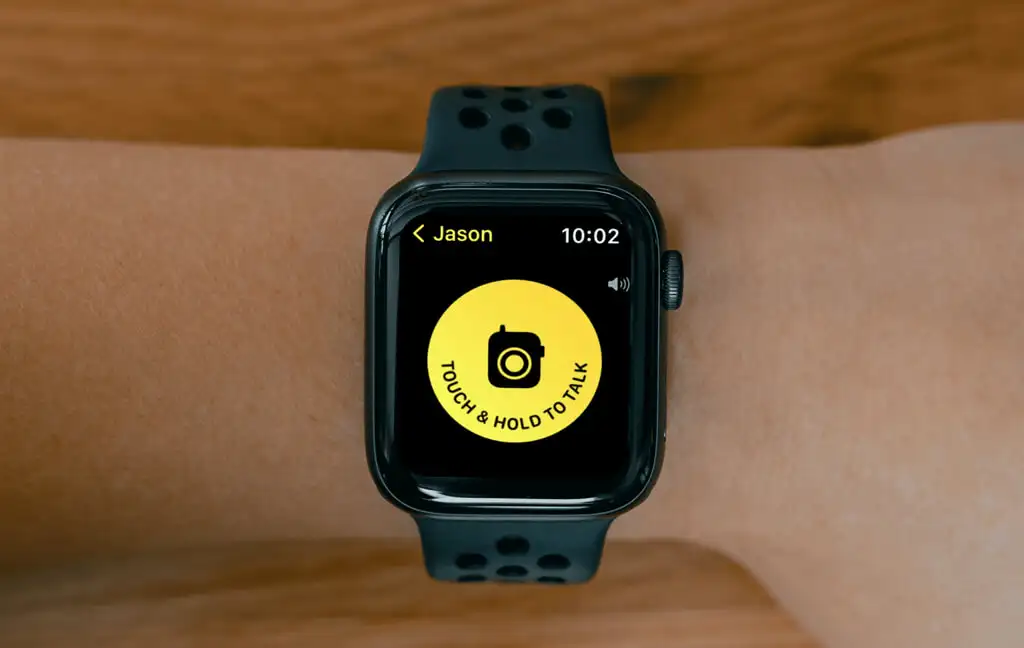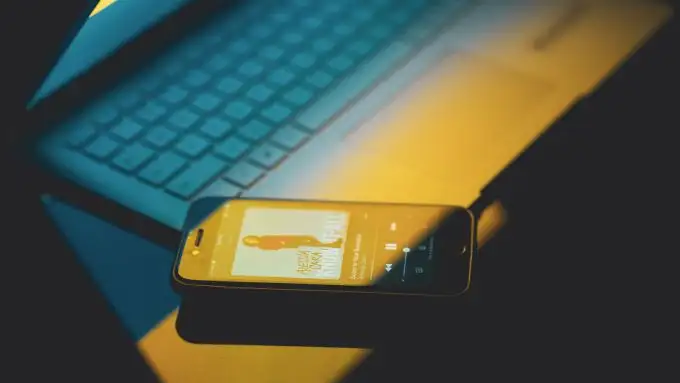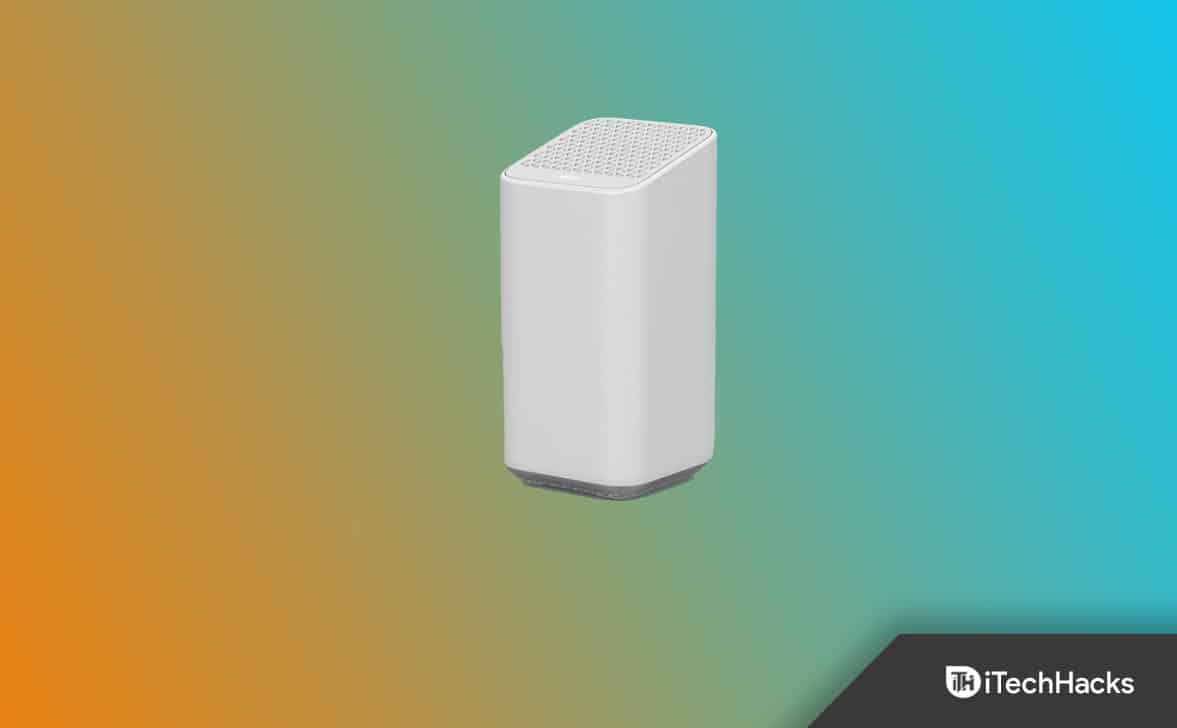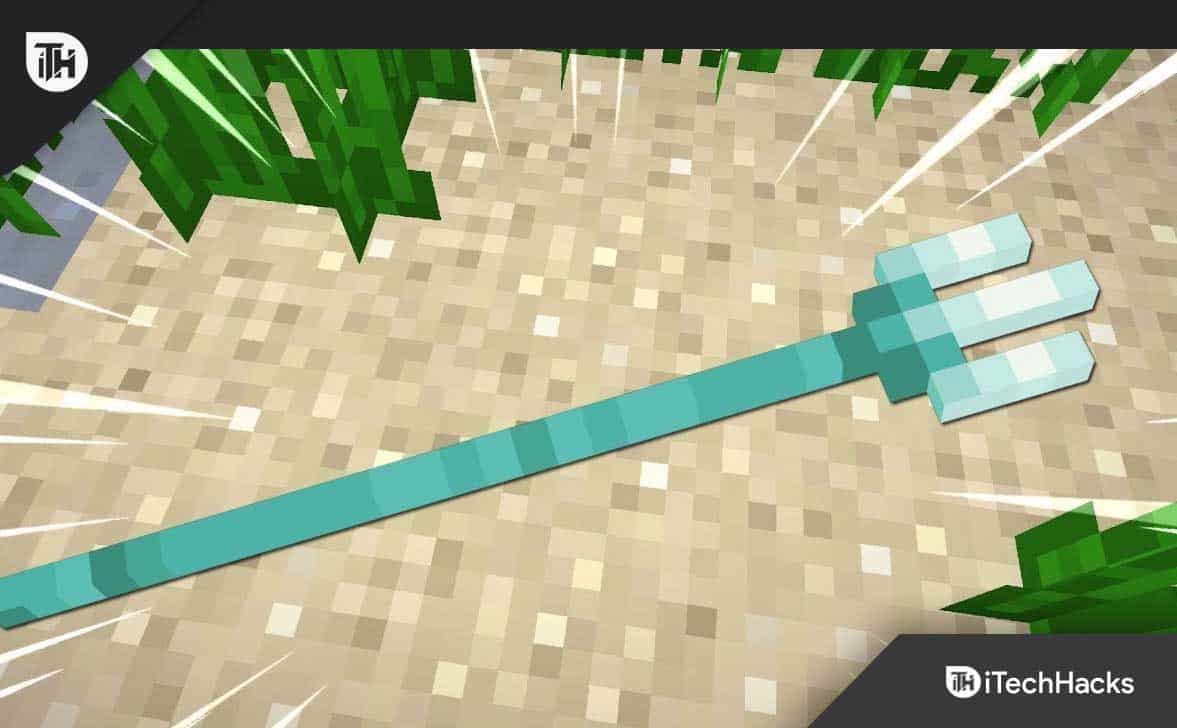dfsutil は、Windows 11 および Windows サーバー システムの分散ファイル システム (DFS) を管理するためのコマンド ライン ツールです。デフォルトでは、dfsutil は Windows 11 システムでは非アクティブです。したがって、ユーザーは手動でインストールする必要があります。知らない人のために説明すると、「dfsutil」を使用すると、管理者は DFS 名前空間、レプリケーション、プロパティの構成、トラブルシューティング、および管理を行うことができます。これは主に、ネットワーク管理者とシステム管理者がネットワーク上の大規模なファイル システムと共有リソースを管理するために使用します。 DFS は、統合された名前空間を作成して、さまざまなサーバーに分散された共有フォルダーを整理し、データの可用性と負荷分散を向上させるのに役立ちます。
dfsutil を使用すると、ユーザーは次のことができます。
- DFS 名前空間を管理します。
- DFS レプリケーションを構成します。
- DFS に関する問題のトラブルシューティングを行います。
Windows 11 に DFSUTIL をインストールする手順
ステップ 1. 設定を開きます
まず、Windowsにアクセスします。設定;そのためには、始めるWindows 11 システムの ボタンを押して、「」を選択します。設定” またはキーボード ショートカットを使用します。つまり、勝利+私キー。
ステップ 2: オプション機能にアクセスする
一度あなたがWindowsで設定をクリックして、「システム左側のパネルにある「」オプション。次に、右側のペインで下にスクロールして、「オプション機能」をクリックし、「機能を見る」オプション。
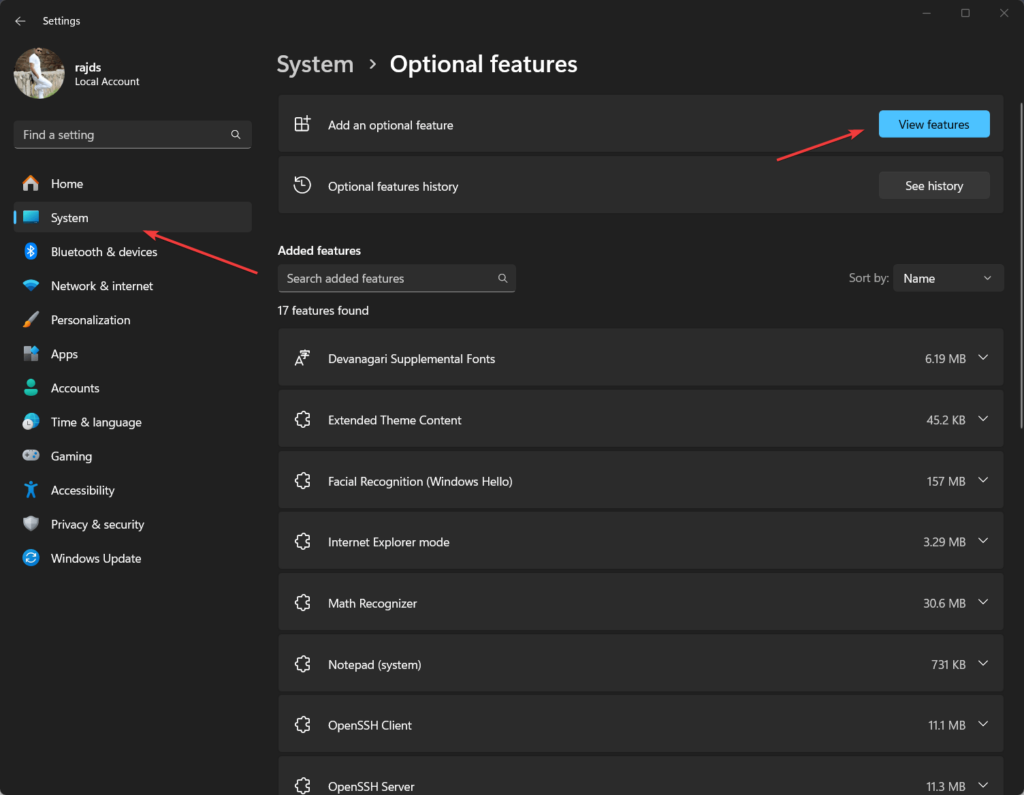
ステップ 3:RSAT のインストール: ファイル サービス ツール
dfsutil はスタンドアロン ツールではありません。これには、Windows 11 に含まれるリモート サーバー管理ツール (RSAT) パッケージが付属しています。したがって、これをインストールするには、[機能の表示] 検索ボックスに「RSAT」と入力し、RSAT ファイル サービス ツール表示されたリストからオプションを選択します。見つかったら、選択して「インストール」ボタンをクリックします。
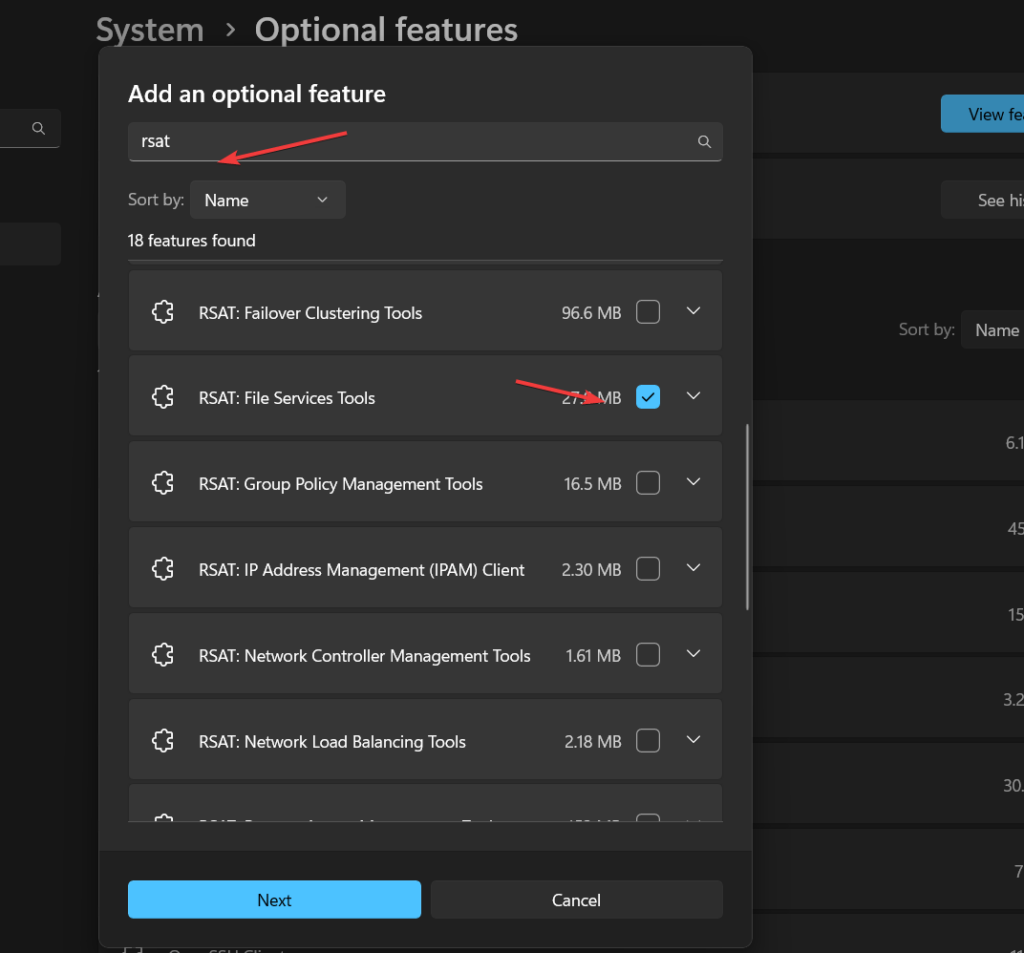
(オプション) あるいは、GUI を使用してインストールしたくないユーザーRSAT: ファイル サービス ツールコマンドラインも使用できます。そうするには、Windows 11 スタートを右クリックし、「」を選択します。ターミナル (管理者)" オプション。その後、指定されたコマンドを実行します。
Add-WindowsCapability -Online -Name Rsat.FileServices.Tools~~~~0.0.1.0ステップ 4: Windows 11 を再起動する
dfsutil のインストール プロセスが完了したら、システムを再起動して、システムによる変更を適用します。
ステップ 5: DFSUTIL の可用性を確認する
ここで、もう一度コマンド ターミナルを開き、指定されたコマンドを実行して、dfsutil が Windows 11 システムに正常にインストールされていることを確認します。
dfsutil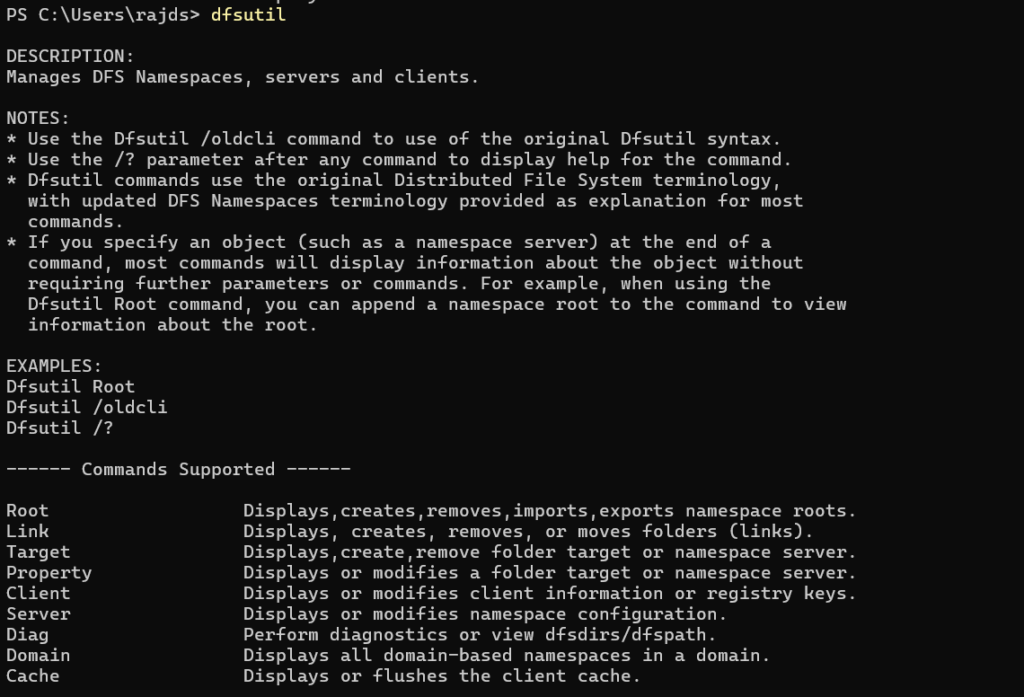
例: DFS 名前空間情報の表示
DFS 名前空間に関する詳細を表示するには、次のコマンドを実行します。
dfsutil root \domain.com\dfsrootこのコマンドは、構成、参照ステータス、その他のプロパティを含む、指定された DFS ルート (\domain.com\dfsroot) に関する詳細情報を返します。
例: DFS 名前空間を作成する
DFS ルートを作成するには:
dfsutil root adddom \domain.com\dfsroot v1これにより、ドメイン内に新しい DFS 名前空間が作成されます。
dfsutil /? を使用して追加のオプションを調べることができます。他のコマンドや機能については。
その他の記事: