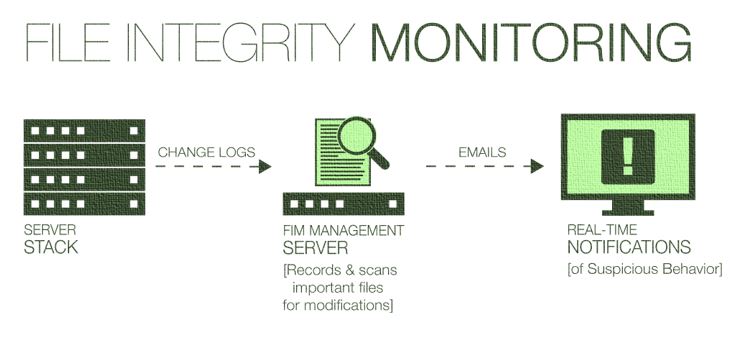Figmaは、Windows 11または10のWingetパッケージマネージャーを使用して簡単にインストールできる人気のあるUI/UX設計ツールです。この記事では、その方法を学びます。それにもかかわらず、Figmaについて知らない人にとっては、ユーザーインターフェイスの設計とプロトタイプに使用されるソフトウェアです。このソフトウェアを使用しているユーザーは、Webサイト、モバイルアプリ、その他のデジタル製品やエクスペリエンスのデザインを作成、共有、テストできます。
Windows 11または10にFigmaをインストールします
ステップ1:Wingetがインストールされていることを確認してください
Windows 11のすべてのバージョンとWindows10の新しいバージョン(バージョン1809以降)には、コマンドラインパッケージマネージャーが付属していますウィンゲットデフォルトで。それでも、その可用性を確認するには、[Windows Start]ボタンをクリックして[]を選択します。ターミナル(管理者)" オプション。
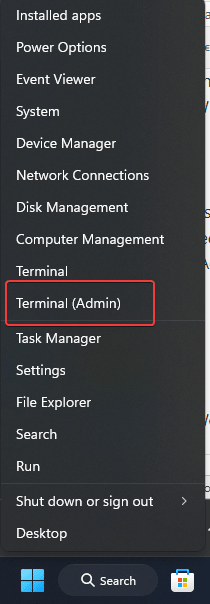
ターミナルを開いた後、使用してください。
winget --versionWingetは、システム上にある場合に現在のバージョンの詳細を出力します。詳細を取得していない人は、MicrosoftストアからWingetを更新またはインストールできます。
ステップ2:WingetリポジトリでFigmaを検索します
次に、WingetリポジトリでFigmaの可用性を検索しましょう。このステップは必須ではありませんが、それは私たちが議論している知識のためだけです。したがって、コマンドターミナルで、実行してください。
winget search figmaこれにより、リポジトリの「figma」という言葉の結果がリストされます。正確なパッケージIDWingetを使用してその特定のソフトウェアをインストールする必要があるプログラム。

ステップ3:Windows 11または10にFigmaをインストールします
Wingetリポジトリに存在するFigmaの最新バージョンのアプリIDがわかったので、ソフトウェアをインストールするために使用してみましょう。
winget install Figma.Figmaインストールが開始されると、端末ウィンドウに進行が表示されます。すぐに、Figmnaは相互作用せずにシステム上にあります。
ステップ4:FIGMAのインストールを確認します
インストール後、Command PromptまたはPowerShellで次のコマンドを実行することにより、Figmaがインストールされていることを確認できます。システムにインストールされているFigmaのバージョンが表示されます。
winget list Figmaステップ5:Figmaを開始します
このプログラムを開始するには、他のプログラムと同様に、Windows 11のスタートメニューに移動して検索します。アイコンが表示されると、クリックして実行します。
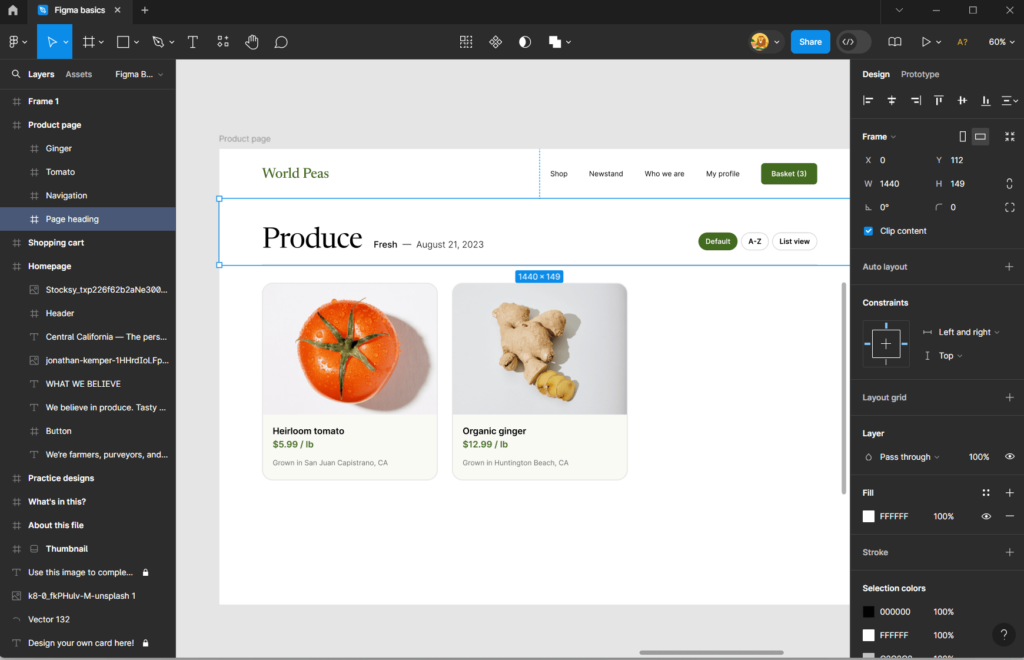
ステップ6:figma(オプション)を更新する
将来的には、Figmaが更新された機能と改善を備えた新しいバージョンをリリースするたびに、Wingetコマンドを使用してそれらを取得することもできます。これが次のとおりです。
winget upgrade Figma.Figmaステップ7:figma(オプション)をアンインストールする
何らかの理由でfigmaをアンインストールする必要がある場合は、Wingetを使用して簡単に実行できます。これにより、システムからFigmaが削除されます。
winget uninstall Figma.Figma結論
Windows 11または10にWingetを使用してFigmaをインストールするのは簡単で迅速です。ウェブサイトにアクセスしてダウンロードし、手動でインストールする必要がないためです。 Windowsパッケージマネージャーを使用すると、ソフトウェアのインストール、更新、アンインストールを自動化することで時間を節約できます。
その他の記事:
- 。