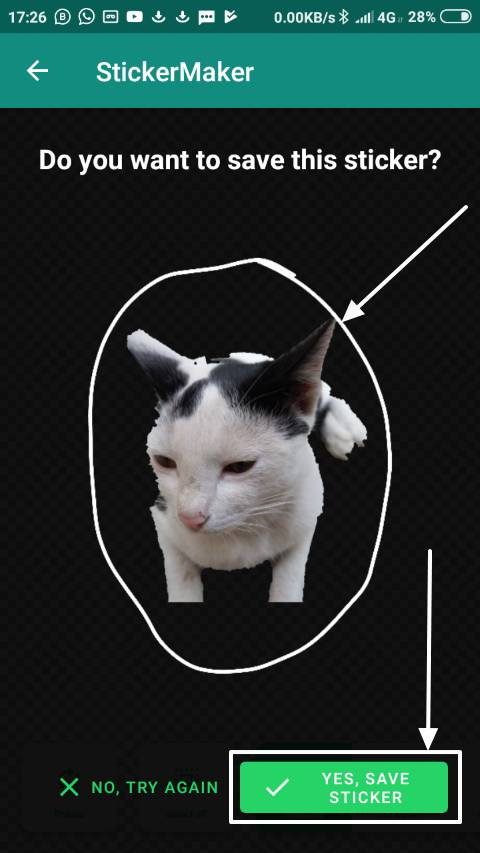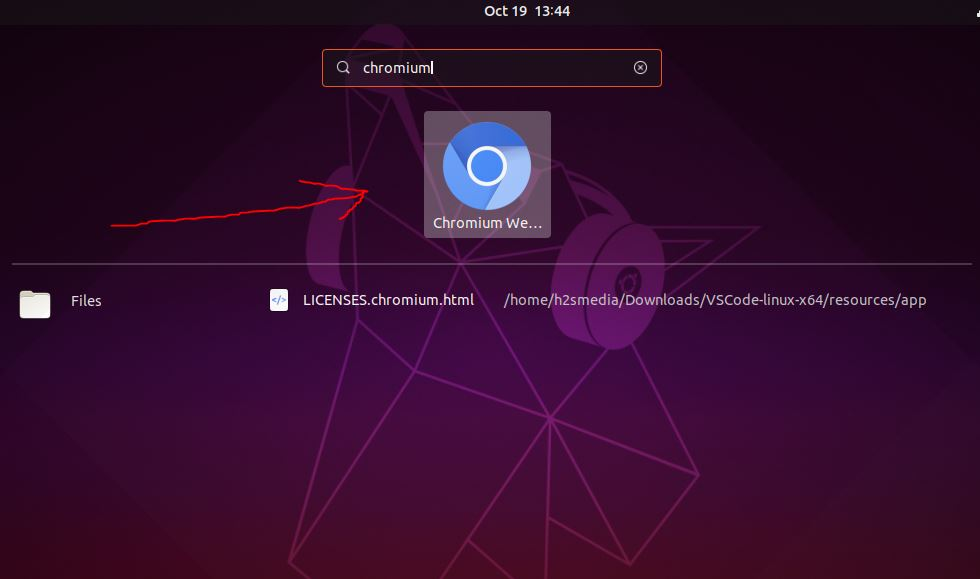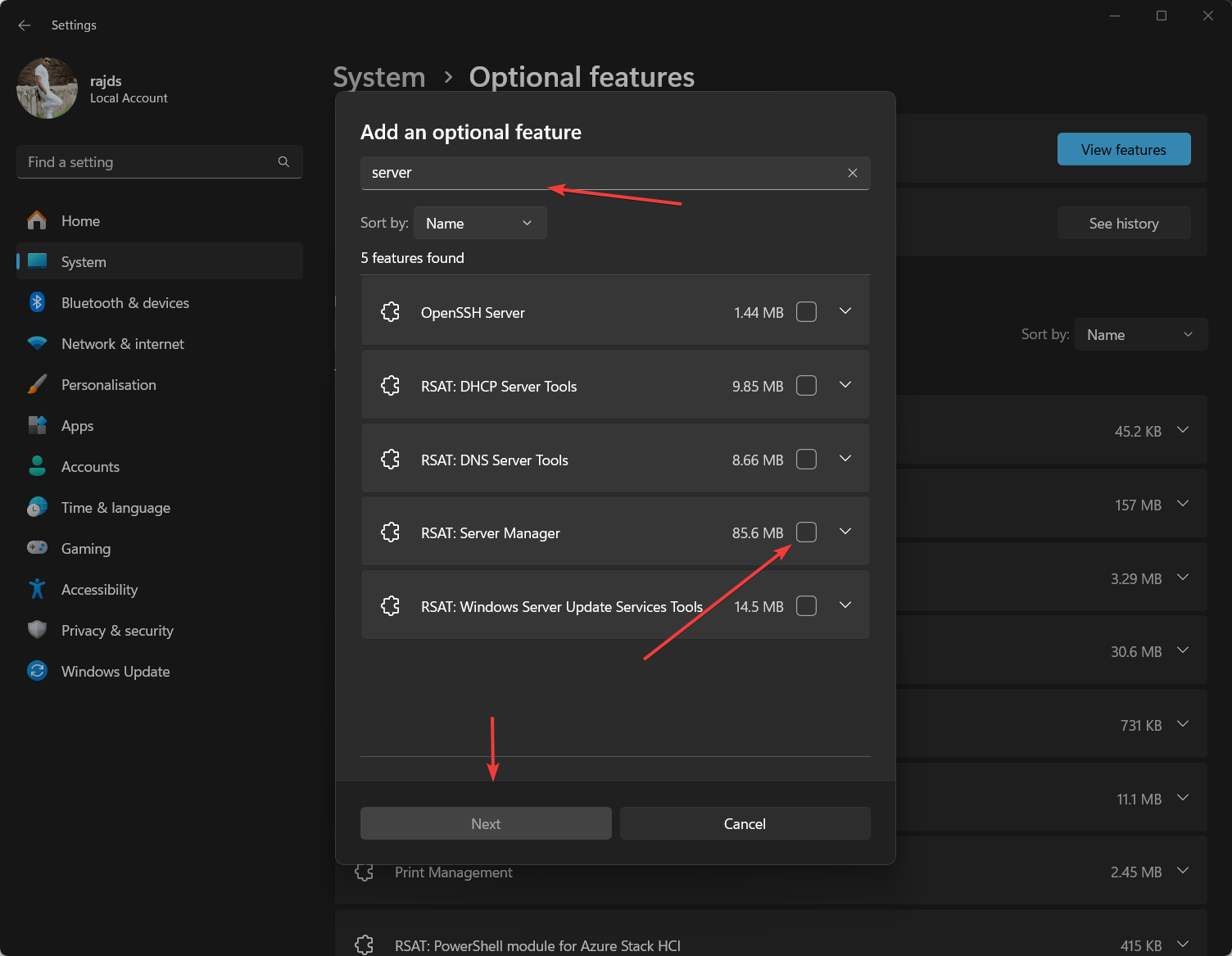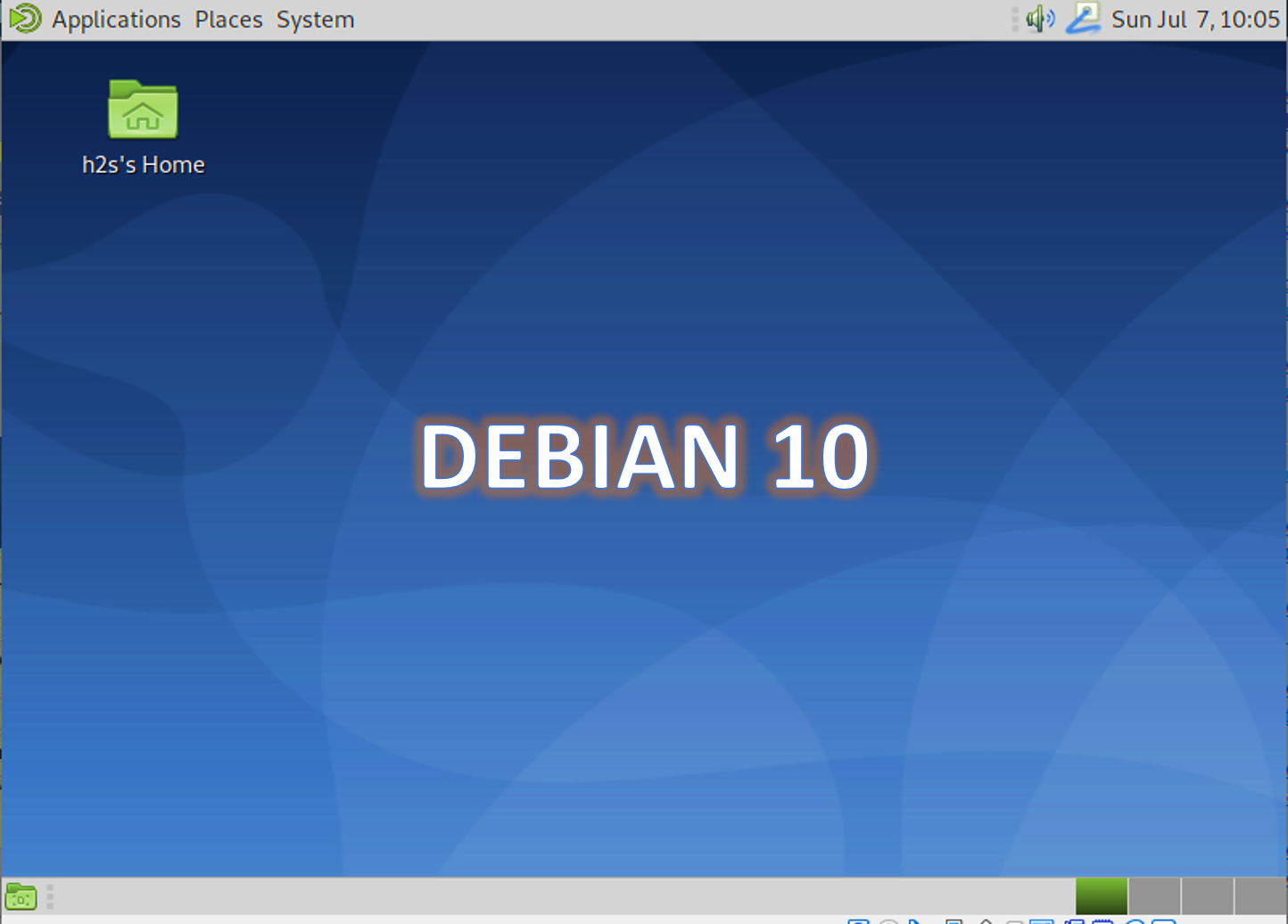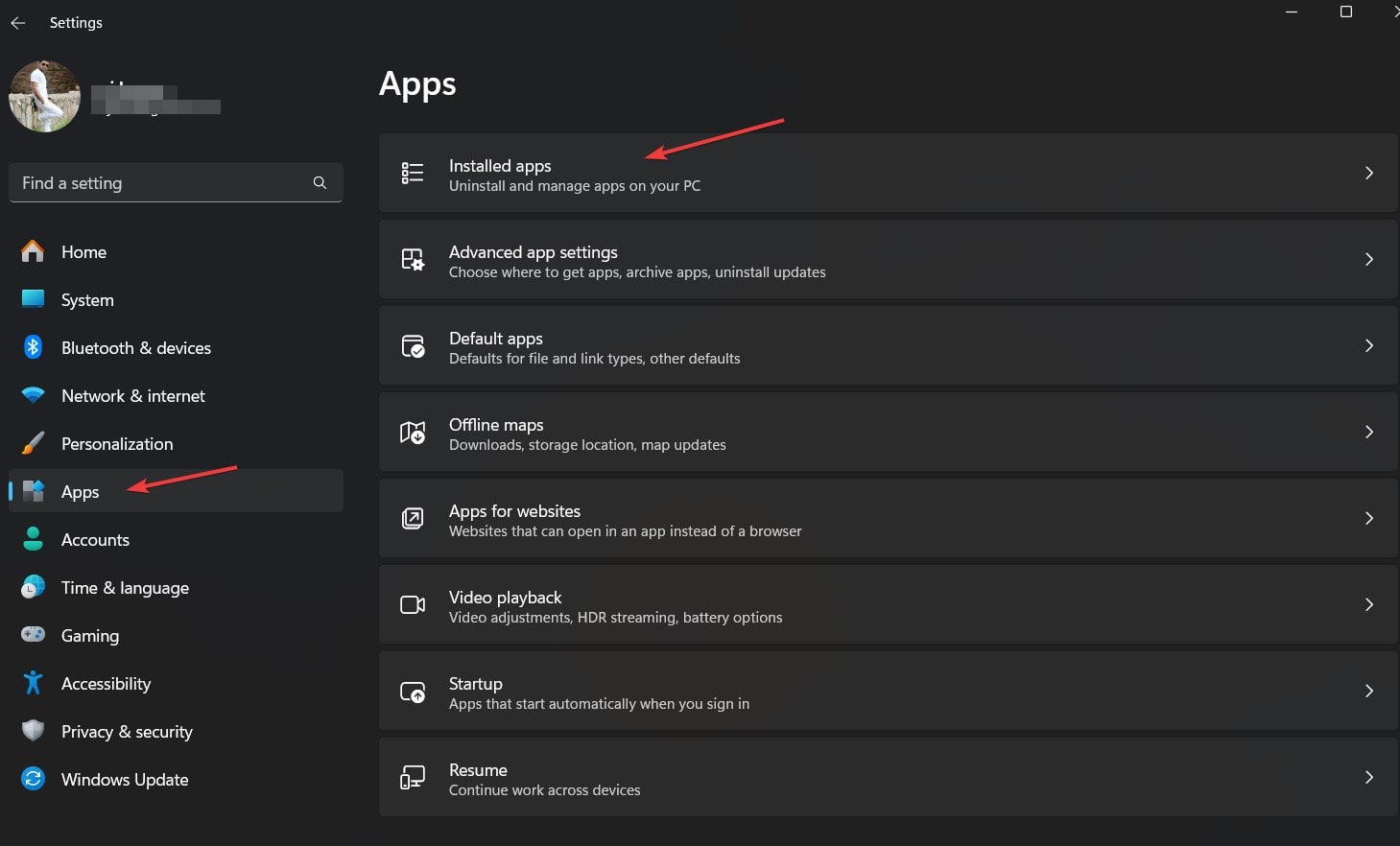Kubernetes とコンテナ オーケストレーションに興味のある開発者または IT プロフェッショナルにとって、Minikube は Windows 環境にとって非常に貴重なツールです。 Minikube は Linux、macOS、または Windows で簡単に使用でき、ローカル マシン上で単一ノードの Kubernetes クラスターを実行できます。これにより、本格的な Kubernetes セットアップを必要とせずに、アプリケーションの実験、開発、テストが簡単に行えます。
このガイドでは、コマンド プロンプトまたは Powershell を使用して Windows に Minikube をインストールする手順を示します。 Winget経由
要件
このチュートリアルを実行するために特別なことは何も必要ありません。日常的に必要なものは次のとおりです。
- Windows 10 または 11 PC
- Powershell またはコマンド ポンプ/ターミナルへのアクセス管理者権限
- Minikube は、VirtualBox、Hyper-V、Docker、またはその他のサポートされているプラットフォームなどの仮想化に依存しています。
ステップ 1: 仮想化プラットフォームをインストールする
要件セクションで述べたように、Windows 上で Minikube と連携するには仮想化プラットフォームが必要です。すでに Hyper-V、Docker、または VirtualBox がインストールされている場合は、この手順をスキップできます。ただし、初心者は VirtualBox または Hyper-V から始めることができます。
Minikube では、Kubernetes クラスターの仮想マシンを作成および管理するためにハイパーバイザーが必要です。 Hyper-V と VirtualBox のどちらかを選択できます。インストール方法は次のとおりです。
Hyper-Vをインストールする場合
- 管理者として PowerShell を開きます。
- 次のコマンドを実行して Hyper-V を有効にします。
Enable-WindowsOptionalFeature -Online -FeatureName Microsoft-Hyper-V -All
- 完了したら、システムを再起動します。
利用したい人は バーチャルボックス:
- VirtualBox インストーラーを次の場所からダウンロードします。公式ウェブサイトそしてそれを実行します。
- その後、画面の指示に従ってVirtualBoxをインストールします。
同様に、Docker を Minikube ドライバーとして使用したい場合は、そのセットアップをダウンロードしてインストールできます。
ステップ 2: Winget を使用して Windows 11 または 10 に Minikube をインストールする
次に、Windows の検索ボックスに移動し、管理者アクセス権を備えた PowerShell またはコマンド プロンプトを開きます。Windows の検索領域にいずれかのアイコンが表示されたら、それをクリックして [?] を選択します。管理者として実行.?
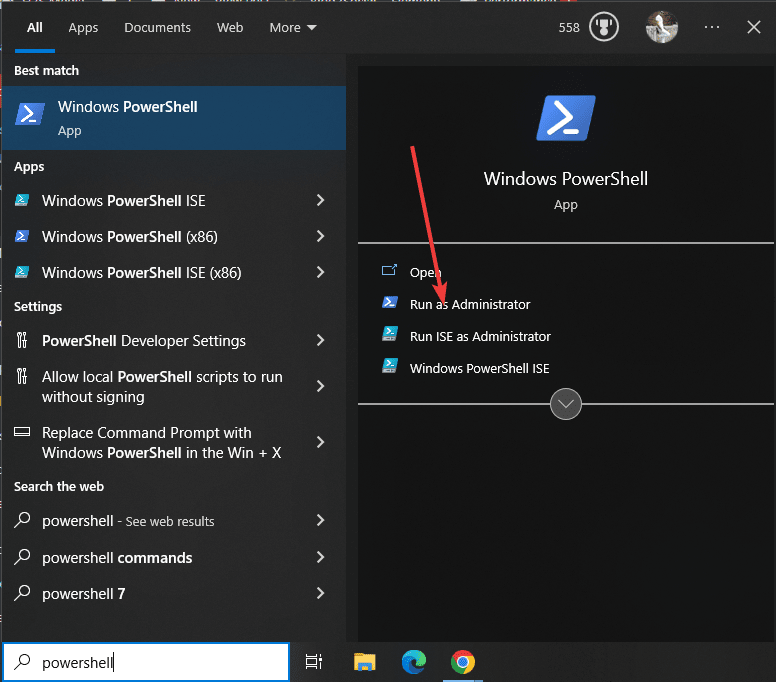
Powershell またはコマンド プロンプトを開いた後、デフォルトの Windows パッケージ マネージャー「WINGET」が有効かどうかを確認します。利用可能です。すべての最新バージョンの Windows にはすでに存在しますが、確認のために次のコマンドを実行します。
winget -vパッケージ マネージャーのバージョンが表示され、その可用性が確認されます。そこにない場合は、から手動でインストールできますGitHub。
パッケージ マネージャーがあるので、すぐにコマンドを実行して Windows 10/11 システムに MiniKube をダウンロードしてインストールしましょう。最良の点は、セットアップのためにあちこちを探す必要がないことです。
winget install Kubernetes.minikube数秒待ちます。インターネット接続に応じて、Minikube がインストールされます。
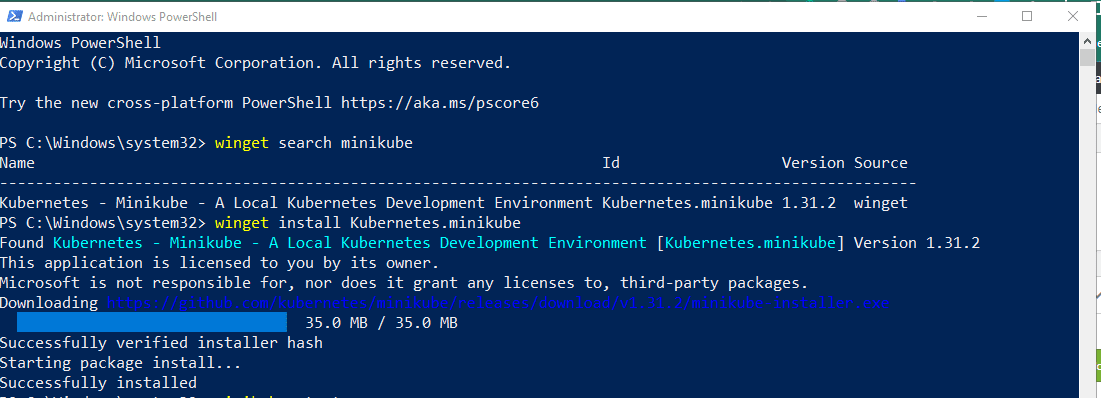
ステップ 3: Minikube のインストールを確認する
まず、既存の PowerShell または CMD セッションを閉じます。。次に、アプリを閉じて、管理者権限でスタート メニューから起動します。ステップ2このチュートリアルの。これPowershell がインストールされた Minikube コマンド ツールのパスを認識できるようにするために必要です。
ここで、Minikube のインストールを確認するには、次のコマンドを実行します。
minikube status以下のようなものが表示されます。これは、開始できることを意味します。
Profile "minikube" not found. Run "minikube profile list" to view all profiles. To start a cluster, run: "minikube start"
ステップ 4: Windows での kubectl CLI の設定
Kubernetesは使えるのでしょうか?コマンドライン ツール kubectl。クラスター リソースの管理、アプリケーションのデプロイ、および Kubernetes クラスターのログの検査を行います。それが必要な場合は、それをインストールするためのコマンドを次に示します。
winget install Kubernetes.kubectl
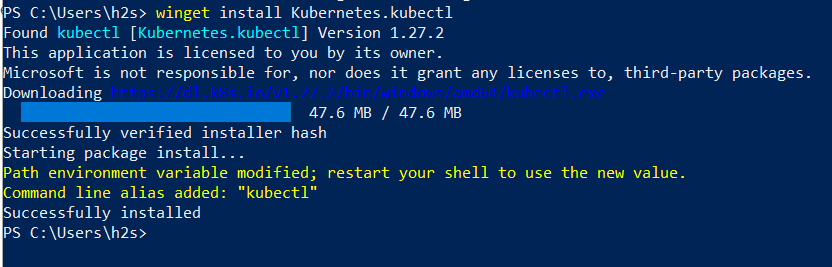
注記: PowerShell または CMD を再起動し、管理者として再度実行して Kubectl コマンド ラインを使用します。
バージョンを確認するには、以下を使用できます。
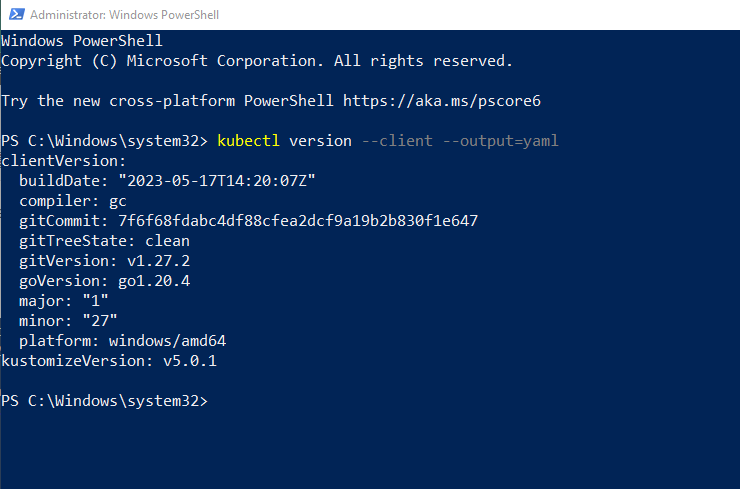
ステップ 5: Minikube を開始する
ここで、Minikube を起動して、環境を作成するために必要な ISO ファイルをダウンロードします。ただし、ここで注目する必要がある重要な点は、Minkube で使用するドライバーです。
実行すると:
minikube start
その後、システムで利用可能な優先ドライバーが自動的に選択されます。これは、Hyper-V が使用可能な場合はそれを選択することを意味します。それ以外の場合は、VirtualBox またはその他のドライバーが選択されます。
ただし、特定の仮想化プラットフォームで手動で実行する場合は、上記のコマンドでそのことを指定してください。
例えば:Docker で起動するには:
minikube start --vm-driver docker
あなたはできる必要に応じて、Docker を他のドライバーに置き換えてください。詳細については、以下をご覧ください。公式ドキュメント。
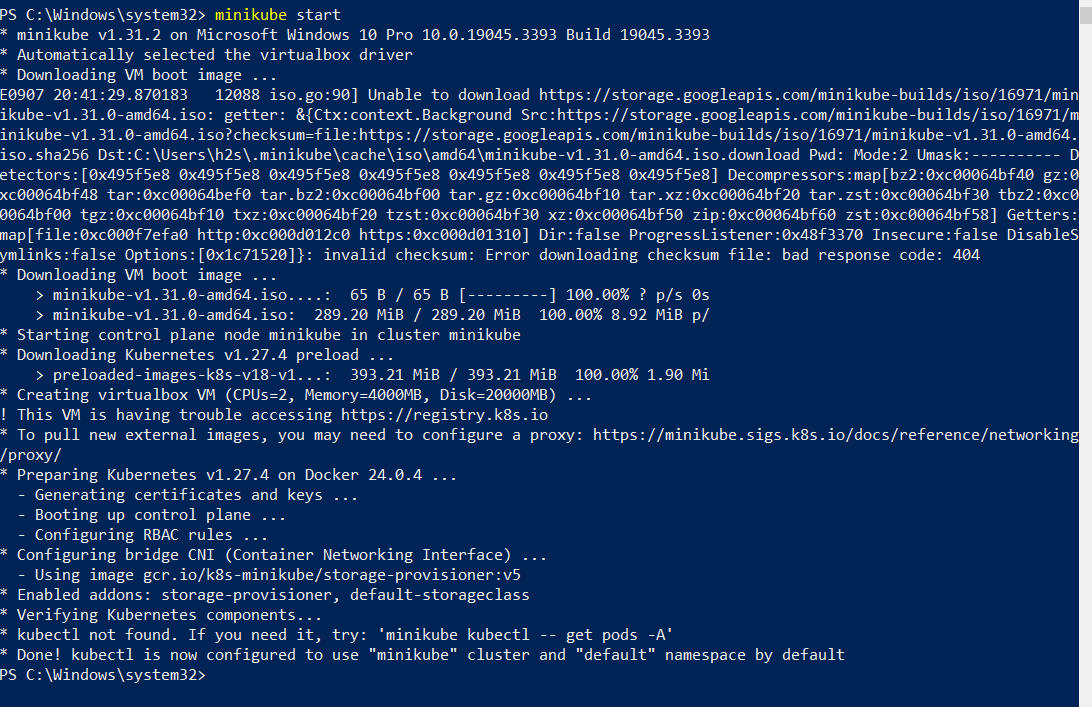
インストールが完了したら、指定されたコマンドを使用してインストールを確認し、詳細を確認できます。
?ステータスの場合:
minikube status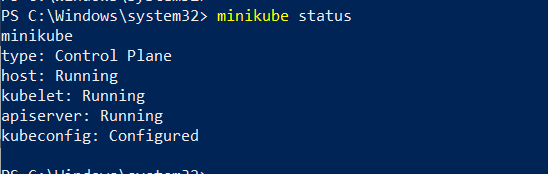
- SSH 経由で Minikube コマンド ラインにアクセスする場合:
minikube ssh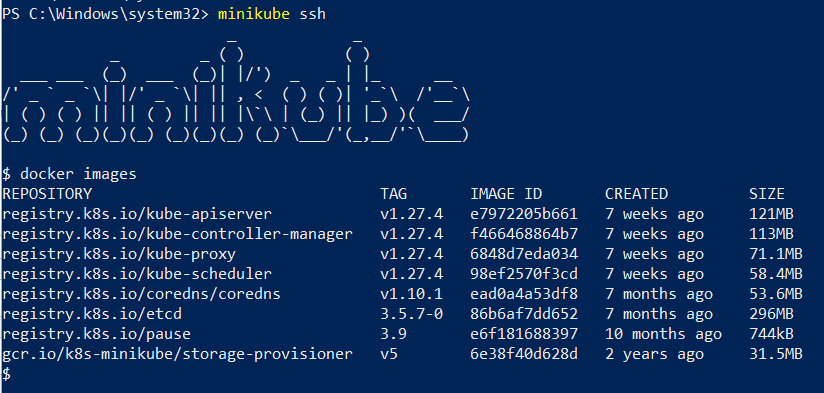
- 現在アクティブまたは有効になっている Minikube アドオンを確認するには、次を使用します。
minikube addons list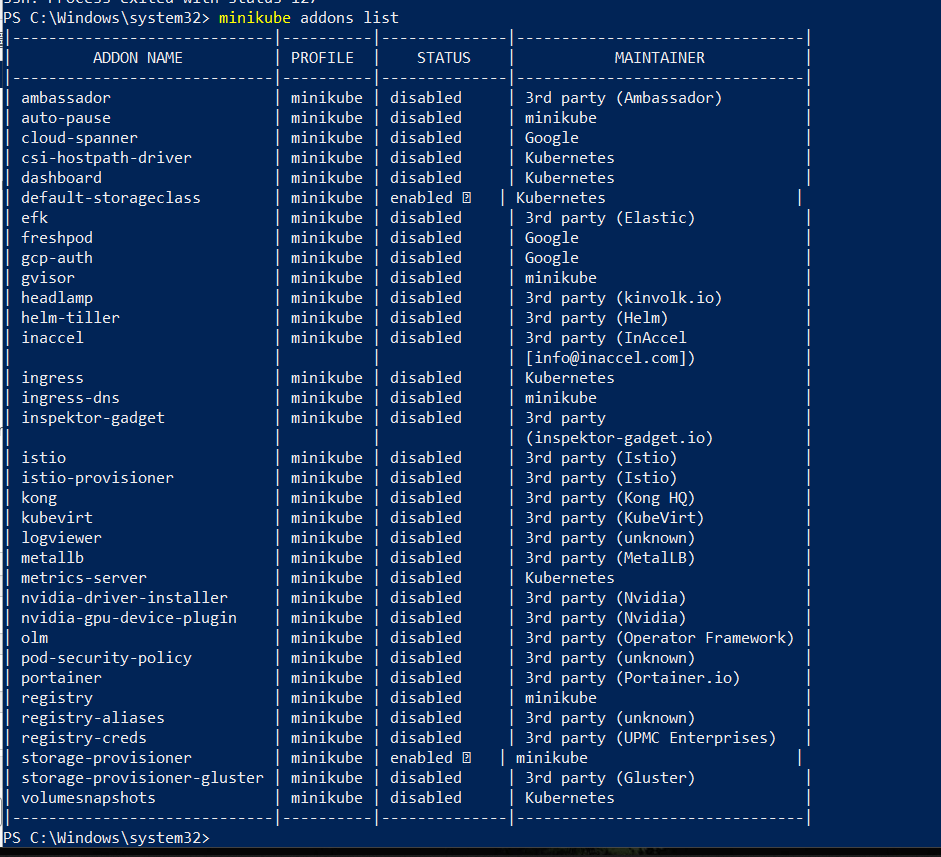
- クラスター情報を確認するには
kubectl cluster-info- 現在アクティブなノードを確認するには:
kubectl get nodes- クラスターのデフォルト構成ビューの場合
kubectl config view- Minikube クラスターを停止して削除するには:
minikube stop
minikube deleteステップ 6: Windows 10 または 11 で Minikube ダッシュボードを実行する
Minikube には、と呼ばれるアドオンが付属しています。ダッシュボード、自動的にこのステップで指定されたコマンドを実行することで有効になります。したがって、これを起動して、コンテナ アプリケーションのデプロイやクラスターの管理を行うための Web ベースの Kubernetes ユーザー インターフェイスにアクセスしたり、リソースの概要を取得したりすることができます。
minikube dashboard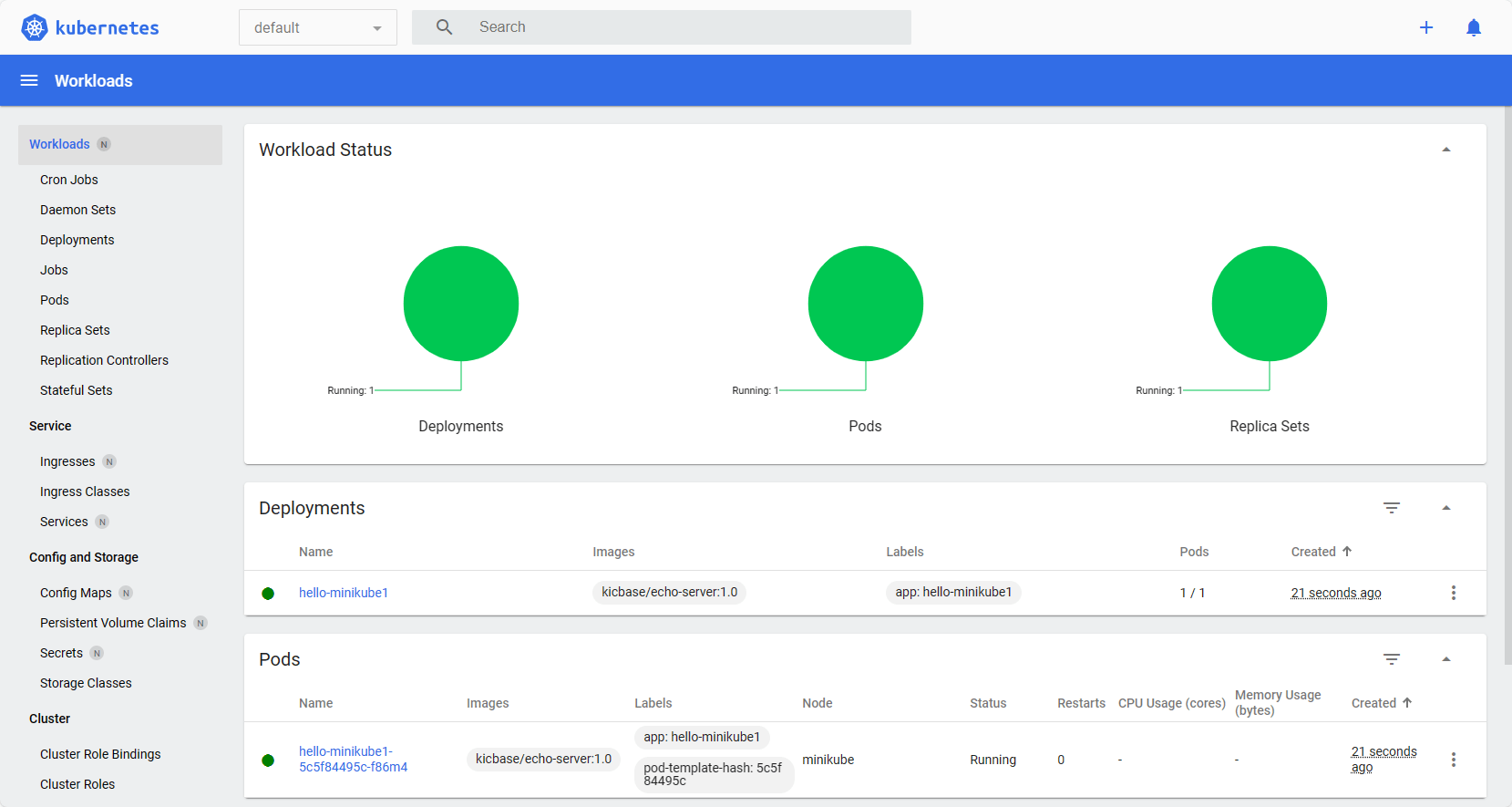
この Kubernetes 実装をインストールしたローカル システムでは、ブラウザが自動的に開き、ダッシュボード Web インターフェイスが表示されます。
ステップ 7. Kubernetes ダッシュボードにリモートでアクセスする (オプション)
コマンドライン インターフェイスのみを使用してローカル Windows サーバー上で Minikube を使用しており、MiniKube ダッシュボードにリモートでアクセスしたい場合は、サーバーと同じネットワーク上で利用可能なコンピューターでは、前の手順のコマンドを使用する代わりに、kubectl プロキシローカルを開く8001Kubernetes Web インターフェイスにアクセスします指定された構文を使用します。
kubectl proxy --address='0.0.0.0' --disable-filter=true注記: Web インターフェイスのアクセスを特定の IP アドレスに制限するには、上記のコマンドの 0.0.0.0 をその IP アドレスに置き換えます。それ以外の場合、ネットワーク内のすべてのシステムがダッシュボードにアクセスできます。
上記のコマンドを実行したら、Minikube を実行しているサーバーの IP アドレスにアクセスできるブラウザを開き、次の場所を指定します。
https://server-ip-address:8001/api/v1/namespaces/kubernetes-dashboard/services/https:kubernetes-dashboard:/proxy/さらに詳しく知るにはそしてミニキューブ、公式ドキュメントを参照してください。