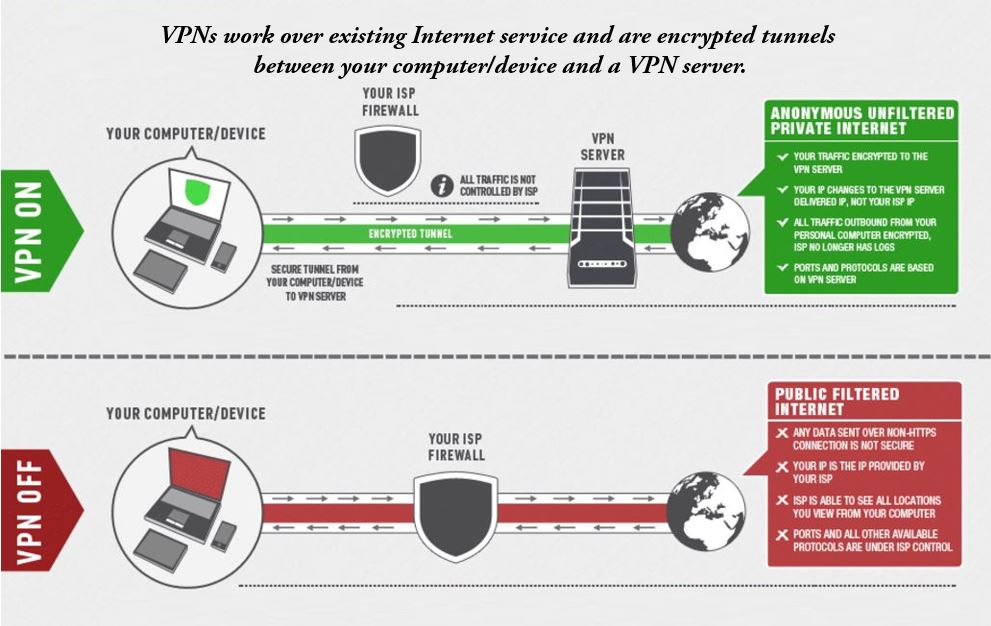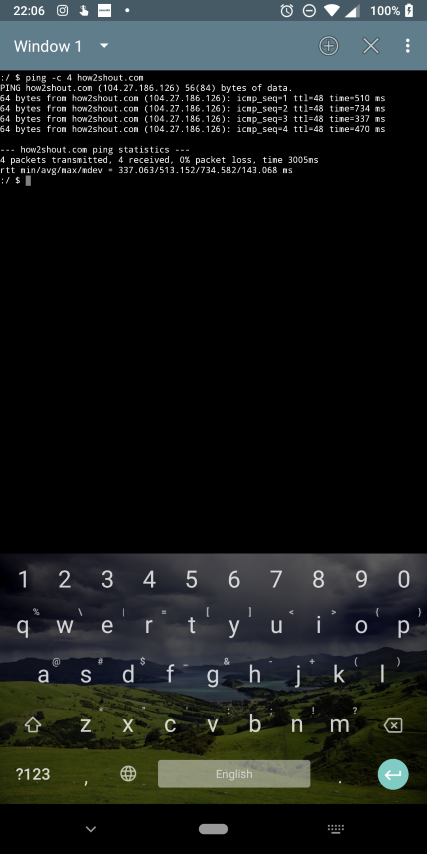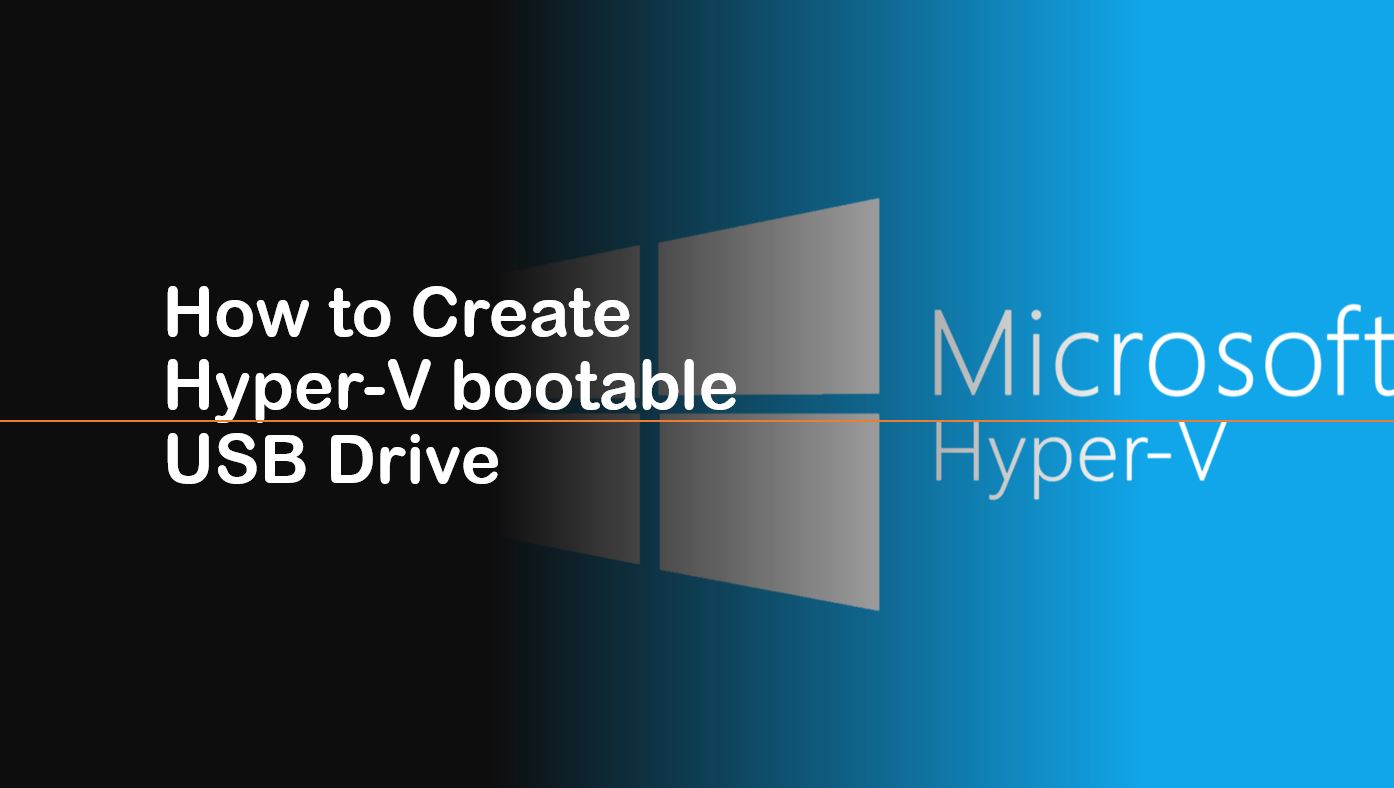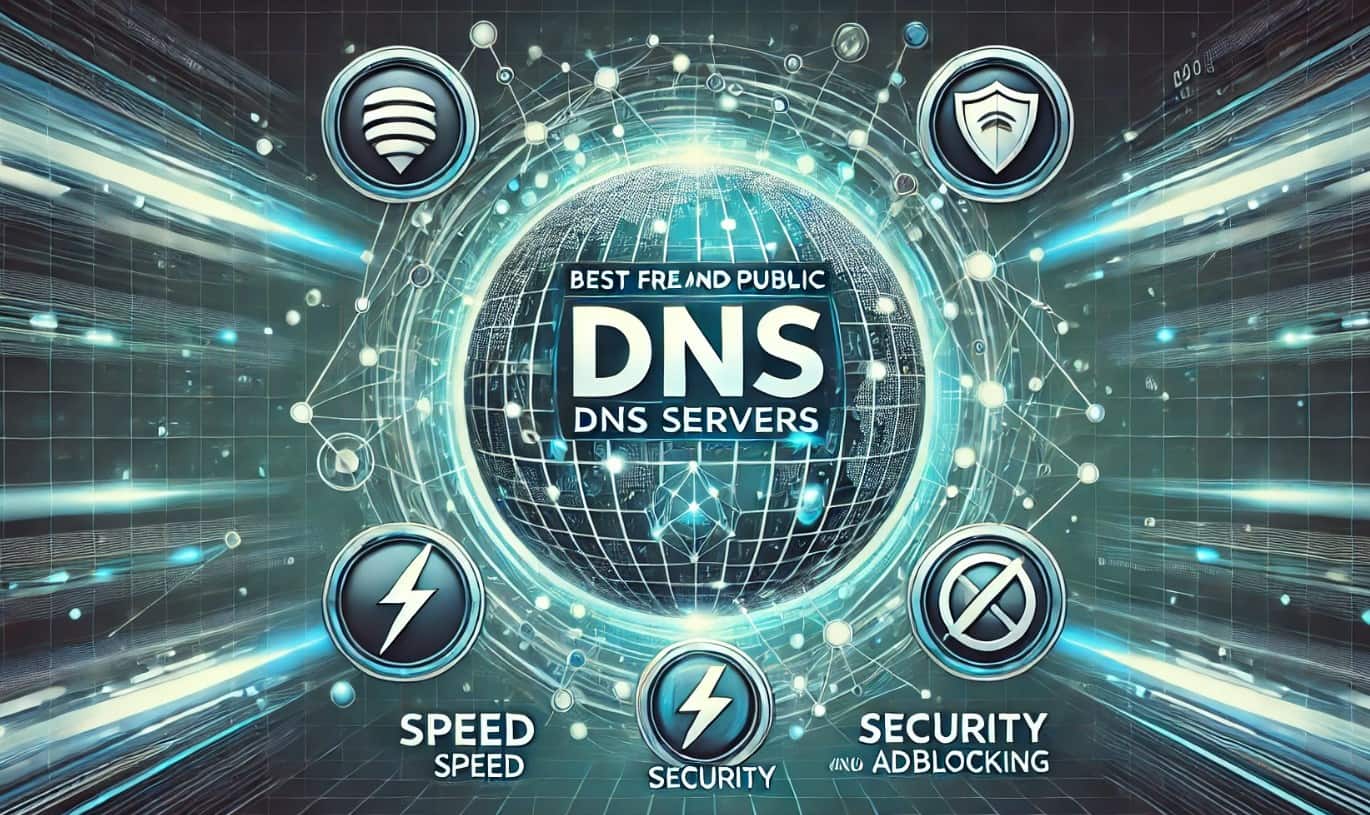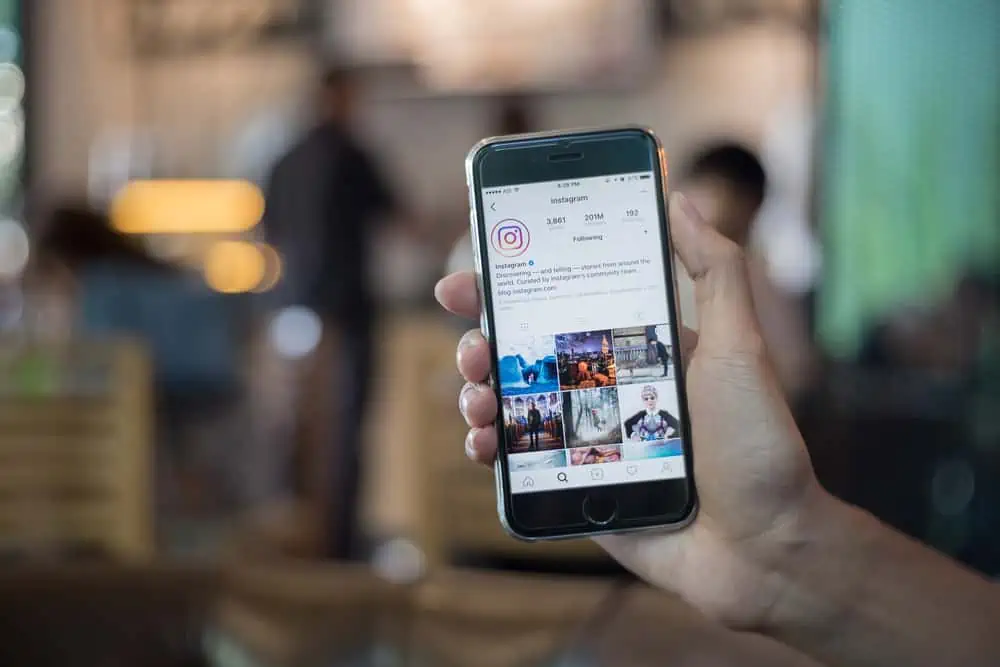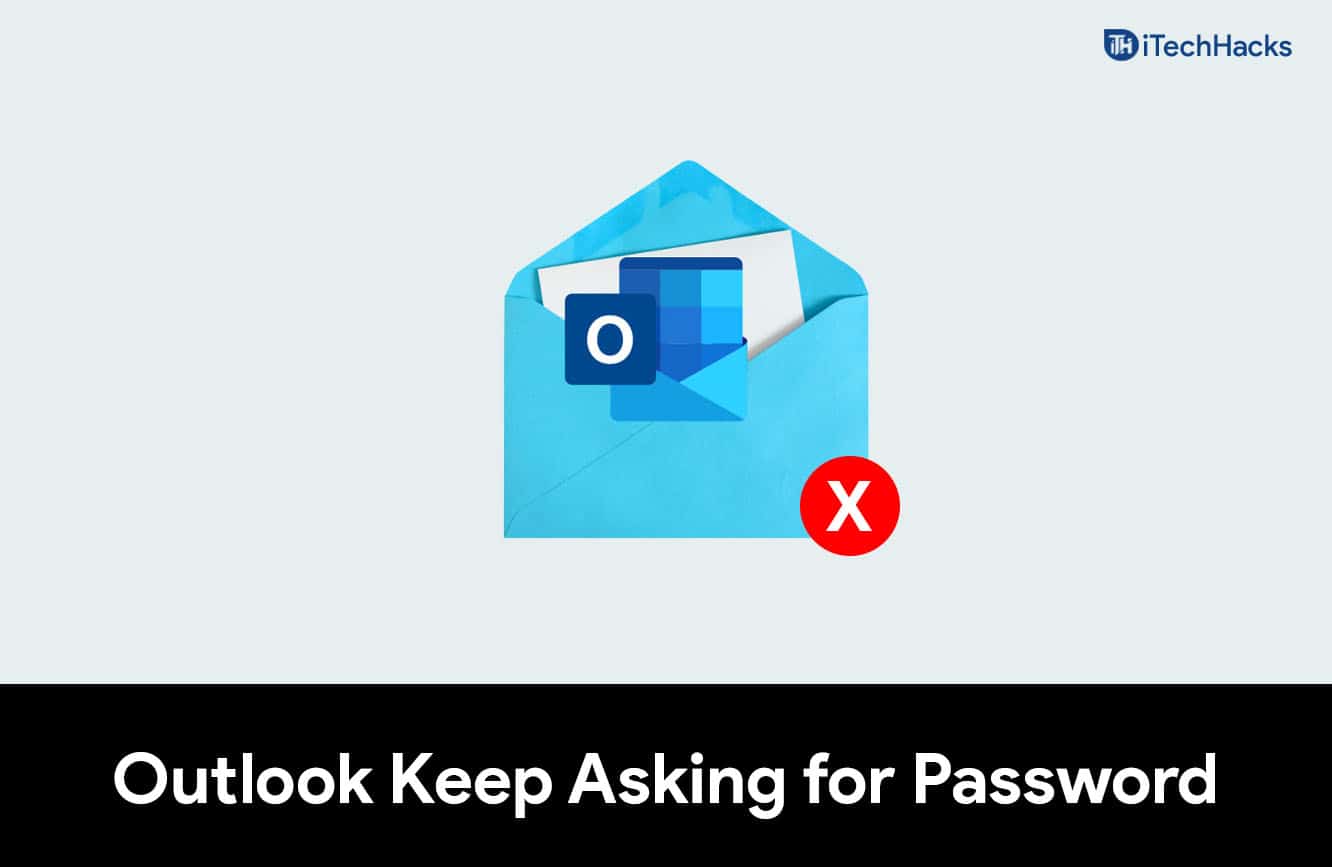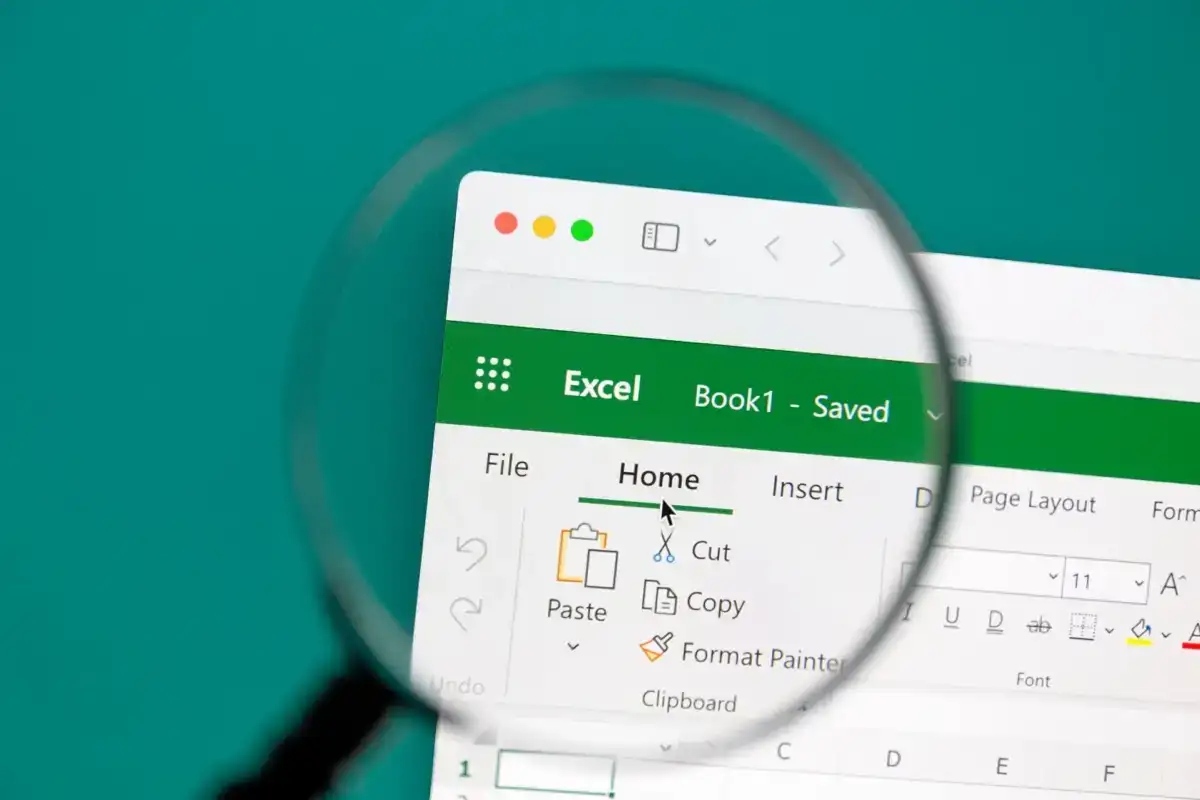スクリーンショットのキャプチャは、画像をオンラインで保存したい場合、エラーメッセージ、またはWebサイトで行うようにオンラインチュートリアルを作成したい場合など、多くのシナリオで非常に役立ちます。デフォルトの方法、またはスクリーンショットをすばやくキャプチャするために使用されるキーボードのキーは、画面を印刷します;ただし、スクリーンショットを撮影するこの方法の重要な欠点は、完全なディスプレイスクリーンショットをキャプチャし、画面上の特定の領域を選択して画像またはスクリーンショットとして保存するオプションを提供しないことです。
したがって、この記事では、Windows 11または10の複数の方法を経て、画面に頼らずに画面をキャプチャします。プリントスクリーン鍵。
プリントスクリーンなしでWindows11または10でスクリーンショットをキャプチャする8つの方法
1.スニッピングツールの使用
スニッピングツールOSディスプレイの特定の部分を選択してスクリーンショットをキャプチャするために、Windows 11および10で利用可能な最良のデフォルトツールの1つであり、これが非常に便利な理由です。
Windowsでスニッピングツールを使用するには、指定された手順に従ってください。
- プレス
Win + SWindowsを開くには検索バー。 - 検索バーができたら、入力しますスニッピングツール、アプリリストに表示されます。
- スニッピングツールを選択して、クリックします新しいスクリーンショットをキャプチャします。
- ただし、ツールは画面全体を直接キャプチャしません。代わりに、ぼかし画面そしてa道具Windowsディスプレイの特定の領域を選択します。
- デフォルトオプションとは別に、次のようなさまざまなエリア形式でスクリーンショットをキャプチャする複数のモードがあります。
- 長方形の切り取り:長方形の領域を選択します。
- フリーフォームスニップ:カスタムシェイプを描きます。
- ウィンドウスニップ:特定のウィンドウをキャプチャします。
- フルスクリーンの切り取り:画面全体をキャプチャします。
- キャプチャされると、スクリーンショットが表示されますスニッピングツールエディター、アノテートまたは保存できる場所。
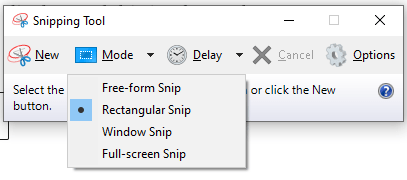
2。Windows + Shift + Sショートカットを使用します
Windows 11の最新バージョンには、スニッピングツールに加えて、別の便利なユーティリティが含まれています。このユーティリティは、プリント画面ボタンを必要とせずに、簡単なスクリーンショットのために便利なキーボードショートカットを使用して操作できます。
Windowsスクリーンショットツールの使用方法:
- プレス
Win + Shift + S。 - スニッピングと同じように、画面が暗くなり、小さなツールバーが画面の上部に表示されます。次のオプションがあります。
- 長方形の切り取り
- フリーフォームスニップ
- ウィンドウスニップ
- フルスクリーンスニップ
- 画面でキャプチャする領域を選択し、Windowsデフォルトで保存する "写真」フォルダー。
- スクリーンショットはクリップボードにコピーされるため、編集したい人は、ペイント、ワード、画像エディターなどのアプリを直接開くことができ、スクリーンショットを使用してスクリーンショットを貼り付けます
Ctrl + V保存または編集します。
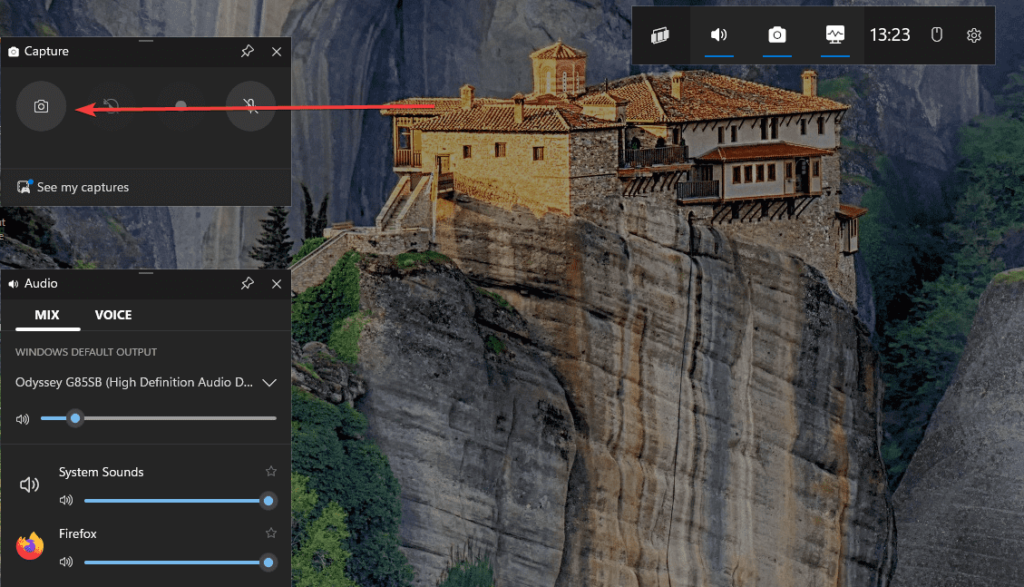
3. Xboxゲームバーの使用
主にゲーム用に設計されたXboxゲームバーは、アプリケーションやデスクトップ画面のスクリーンショットをキャプチャすることもできます。
Xboxゲームバーを使用してスクリーンショットをキャプチャする方法:
- プレス
Win + GXboxゲームバーを開くには。 - クリックします捕獲ウィジェット(カメラアイコン)。
- ウィジェットで、クリックしますスクリーンショット現在の画面をキャプチャするボタン。
- スクリーンショットは自動的に保存されます。
C:\Users\[Your Username]\Videos\Captures
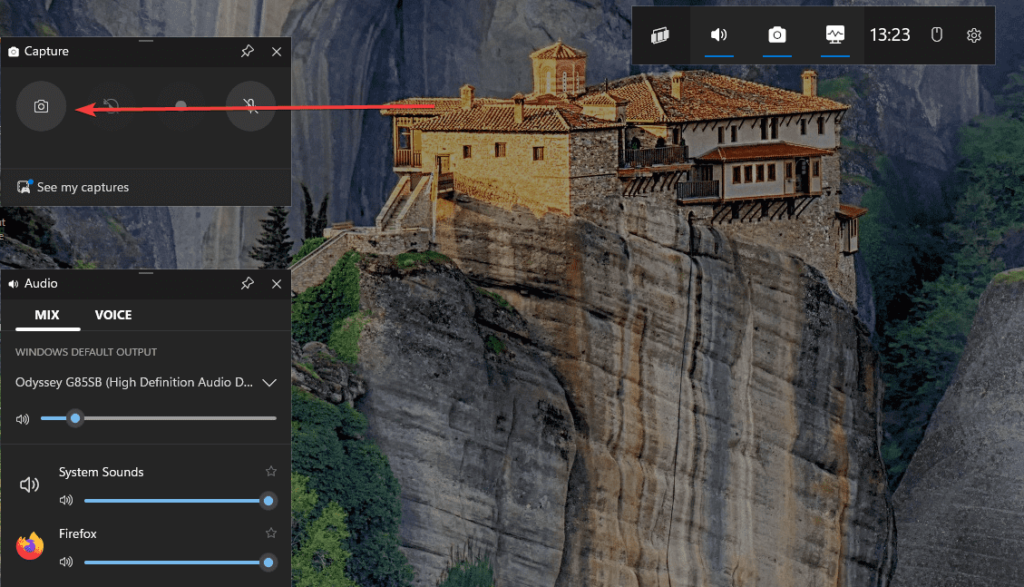
8。高度なオプションにSnip&Sketchを使用します
スニップ&スケッチツールは、スクリーンショットをキャプチャおよび編集するためのWindows 11のもう1つの強力なオプションです。 Windowsのスニッピングツールよりもこのツールの利点は、オプションを提供することです基本的なスクリーンショット編集を実行します他の画像エディターに移動することなく。
Snip&Sketch Toolの使用方法:
- プレス
Win + Sタイプスニップ&スケッチアプリを開く。 - クリック新しいキャプチャを開始します。
- 必要に応じてスクリーンショットをキャプチャして編集する領域を選択してください。
- クリックしてスクリーンショットを保存します保存アイコン。
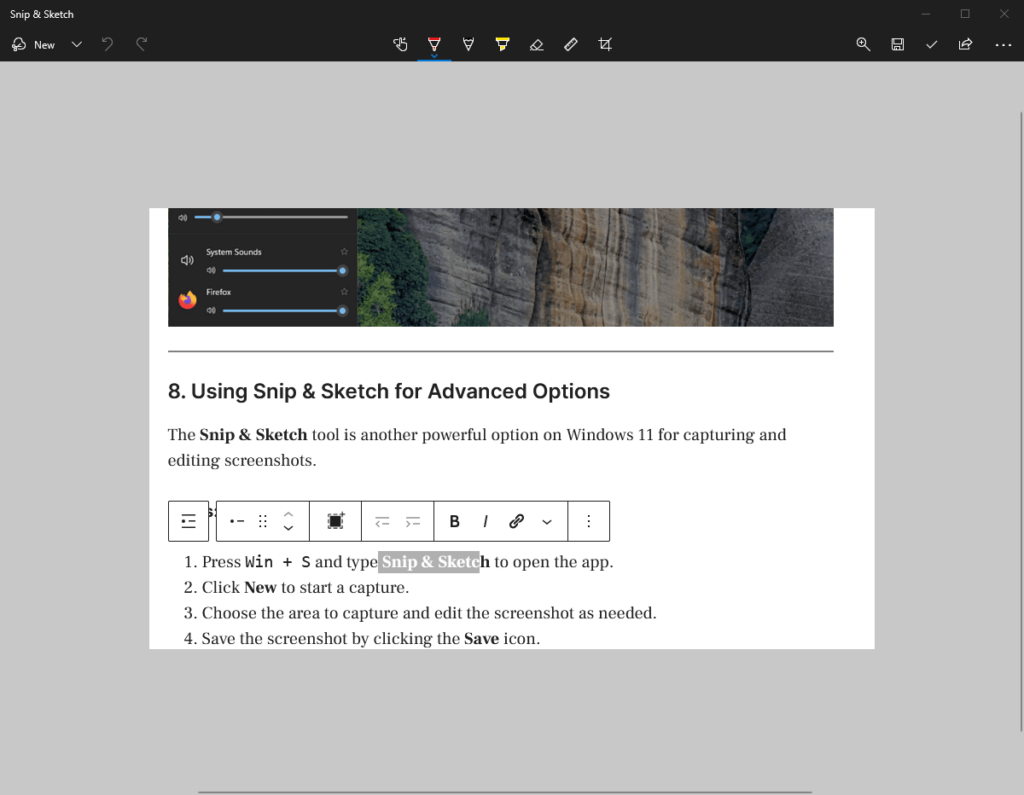
4.サードパーティのスクリーンショットツールの使用
スクリーンショットを撮るために、Windows 11に複数の組み込みツールがすでにあります。ただし、これらのツールが毎日の要求を満たすことができない場合は、Tを試してみてくださいHird-Partyツール。そのような高度な機能を提供しますキャプチャの遅延、スクロールスクリーンショット、編集。ここにいくつかあります。
Windows用の人気のあるスクリーンショットツール
- グリーンショット:軽量で無料で、複数のキャプチャオプションを提供します。
- :高度な編集と共有機能を備えた強力なツール。
- ライトショット:迅速なキャプチャに対してシンプルで直感的です。
5。WebスクリーンショットにMicrosoft Edgeを使用します
Microsoft Edgeには、Webページをキャプチャするための組み込みのWebキャプチャ機能が含まれています。
WebサイトのスクリーンショットをキャプチャするためにMicrosoft Edgeを使用する手順:
- Microsoft EdgeでWebページを開きます。
- プレス
Ctrl + Shift + Sまたは、をクリックしますWebキャプチャツールバーのアイコン。 - どちらかを選択します無料選択または全ページ。
- スクリーンショットを保存するか、クリップボードにコピーします。
6.印刷画面に仮想キーボードを使用します
物理的な印刷画面ボタンがない場合は、画面上のキーボードにアクセスできます。
スクリーンショットをキャプチャして仮想キーボードを開く方法:
- プレス
Win + Ctrl + Oを開く画面上のキーボード。 - を見つけますprtscn仮想キーボードのボタン。
- クリックして画面をキャプチャします。
- ペイントやワードなどのアプリにスクリーンショットを貼り付けて、保存します。
7。Windows + Volume Down(タブレット用)の使用
Windows 11タブレットの場合、Windows + Volume Downコンビネーションは、印刷画面ボタンと同様に機能します。
ステップ:
- を押しますWindowsロゴそしてボリュームダウン同時にボタン。
- 画面が短時間暗くなり、スクリーンショットが撮影されたことを示します。
- スクリーンショットはに保存されますスクリーンショット下のフォルダー写真。
結論
[印刷画面]ボタンなしでWindows 11でスクリーンショットを撮影するのは簡単で、複数の方法があります。 Windows 11でも、画面の画像をすばやくキャプチャする多くのツールを提供しています。したがって、スニッピングツール、キーボードショートカット、サードパーティアプリなどのビルドツールソフトウェアを使用するかどうかにかかわらず、ニーズに合う方法が常にあります。
その他の記事: