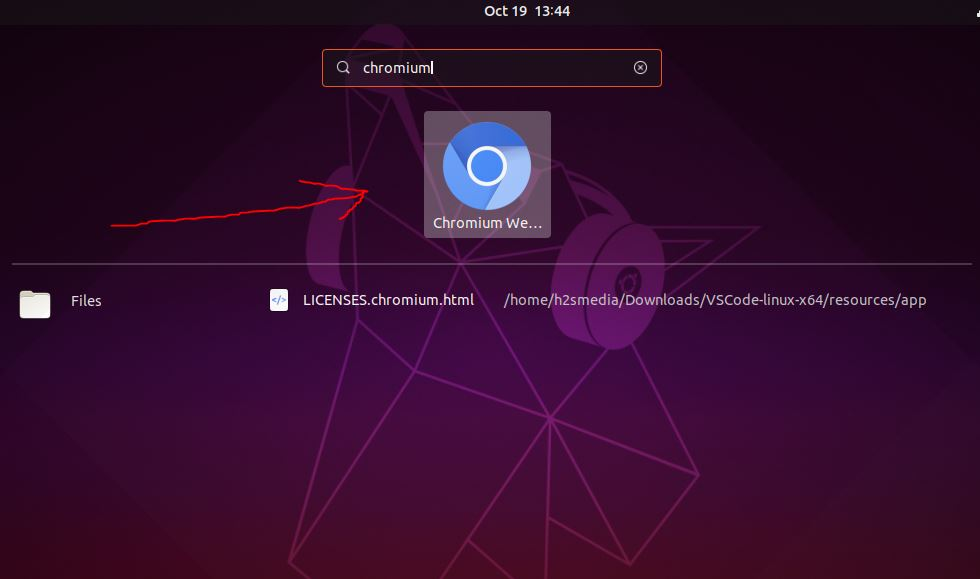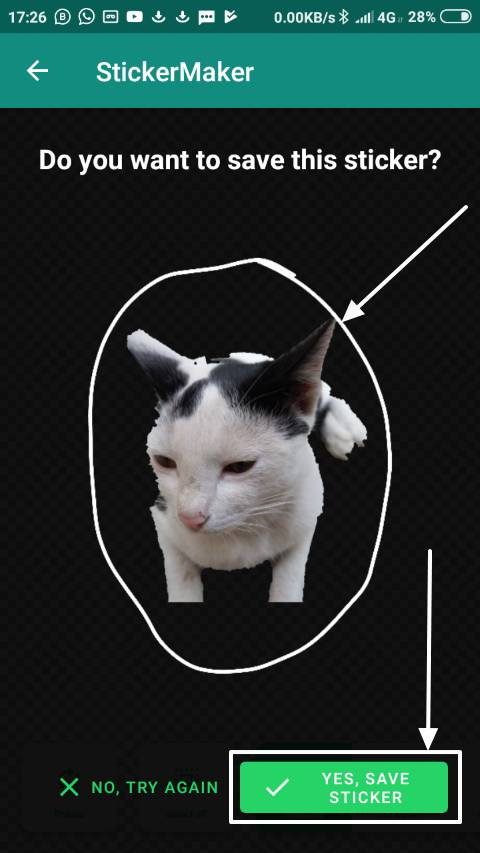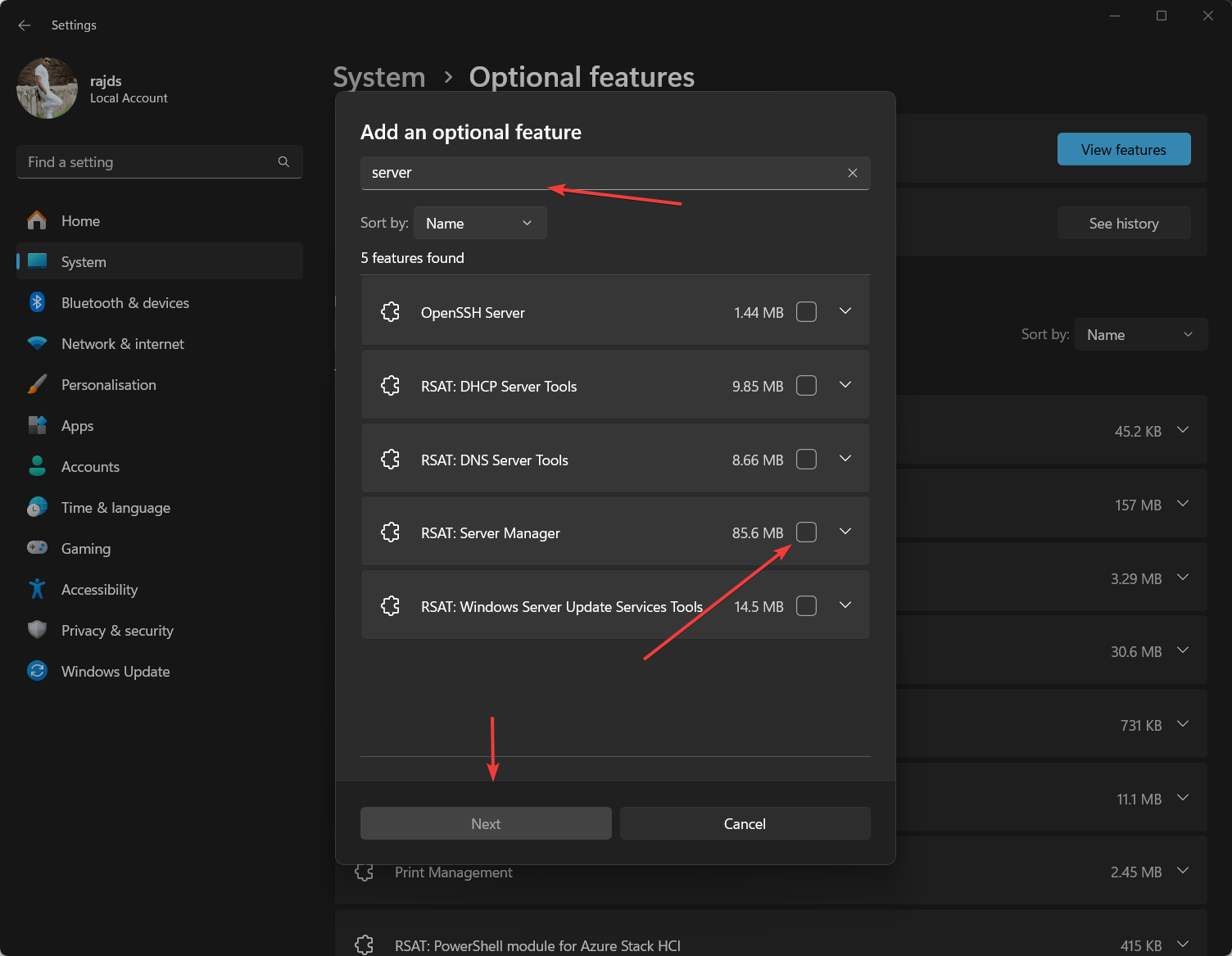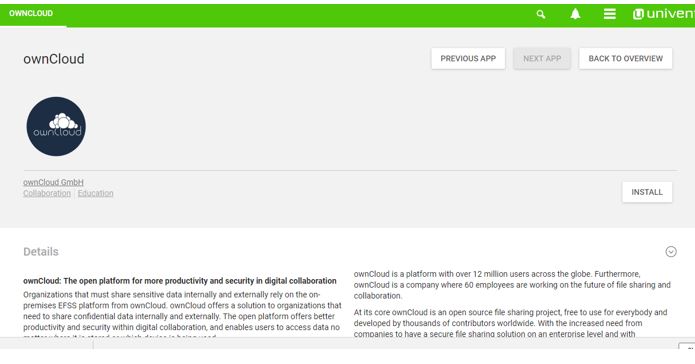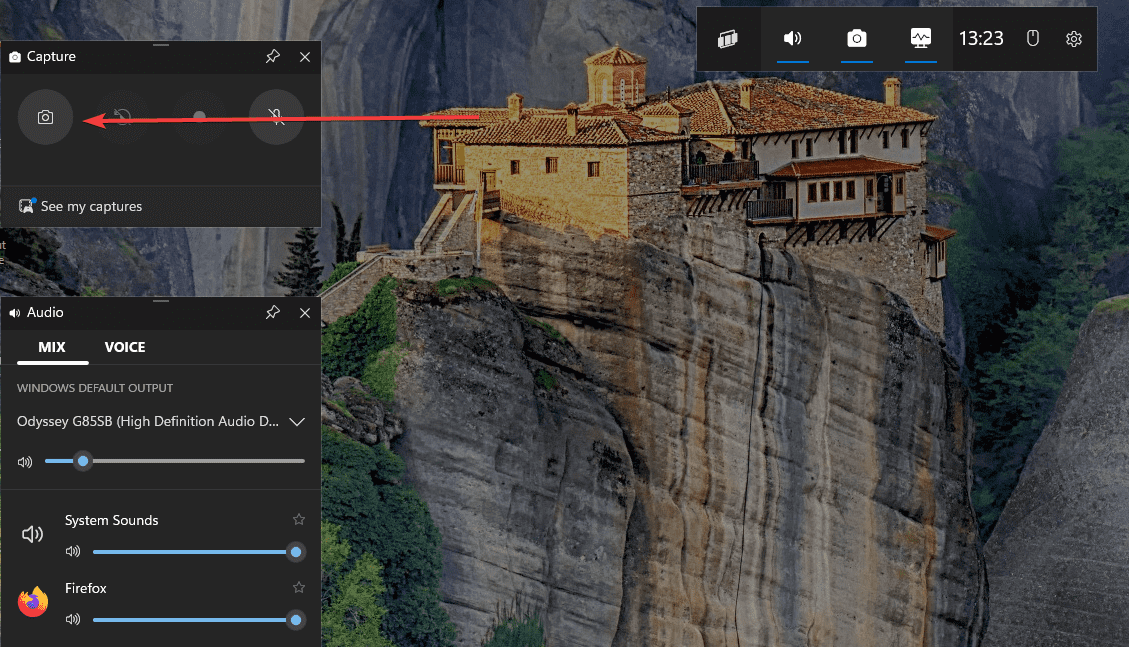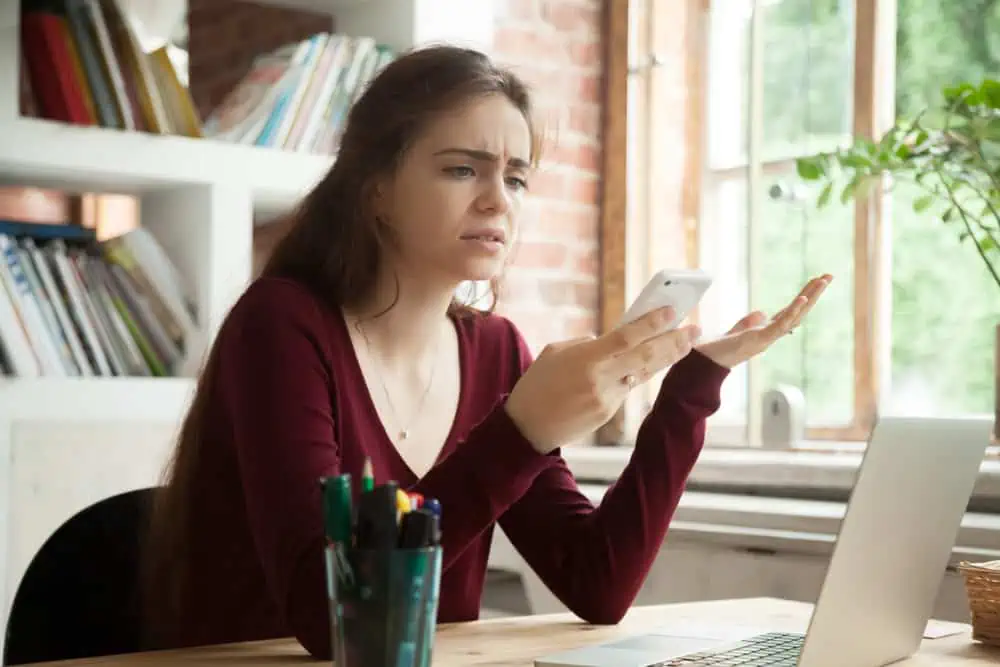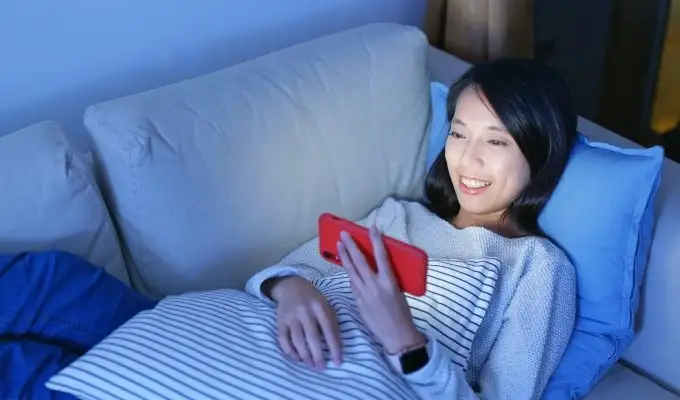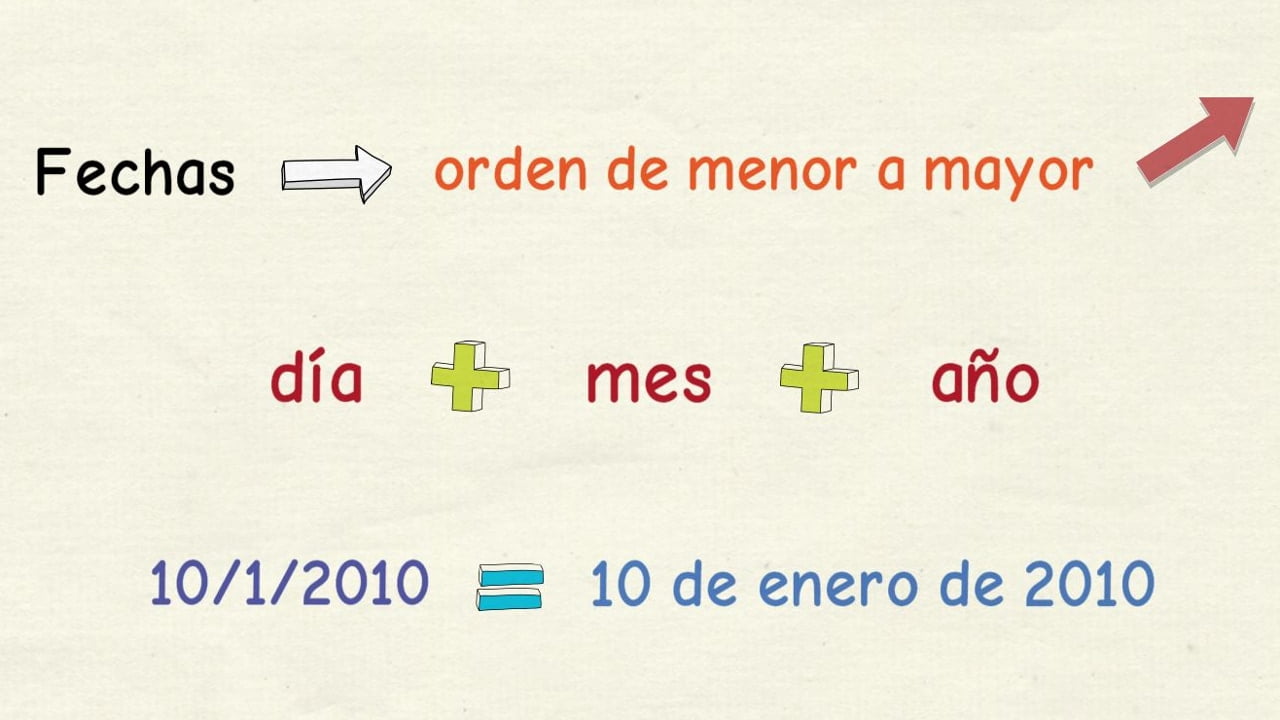Windows 11 では、ユーザーは、XPS ビューアなど、以前のバージョンの Microsoft Windows OS で利用できた一部の機能を利用できなくなります。したがって、これはプレインストールされたアプリケーションとして提供されていないため、ユーザーは手動でインストールする必要があります。
Windows 11 に XPS ビューアーをインストールすると、PDF 形式の代替として Microsoft によって作成された XML ベースのファイル形式である XPS ファイルを表示できるようになります。 XPS ファイルは、レイアウト、フォント、画像をさまざまなデバイス間で一貫した形式で保存できるため、ドキュメントの共有や歪みのない表示に最適です。ただし、XPS は Microsft が考えていたほど普及しなかったため、XPS ビューアーは新しい Windows バージョンのオプション機能になりました。
このチュートリアルでは、PowerShell を使用して、?.XPS? を表示するために Windows 11 に XPS Viewer をインストールするコマンドを学習します。拡張ファイル。
システム コンポーネントをインストールするには PowerShell が必要なので、管理者権限でアクセスします。コマンド ラインにすばやくアクセスするには、Windows を右クリックします。始めるボタンをクリックして、PowerShell (管理者) またはターミナル (管理者)オプション。
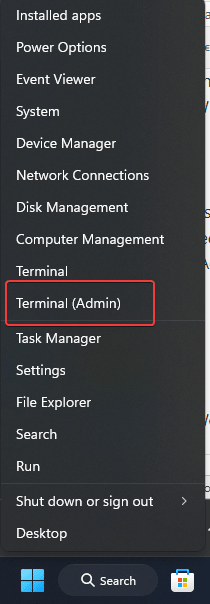
ステップ 2: XPS ビューアーをインストールする
では、? を使ってみましょう。WindowsCapability の追加? Windows 11 に XPS ビューアーをインストールするための PowerShell のコマンド。インストールのプロセスには数分かかる場合があります。
Add-WindowsCapability -Online -Name XPS.Viewer~~~~0.0.1.0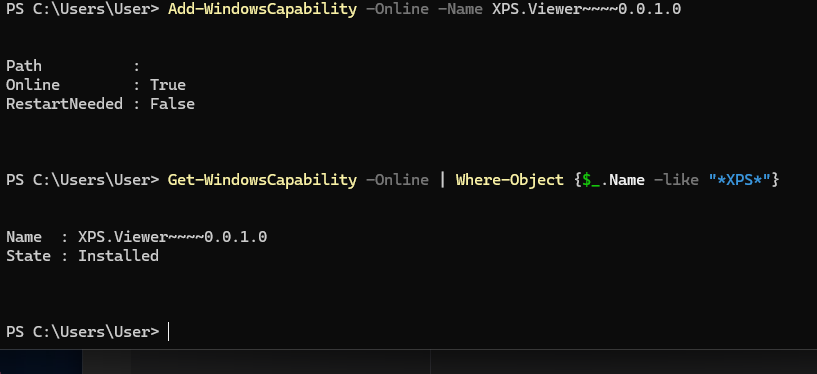
ステップ 4: インストールを確認する
インストールが完了したら、この PowerShell コマンドを実行して、システム上にインストールされているかどうかを確認できます。
成功した場合、ステータスは ? になるはずです。インストール済み.?
Get-WindowsCapability -Online | Where-Object {$_.Name -like "XPS"}ステップ 5: Windows 11 で XPS ビューアーを実行する
XPS ビューアーを開いて使用するには、Windows 11 の検索ボックスに移動してその名前を入力します。結果にそのアイコンが表示されます。または、任意の をダブルクリックすることもできます。xpsこのファイルは XPS ビューアーで自動的に開きます。
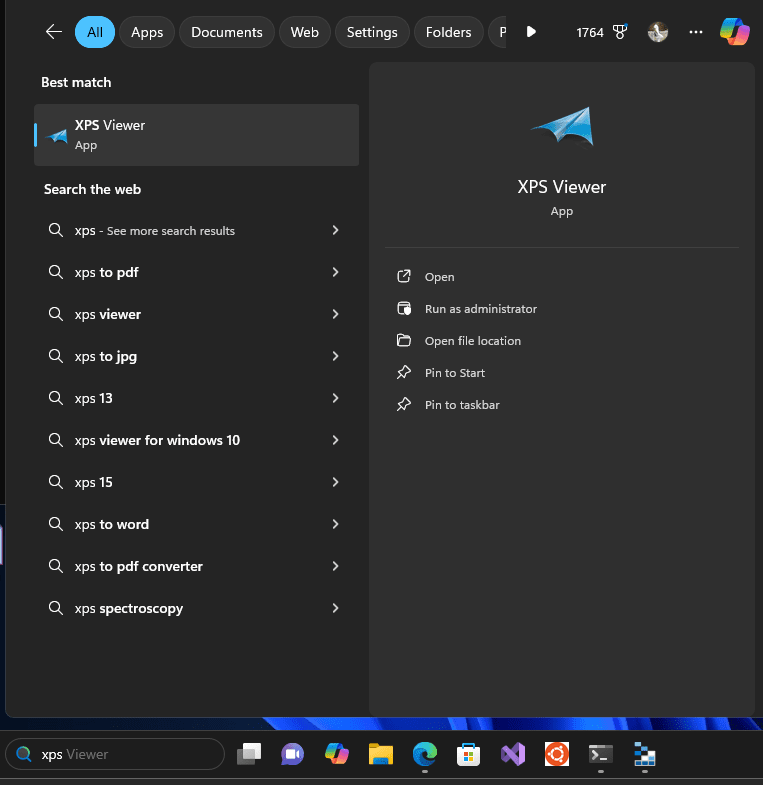
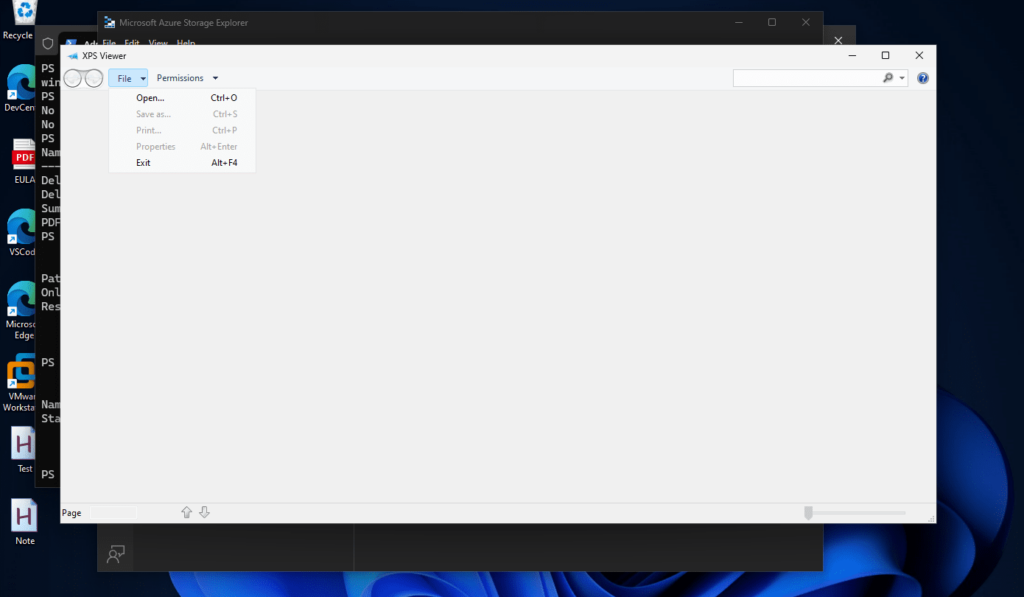
よくある問題に関するヒント: インストールが失敗した場合は、次のことを試すことができます。
- Windows は Microsoft のサーバーから必要なファイルをダウンロードする必要がある場合があるため、インターネットに接続していることを確認してください。
- XPS Viewer のインストールには一部の更新が必要な場合があるため、Windows Update を使用してシステムを最新の状態に保ってください。
- 問題が発生した場合は、PowerShell を再起動し、コマンドを再実行してください。
オプション: XPS ビューアを削除します
システム上で XPS ビューアが必要なくなった場合、または問題が発生している場合は、PowerShell で指定されたコマンドを使用して Windows 11 から XPS ビューアを完全にアンインストールします。
Remove-WindowsCapability -Online -Name XPS.Viewer~~~~0.0.1.0結論
この記事で説明したアプローチは、PowerShell を使用して Windows 11 で XPS ビューアーを管理するためのより迅速な方法であり、インストールとアンインストールの両方に便利な方法を提供します。
その他の記事: