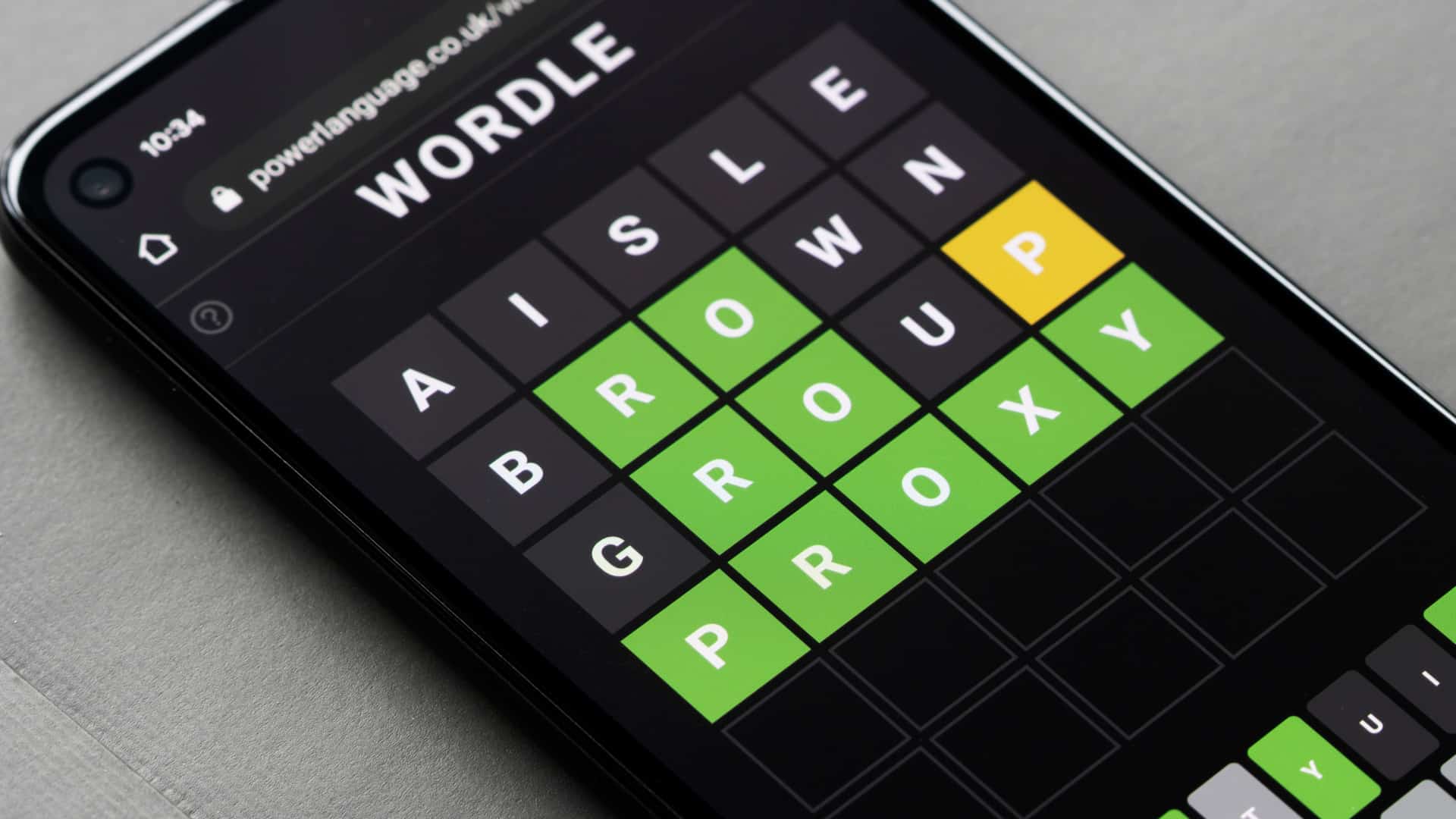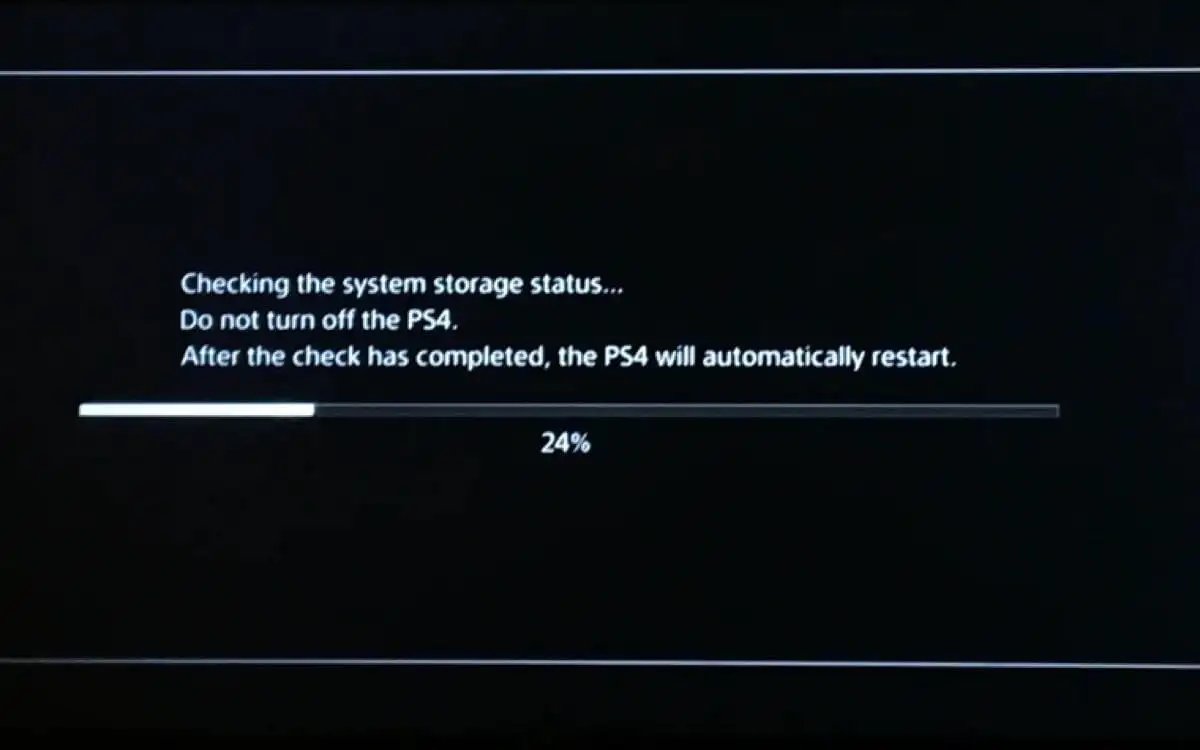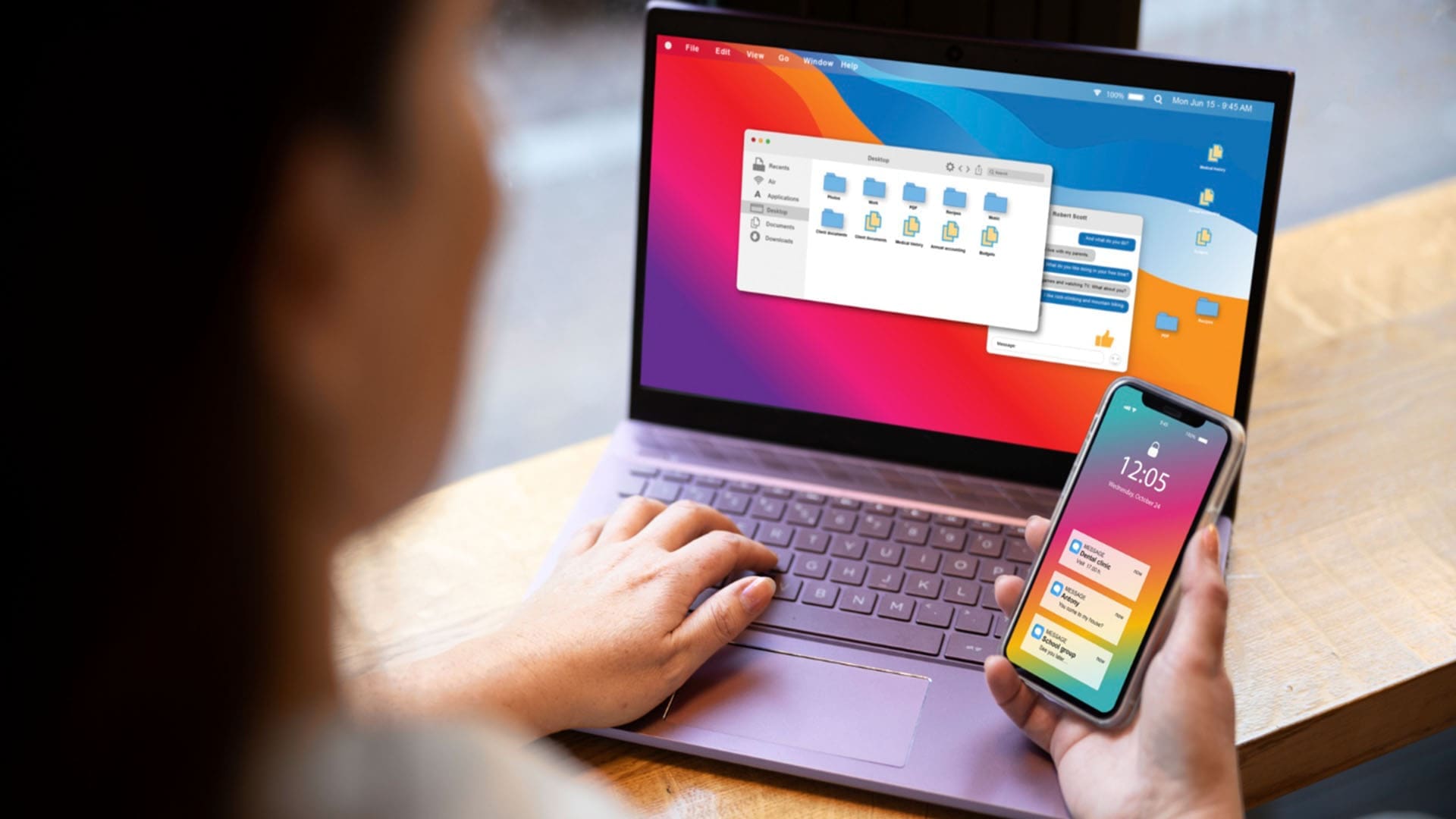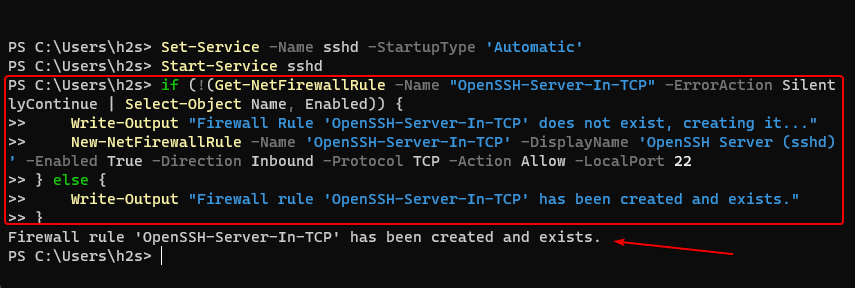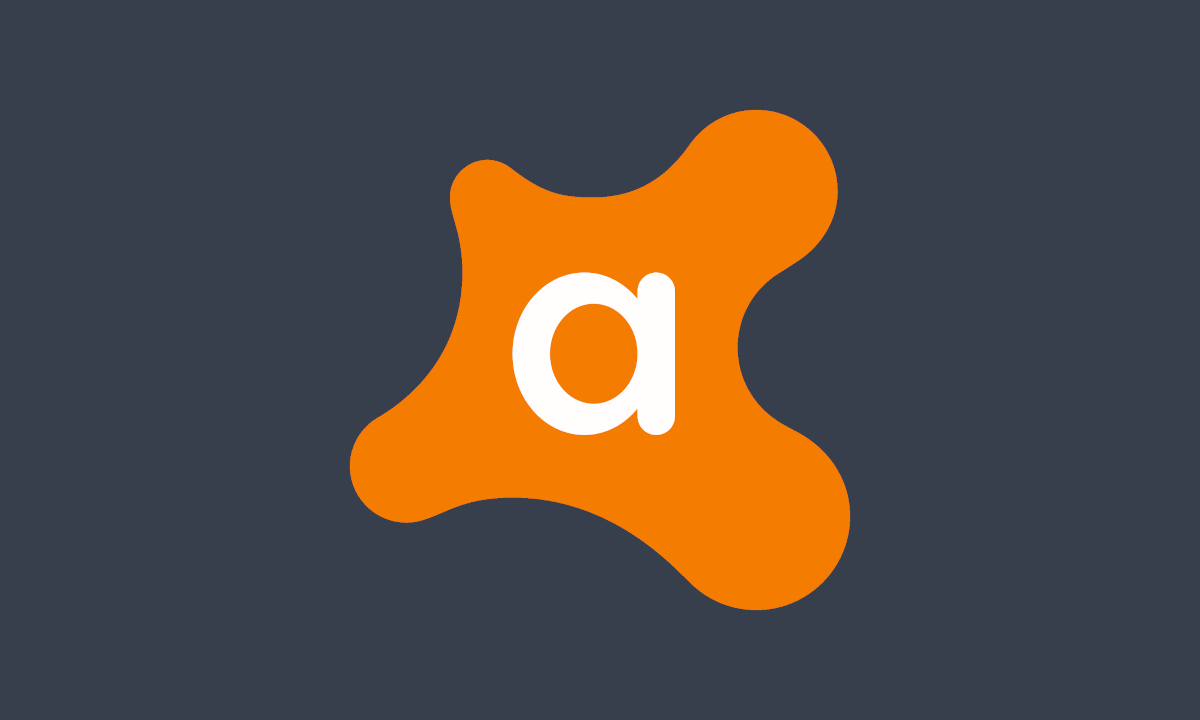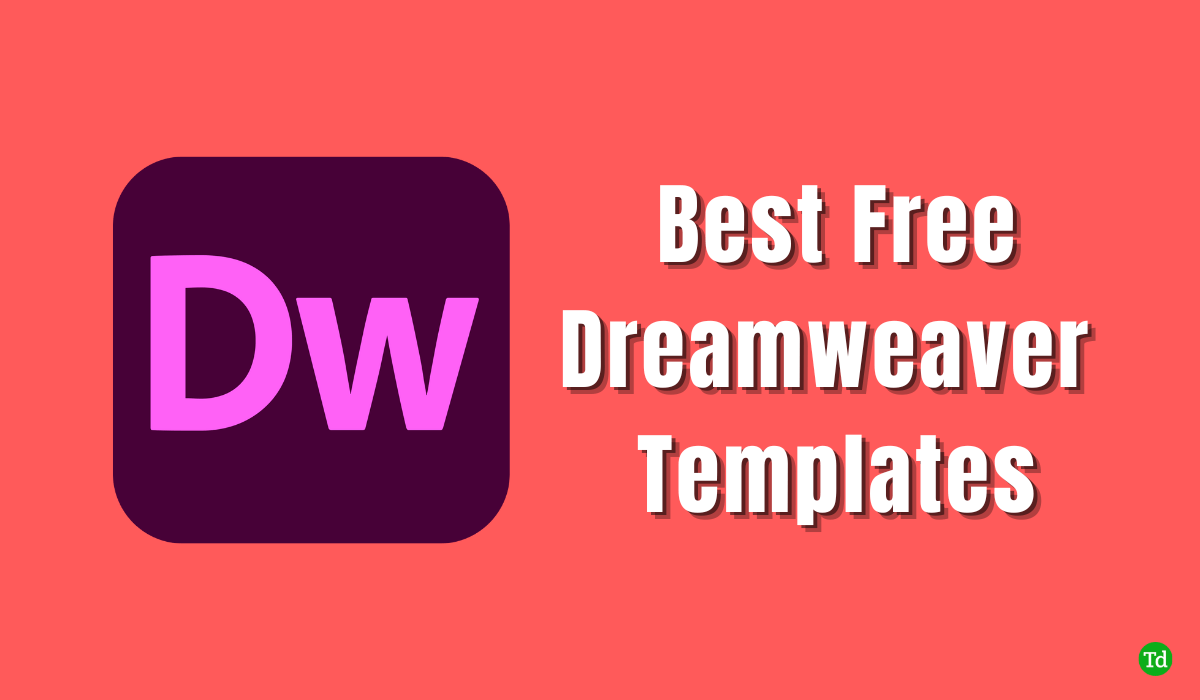Huaweiユーザーが友達と画像を共有したり、重要な情報を保存したり、チュートリアルやデモを作成したりしたい場合Huaweiでスクリーンショットを撮る方法スマートフォンエクスペリエンスを大幅に向上させることができます。そうすることで、エラーメッセージを記録したり、画像を保存したり、情報を効率的にドキュメントすることができます。この記事では、このジョブを行うための8つの異なる方法を提供します。オプションはコンピューターの有無にかかわらず利用できます。
> 1.1電源ボタン/コントロールパネルを使用します
- 「電源」ボタンを使用してスクリーンショットをキャプチャするには、同時に「電源とボリュームダウン」ボタンを押し続けます。
- または、「コントロールパネル」からスクリーンショットを取るには、画面の右上隅からスワイプして「コントロールパネル」にアクセスし、ショートカットスイッチパネルを展開し、「スクリーンショット」オプションを選択します。

> 1.2ナックルジェスチャーの使用
Huaweiデバイスでのナックルジェスチャーにより、ユーザーは画面上でナックルをタップまたはスワイプすることでアクションを実行できます。重要な機能の1つは、スクリーンショットを撮ることです。この機能を備えたHuawei電話でスクリーンショットをどのように採用しますか?
- スクリーンショット設定を好みに合わせて調整することから始めます。
- 次に、[設定]メニューに移動し、[スマートスクリーンショット]オプションを選択します。
- 指定された指示に従って、ナックルだけを使用してスクリーンショットをキャプチャします。
- スクリーンショットの目的の画面に進み、1つのナックルで画面を2回すばやくタップします。

スクリーンショットをキャプチャすると、サムネイルが左下隅に表示されます。次のオプションがあります。1。共有方法を選択するには、上向きにスワイプします。 2.下向きにスワイプして、スクロールスクリーンショットを開始します。 3.タップして、スクリーンショットを編集、削除、または整理します。
> 1.3パームスワイプジェスチャーを使用します
HuaweiデバイスのPalm Swipeジェスチャーにより、スクリーンショットキャプチャが簡単になります。この直感的なジェスチャーは、ボタンの組み合わせなしでコンテンツのキャプチャを簡素化します。その後、スクリーンショットアルバムの下のギャラリーアプリでスクリーンショットを見つけることができます。これがガイドです:
- 「設定>スマートアシスタンス>モーションコントロール>パームスワイプ」でパームスワイプジェスチャーをアクティブにして、キャプチャ(「オン」を切り替えます)。
- キャプチャしたい画面に移動します。
- 画面の右側または左側に手のひらを垂直に置き、ディスプレイに面します。
- 画面上で右から左に、またはその逆に手のひらをスワイプします。
- シャッターサウンドが聞こえ、スクリーンショットを確認するアニメーションが表示されます。

> 1.4クイック設定ショートカットを使用します
Huaweiのクイック設定ショートカットにより、スクリーンショットキャプチャなど、さまざまな機能に簡単にアクセスできます。この方法は、物理的なボタンを使用せずにコンテンツをキャプチャするための迅速かつ効率的な方法を提供します。以下は、電源ボタンなしでHuaweiをスクリーンショットする方法です。
- キャプチャしたい画面にアクセスすることから始めます。
- 次に、画面の上部から引き下げて通知パネルを表示します。
- その後、もう一度スワイプダウンして、クイック設定パネルを拡張します。
- クイック設定オプションの配列内で「スクリーンショット」アイコンを検索します。
- 「スクリーンショット」アイコンを選択して、キャプチャを開始します。
- 最後に、通知パネルをスワイプして「スクリーンショットキャプチャされた」通知を選択することにより、キャプチャされたスクリーンショットを表示できます。

注記:Huaweiデバイスは通常、スクリーンショット用のハードウェアキーショートカットのカスタマイズを許可しませんが、追加オプションの設定でスマートスクリーンショット機能を有効にすることができます。ボタンを正しく同時に押していることを確認してください。それでも機能しない場合は、デバイスを再起動するか、ソフトウェアの更新を確認してください。
> 1.5:3本の指を使用します
Huaweiデバイスの3本の指のジェスチャーは、スクリーンショットキャプチャを簡単に提供します。また、スクリーンショットはギャラリーに保存され、この方法を迅速かつ直感的にします。 Huaweiで3本指のスクリーンショットをオンにするにはどうすればよいですか?
- 「設定」メニューにアクセスし、「アクセシビリティ」機能に移動します。
- 「ショートカットとジェスチャー」に進み、「スクリーンショットを取る」を選択します。
- 「3本指」スクリーンショットオプションを有効にします。
- その後、キャプチャする画面を見つけます。
- スクリーンショットをとるには、3本の指を使用して画面の上部からスワイプします。

> 1.6:音声アシスタントの使用
現在、Googleサービスを含むHuaweiスマートフォンを使用している場合は、Google Assistantを利用してスクリーンショットをキャプチャするオプションがあります。音声アシスタントを介してスクリーンショットをアクティブ化するにはどうすればよいですか?
- 「設定」に移動します。 「スマートアシスタンス」を選択します。 「音声アシスタント」をタップします。
- オプションをオンにするオプションを切り替え、必要に応じてセットアッププロンプトに従います。
- 「ちょっとグーグル」と言うだけです。
- 次に、「スクリーンショットを撮る」と言って指示します。

> 1.7:スクロール/部分的なスクリーンショットを撮る
細長い画像や部分的な画像をキャプチャする機能を含む、スクリーンショットを強化した制御を獲得するには、次の手順を遵守してください。
- スクロールスクリーンショットを取ります:
- Huawei電話でナックルジェスチャー機能を有効にします。
- キャプチャしたい画面に移動します。
- 拳を作り、ナックルで画面に「S」を描きます。
- スクロールスクリーンショットが開始されます。画面をタップして停止します。

- 部分的なスクリーンショットを撮る:
- キャプチャしたいページまたは情報を見つけます。
- 画面の右上からスワイプして、コントロールパネルを開きます。
- 「スクリーンショット」の横にある小さな三角形をタップするか、「スクリーンショット」を選択します。
- 「部分的なスクリーンショット」を選択して、形状を描くか、キャプチャにプリセットフォームを使用します。
- 「保存」アイコンをタップして、スクリーンショットを保存します。
パート2:コンピューターからHuawei電話でスクリーンショットを撮る方法[汎用]
Huaweiデバイスでスクリーンショットを撮影することは、WindowsとMacの両方で利用可能なAndroidのMobikin Assistantとして知られる信頼できるアプリケーションを使用して簡単に実現できます。このソフトウェアは、コンピューターでのスクリーンショットのキャプチャを容易にするだけでなく、デバイスを管理するための堅牢なツールとしても機能します。
連絡先、SMS、コールログ、メディアファイル、アプリケーションなど、さまざまなデータ型のデータバックアップ、復元、転送、および管理の機能を提供します。このユーティリティを使用すると、ユーザーはさまざまなAndroid電話やタブレットで幅広いアイテムを効果的に管理できます。


Huawei p/mate/nova/y/ascend/ascend with mobikin assistant for androidでスクリーンショットを撮る方法は?
- まず、コンピューターにAndroidのMobikinアシスタントを開き、USBケーブルを使用してHuaweiスマートフォンを接続します。
- 次に、デバイスでキャプチャしたいコンテンツを表示する画面を見つけます。
- 最後に、ソフトウェアのメインインターフェイスで「カメラ」アイコンをクリックします。
- 「スクリーンショットをコンピューターに保存」または「クリップボードにスクリーンショットをコピーする」のいずれかを選択します。
- 長いスクリーンショットの場合は、「スクロールショット」を選択します(スクロール可能なページでのみ動作します。タブレットをポートレートモードに保ちます)。
- 画面をタップして、いつでもスクロールキャプチャを停止します。

さらなる調査:Huaweiラップトップを持っている人のために、次の手順に従って、デバイスでSceenshotを取得します。「Windows Key + PRTSCN」を押します。画面は一時的に暗くなり、スクリーンショットが撮影されたことを示します。または、「Windows Key + Shift + S」を押します。これにより、「スニッピングツール」が開き、画面の特定の領域を選択してキャプチャできます。
単語を閉じる
結論として、これらのスクリーンショットテクニックをマスターすると、重要な瞬間をキャプチャして共有する能力が向上するだけでなく、全体的な生産性を向上させます。 Huaweiデータ管理の基本的および実用的な運用に関するさらなる支援については、モバイルエクスペリエンスを合理化するために設計された多用途ツールであるAndroidのMobikin Assistantを選択することをheしないでください。


関連記事:
バックアップの有無にかかわらず5つの方法でHuaweiから削除された写真を回復する方法
Huaweiの電話またはタブレットを工場出荷時の設定にリセットするにはどうすればよいですか?
Huaweiデータ転送:Huaweiと他の電話/コンピューターの間でデータを移行する
リセット/パスワードなしでHuawei電話のロックを解除するトップ8の方法

![Vivo Phone をプロのように Root 化する 4 つの方法 [簡単&迅速]](https://elsefix.com/statics/image/placeholder.png)
![iPadからMosyle MDMを削除する方法[3つの方法]](https://elsefix.com/images/5/2024/09/1726475779_remove-mosyle-corporation-mdm.jpg)