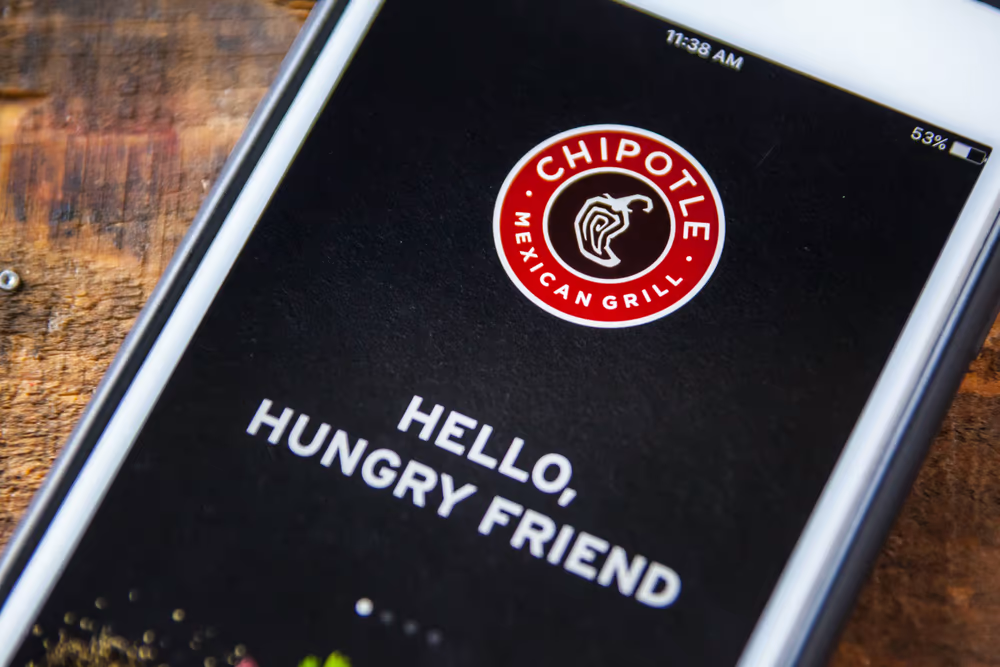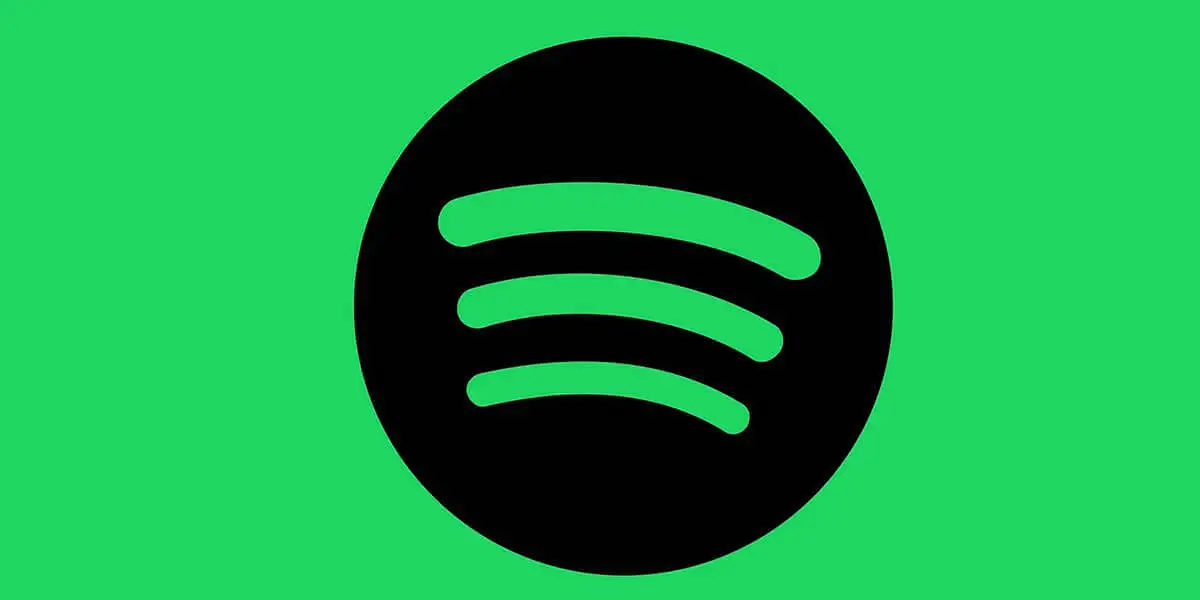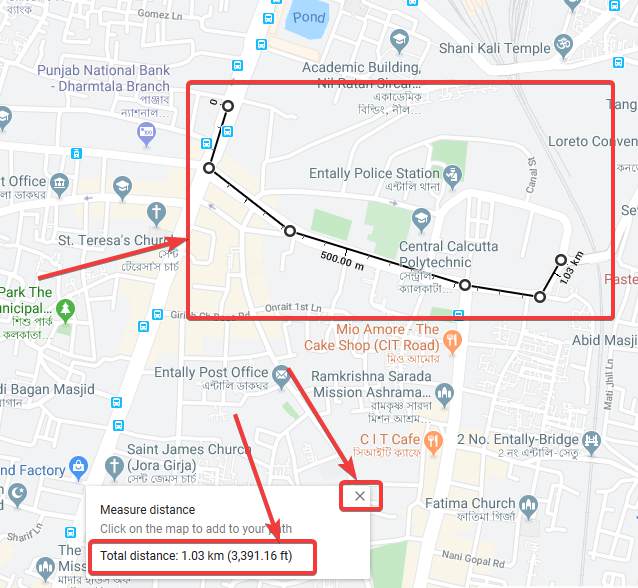キーボードがロックされているために応答を停止するためだけに、レノボラップトップで何回作業していますか?幸いなことに、修理店に持って行くことなく、この問題を解決できます。
Lenovoラップトップキーボードのロックを解除するには、クリックしますWindowsアイコンそして開いています設定。次に、クリックします「アクセスの容易さ」、選ぶ"キーボード"左パネルから、下のボタンを切り替えます「スティッキーキー」そして「フィルターキー」それらを無効にするため。
物事を簡単にし、タスクを支援するために、Lenovoラップトップキーボードのロックを解除する方法を示すために、広範なステップバイステップガイドをまとめました。
Lenovoラップトップキーボードのロックを解除します
Lenovo Laptopキーボードのロックを解除する方法を疑問に思っている場合、次の6つのステップバイステップ方法は、すぐに動作を開始するのに役立ちます。
方法#1:ラップトップの電源リセット
Lenovoラップトップを再起動すると、キーボードのロックが解除され、再度作業を開始できます。
- クリックしますWindowsアイコン。
- 選択します"力"。
- 選ぶ「シャットダウン」。
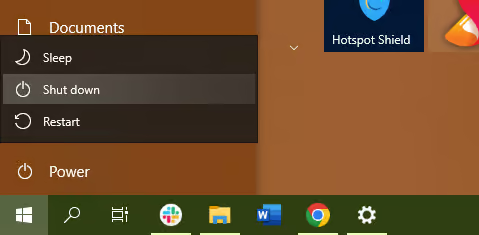
- 待ってください30秒システムが電力を完全に排出できるようにします。
- を押します電源ボタン 再起動しますLenovoラップトップとキーボードのロックが解除されているかどうかを確認します。
方法#2:フィルターとスティッキーキーの無効化
これらの手順でフィルターや粘着性キーを無効にすることにより、Lenovoラップトップキーボードのロックを解除することができます。
- クリックしますWindowsアイコン。
- クリック設定。
- 選択します「アクセスの容易さ」。
- 選択します"キーボード。"
- 無効にします粘着性とフィルターキー、Levonoラップトップキーボードを使用して、現在機能しているかどうかを確認してください。
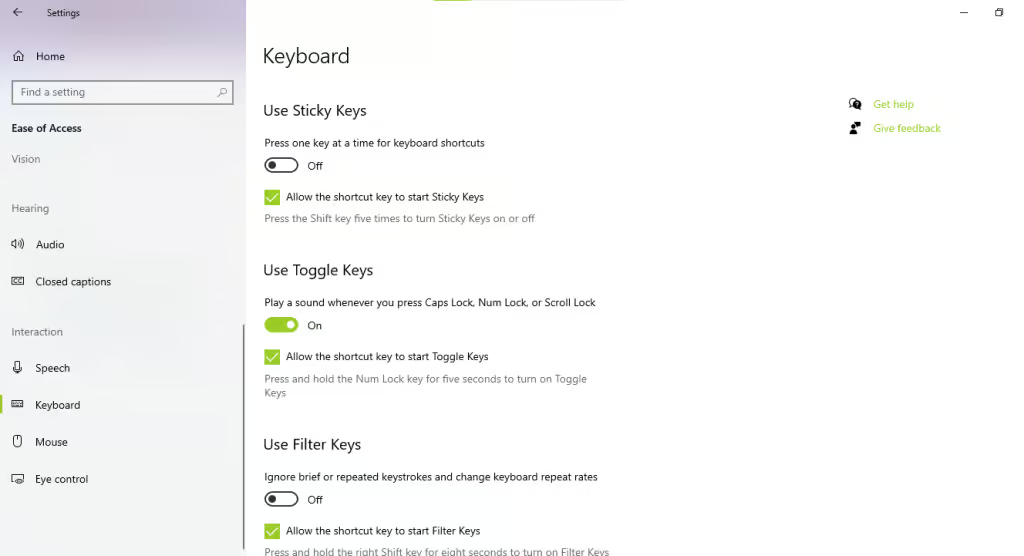
方法#3:ラップトップキーボードのリセット
Lenovoラップトップキーボードのロックを解除する別の方法は、次の方法でデフォルトにリセットすることです。
- シャットダウンあなたのレノボラップトップ。電源ケーブルも取り外します。
- 押し続けますFN + S + Vキーキーボード上で数秒間。
- を押します電源ボタンラップトップで約1分間。
- これによりリセットされますレノボラップトップキーボード、今すぐ機能し始めるはずです。
いくつかのLenovoラップトップモデルでは、押す必要がありますAltgr + S + Vキー 15秒間fn + s + vの代わりに。
方法#4:キーボードトラブルシューティングの使用
また、Lenovoラップトップに組み込みのトラブルシューターを使用して、次の方法でキーボードのロックを解除することもできます。
- 開ける設定。
- クリック「更新とセキュリティ」。
- 開ける「トラブルシューティング」左パネルから。
- クリック「追加のトラブルシューター」。
- 選択します"キーボード"。
- クリック「トラブルシューティングを実行する」、また、トラブルシューターは、キーボードの問題を自動的に修正し、ロックを解除します。
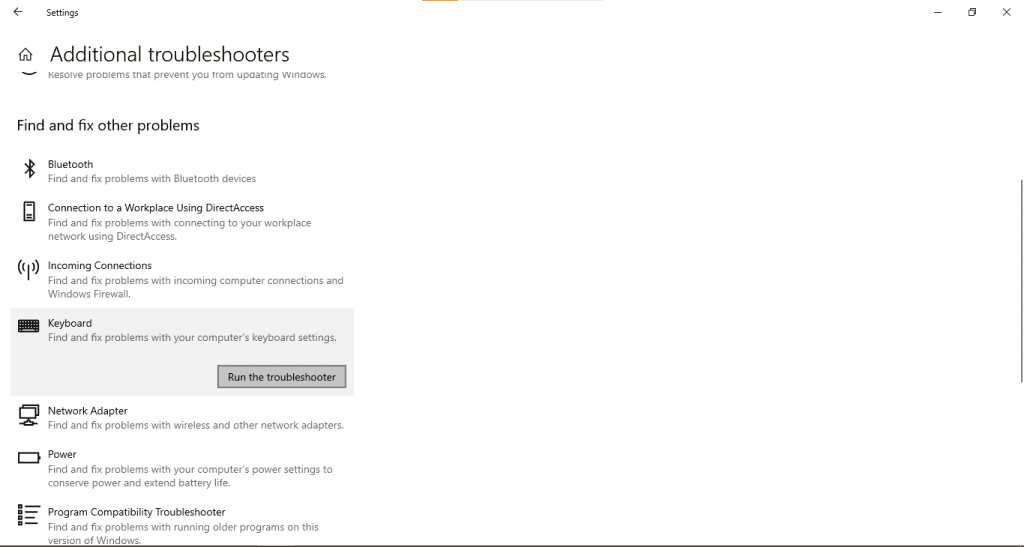
方法#5:Lenovoキーボードドライバーの再インストール
Lenovoラップトップのキーボードドライバーが時代遅れまたは破損している場合、これはキーボードキーをロックすることもできます。ドライバーを再インストールまたは更新するには、次の手順を順番に実行します。
- 開ける"デバイスマネージャ"。
- クリック「キーボード」。
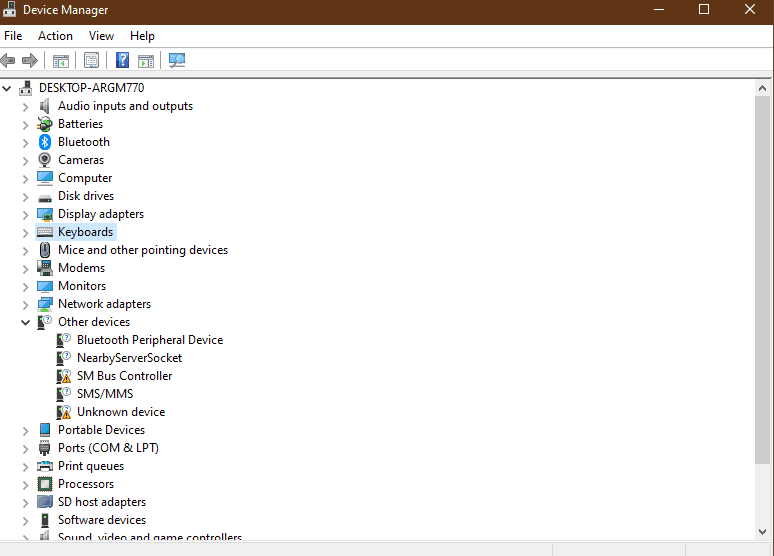
- 選択します"アップデート"最新バージョンを自動的にインストールします。
- または、クリックします「アンインストール」そして 尋ねられたらアクションを確認してください。
- ラップトップを再起動します、およびシステムは自動的にドライバーを再インストールする必要があります。
それでおしまい!キーボードをチェックして、それが今動作しているかどうかを確認してください!
方法#6:LenovoラップトップのWindows OSの更新
Lenovoラップトップのウィンドウを更新して、キーボードのロックを解除するための次の手順を実行します。
- 開ける設定。
- クリック「更新とセキュリティ」。
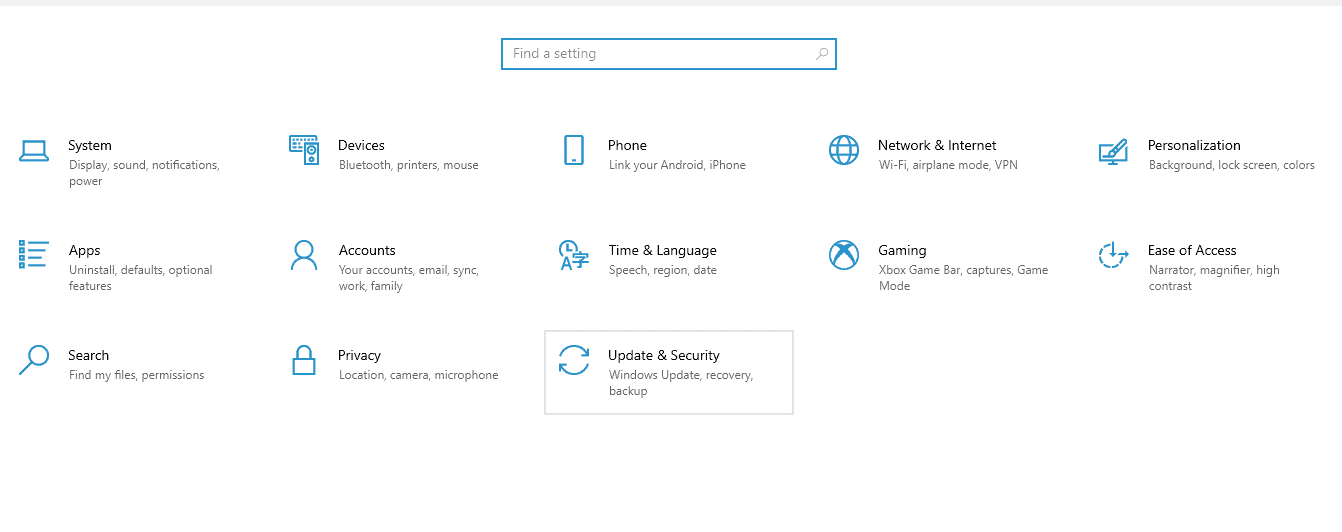
- クリック「更新を確認してください」;新しいアップデートがある場合は、クリックしてください「ダウンロードとインストール」。
- 更新がインストールされたら、再起動 あなたのレノボラップトップ、キーボードのロックが解除されます。
まとめ
この包括的なガイドでは、Lenovoラップトップキーボードのロックを解除する方法を示すために、6つのステップバイステップ方法について説明しました。
うまくいけば、この記事が役立つことを願っています。これで、Lenovo Laptopキーボードのトラブルシューティングがあまり努力できません。
よくある質問
3つのキーボードロックは次のとおりですキャップロック、スクロールロック、そしてnum lock。これらのキーをオンとオフに切り替えるには、キーボードで一度押すだけです。
numロックキーキーボードの右上にあります。時々、それは同じ鍵を占有しますf8、f7、または挿入。numロックを有効または無効にするには、押しますfn + f8、fn + f7、またはfn +挿入。