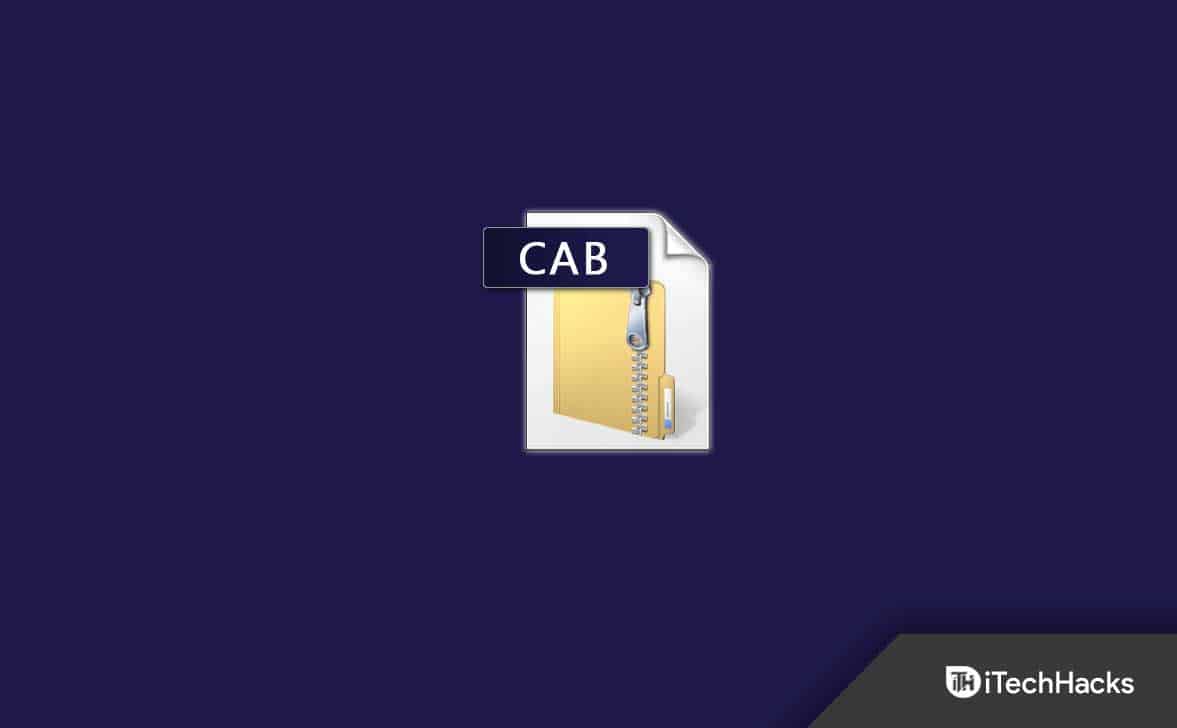私のラップトップのマイクはどこにありますか?

多くのラップトップには、小さな穴の形でマイクが埋め込まれており、しばしば見つけるのが困難です。ラップトップマイクをビデオや音声通話に使用したいのに、どこで探すべきかわからない場合は、カバーされています。
通常、ラップトップマイクは上部にあり、カメラの横にある2つの小さなドット。他のいくつかのラップトップでは、見つけることができますLCDヒンジの近くまたは下面パネル。
物事を簡単にするために、さまざまな人気のあるラップトップブランドにシングルまたはデュアルマイクの場所に関する包括的なガイドを作成しました。また、窓とmacOでマイクを有効にすることについても説明します。
ラップトップでマイクを見つける
マイクがラップトップのどこにあるかわからない場合は、次の8つのステップバイステップの方法ですぐに見つけるのに役立ちます。
方法#1:Dellラップトップでマイクを見つける
あなたが持っている場合デル インスピロン シリーズラップトップ、マイクは右にありますの横に カメラaの形で小さい 穴、と言われていますナンバー1下の画像で。
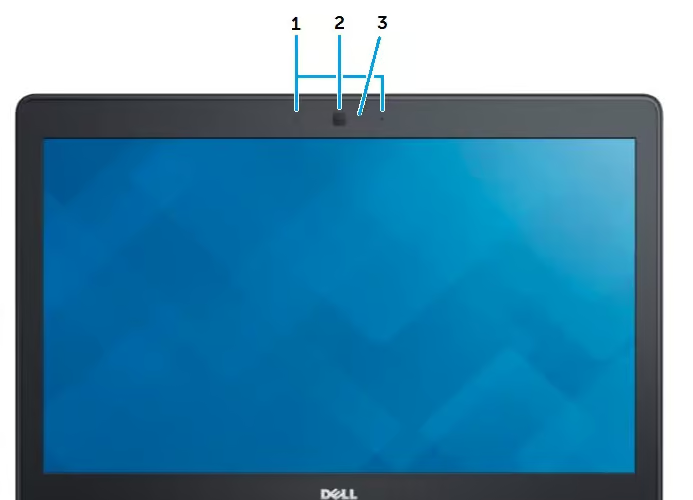
いくつかのインスピロンモデルでは、両側に2つのマイクがありますカメラの。Dell XPSシリーズ付属しています2つまたは4つのマイクで見ることができますフロントパネルまたはサイドパネル。
方法#2:Dynabook Toshiba Laptopでマイクを見つける
Dynabook Toshibaラップトップにはあります二デュアルアレイマイク2つの形で小さな穴、蓋を開けて見たときに表示されますカメラの両側。いくつかの東芝ラップトップにはaが付いていますシングルマイクそれはに配置されます底LCDのパネルヒンジの近くでラベル付けされています「マイク」。

方法#3:ソニーのラップトップでマイクを見つける
あなたがあなたのマイクがどこにあるのか疑問に思っているならソニー・ヴァイオラップトップは、彼らは上にありますトップ ディスプレイパネルの2つの小さなドットとして近く カメラ。
方法#4:Acerラップトップでマイクを見つける
Acerのラップトップラインナップは、などの多くのモデルで構成されていますAspireシリーズ、Swift 3、Chromebook、Predator、Nitro 5、Spin 5、Conceptd 7、そしてもっと。それらのほとんどは装備されていますデュアルマイク画面のすぐ上にあります。
しかし、これらのマイクはビデオ通話に最適ですが、彼らは高品質のサウンドレコーディングがありません企業向け。
方法#5:Lenovoラップトップでマイクを見つける
Lenovoラップトップに埋め込まれたマイクの可能な場所は次のとおりです。
- 画面の上部で、右埋め込みの隣 カメラ。
- にエッジ LCD画面のカメラの場所の上。
- キーボードの上または右下ヒンジを表示します。
- 左側または右側下に キーボード。
- 左に下面 パネル。
- に右下の背面パネル電源ボタンの近く。
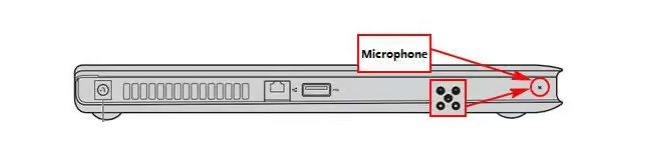
方法#6:HPラップトップでマイクを見つける
ほとんどのHPラップトップにはあります単一または複数画面の上部に組み込まれたマイク埋め込みウェブカメラの近く、と言われています番号2以下の写真で。
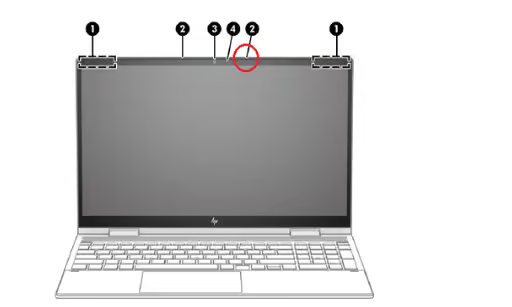
ただし、aを見つけることができますシングル マイクロフォンいくつかのHPモデルの小さな穴の形をしたキーボードの上。
方法#7:MacBookでマイクを見つける
古いMacBook Airがある場合は、そのマイクを見つけることができます左のボディパネルスピーカーグリルの隣。新しいモデルでは、マイクが隠されています後ろに スピーカーグリル、そのため、ビデオ通話をしながらデバイスのその側をカバーしないことが最善です。

新しいMacBook Proモデルには付属しています三つ 内蔵マイクキーボードとスピーカーの右上に位置しています。
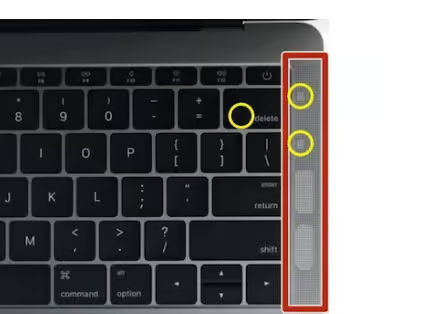
MacBook Pro 2017以前のモデルにはスピーカーグリルがないため、マイクが埋め込まれていますESCキーの上ケーシングの左下に。
方法#8:Chromebookでマイクを見つける
多くのトップラップトップブランドは、ユーザー向けにChromebookを構築しますが、多くの場合、マイクの場所を知らないことがよくあります。通常、それは正しいですウェブカメラの隣メーカーに関係なく、ディスプレイの上のパネルに。マイクはとして示されています番号2次の写真で。
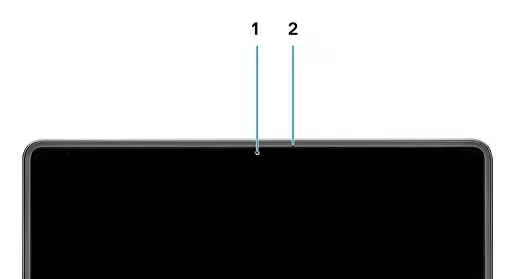
Windowsラップトップでマイクを有効にします
Windows OSでラップトップを実行している場合は、これらの手順を実行して、内蔵マイクを有効にします。
- クリック"始める"。
- クリック"設定"。
- クリック"システム"。
- クリック"音"。
- 下のマイクを選択します"入力"右ペインのセクションとクリックします「デバイスプロパティ」下に。
- チェックを外します「無効」ボックスしてクリックします"テスト"マイクが正常に動作していることを確認するボタン。
ウィンドウを閉じて録音するか、ビデオ通話をしてください!
これらの手順を使用すると、特定のアプリがWindowsでラップトップのマイクを使用できるようにすることができます。
- 選択します"始める"。
- クリック"設定"。
- クリック"プライバシー"。
- 選択します"マイクロフォン"、クリック"変化"の下「このデバイスのマイクへのアクセスを許可します」オプション、そしてマイクが有効になっていることを確認してください。
- に向かいます"マイクロフォン"ウィンドウをオンにします「アプリがマイクにアクセスできるように」オプション。
- 次のウィンドウで、マイクで使用するすべてのアプリをオンにしてください。
MacBookでマイクを有効にします
MacBookでは、マイクを次の方法で使用できるアプリを選択できます。
- 開けるアップルメニュー。
- 選択します「システム設定」。
- クリック「セキュリティとプライバシー」。
- クリック"プライバシー"。
- 選択します"マイクロフォン"。
- MacBookマイクで使用する右ペインの各アプリのボックスを確認してください。
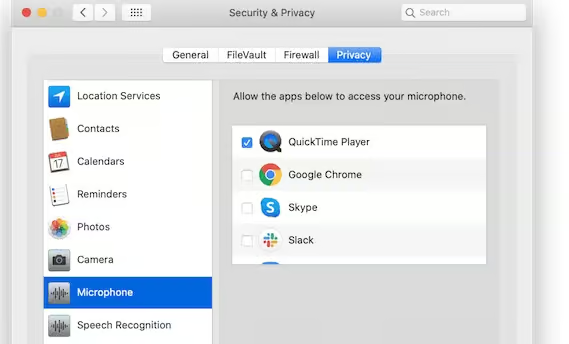
まとめ
このガイドでは、マイクがラップトップのどこにあるかについて説明しました。 Dell、HP、Toshiba、Acer、Lenovo、Sony、Chromebook、MacBook Laptop Microphoneの場所について議論し、1つまたは複数のマイクがインストールされている場合は詳しく説明しました。
さらに、WindowsラップトップとMacBookでマイクを有効にする簡単な方法を探りました。
うまくいけば、あなたの質問が答えられることを願っています。ラップトップブランドに従ってマイクをすばやく見て、友人や家族とのシームレスな音声/ビデオ通話を楽しむことができます。
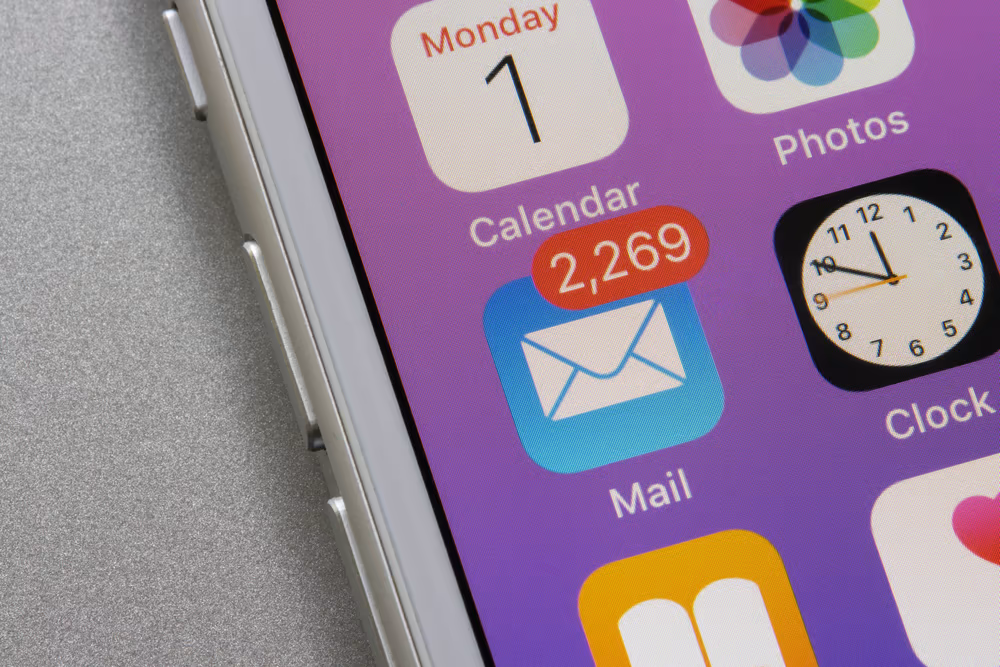

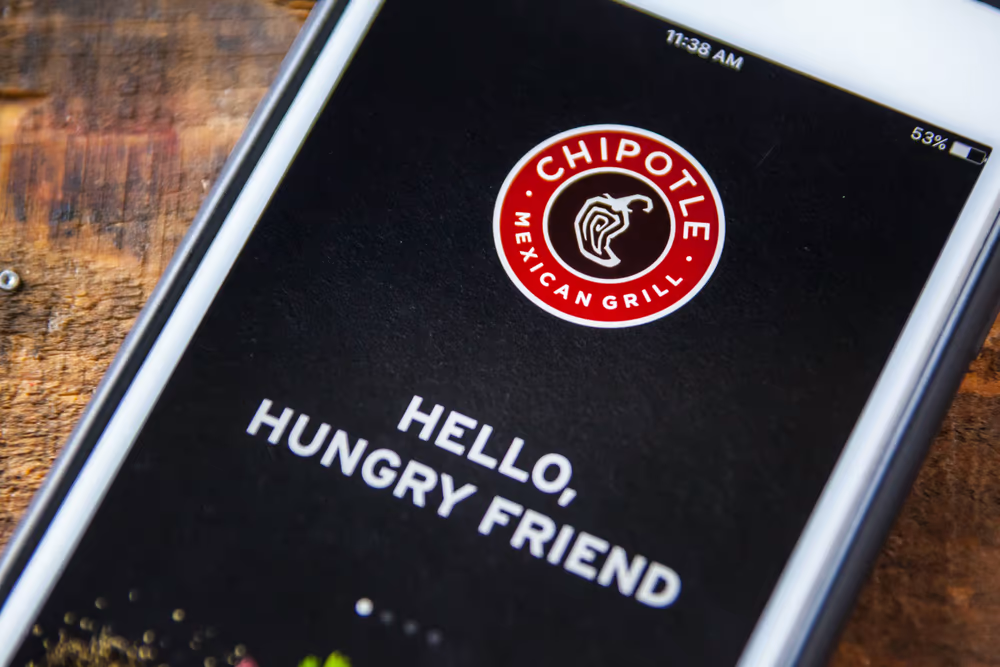






![10セコイア更新後にMacで動作しないWiFiを修正[ビデオ]](https://elsefix.com/tech/barcelona/wp-content/uploads/2022/11/mac-wont-connect-to-wifi.webp)