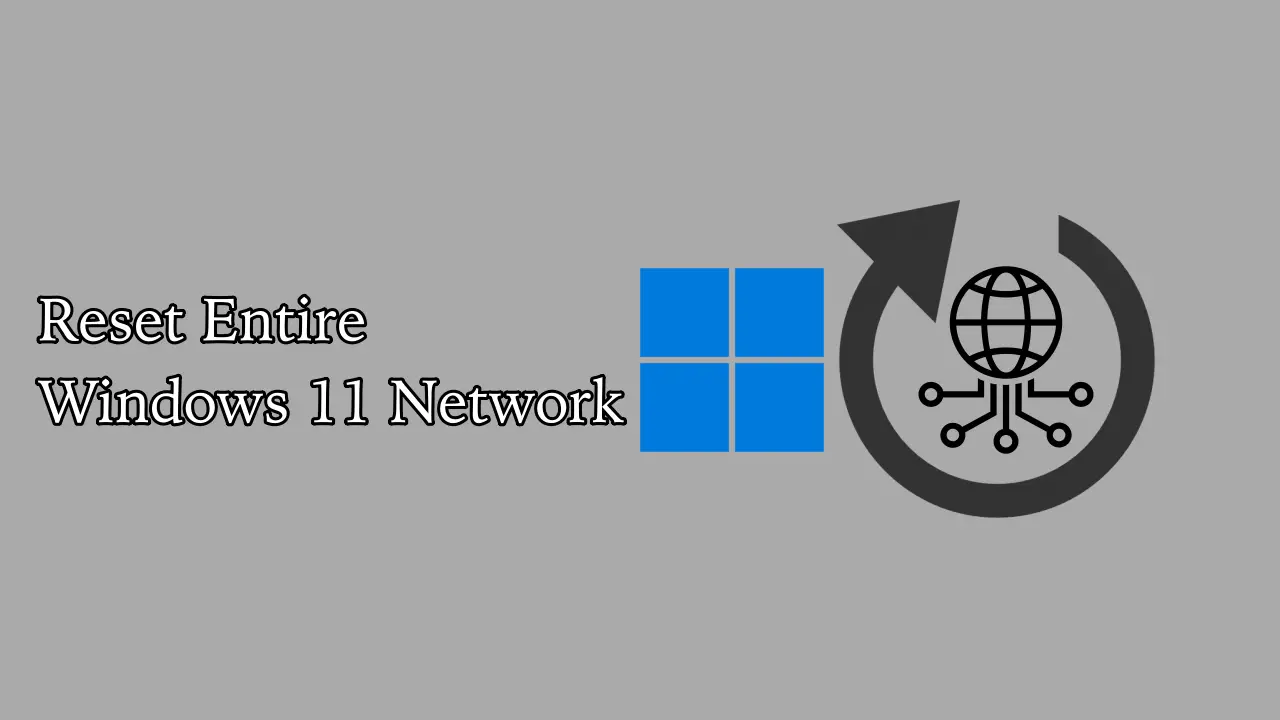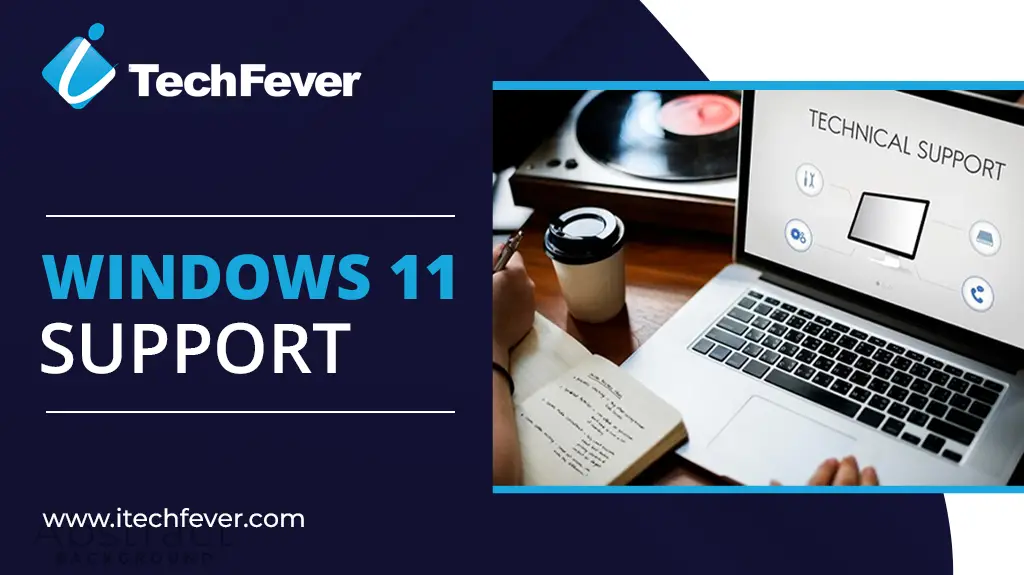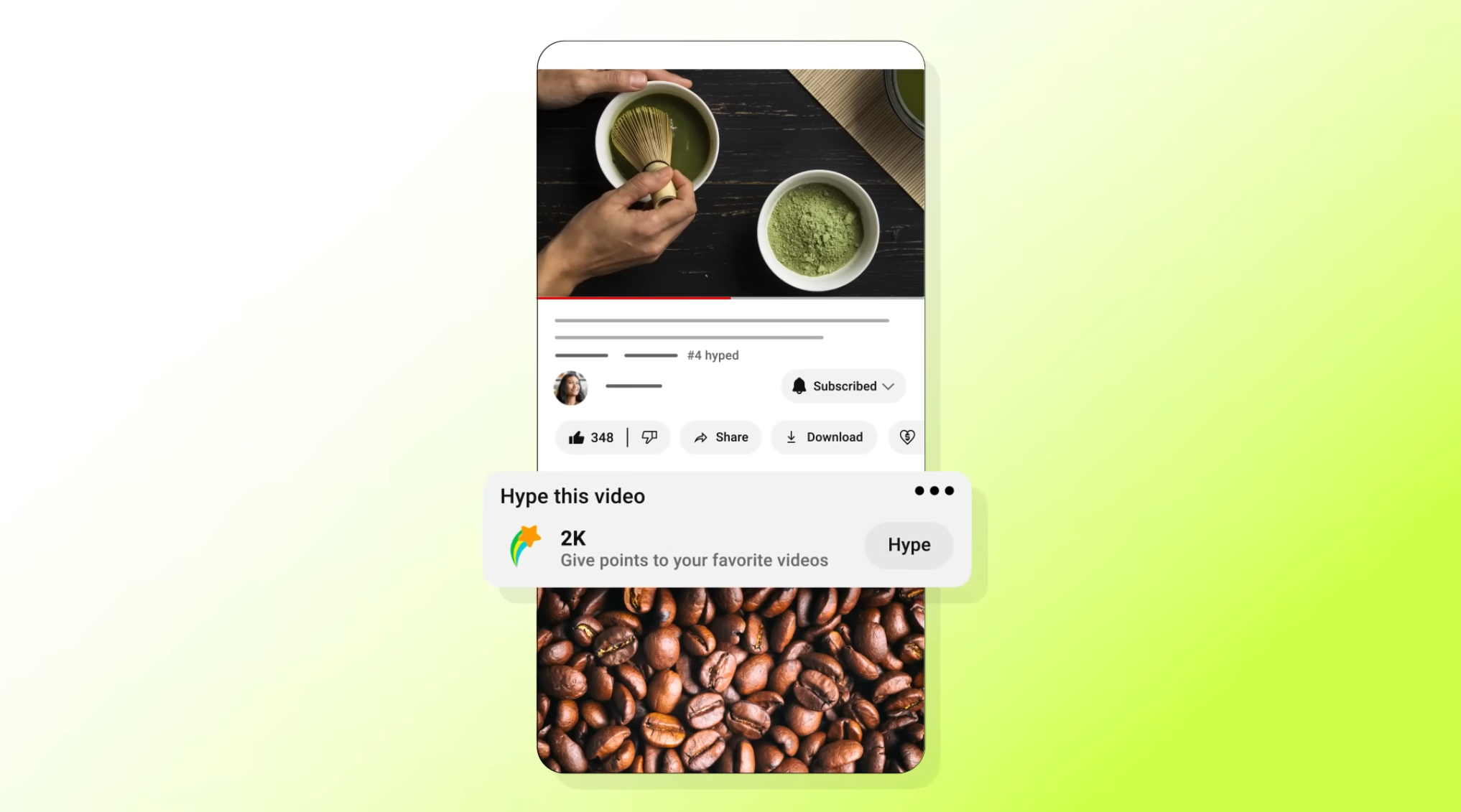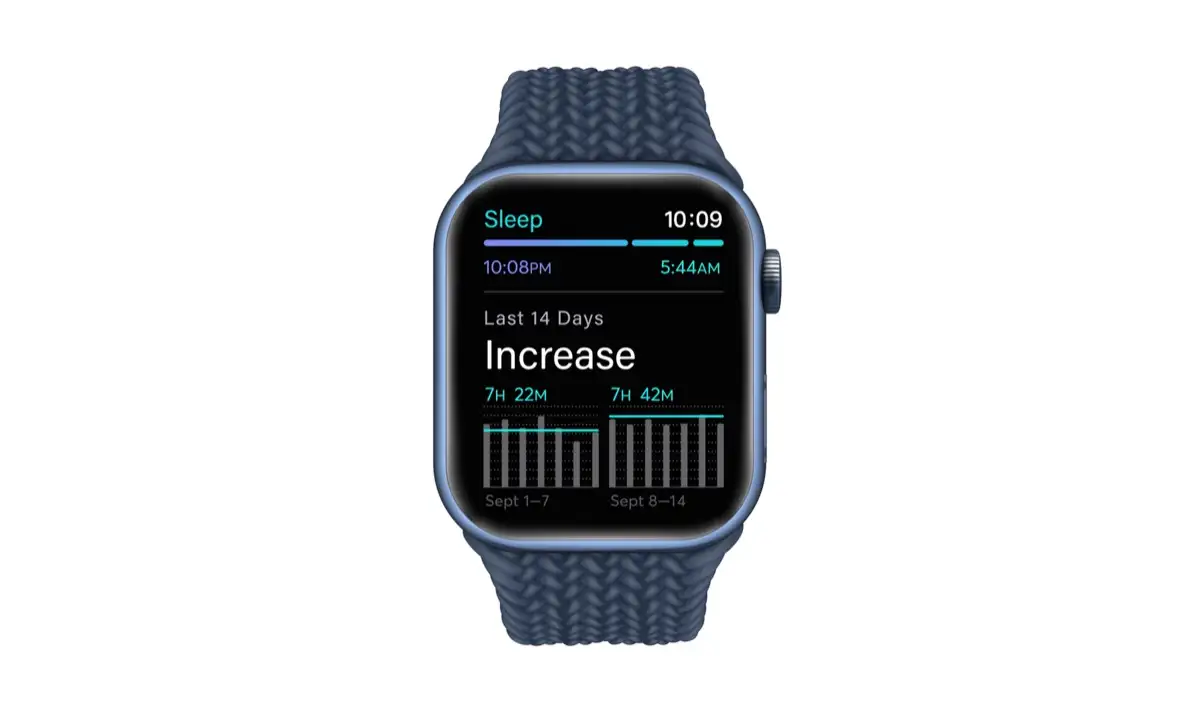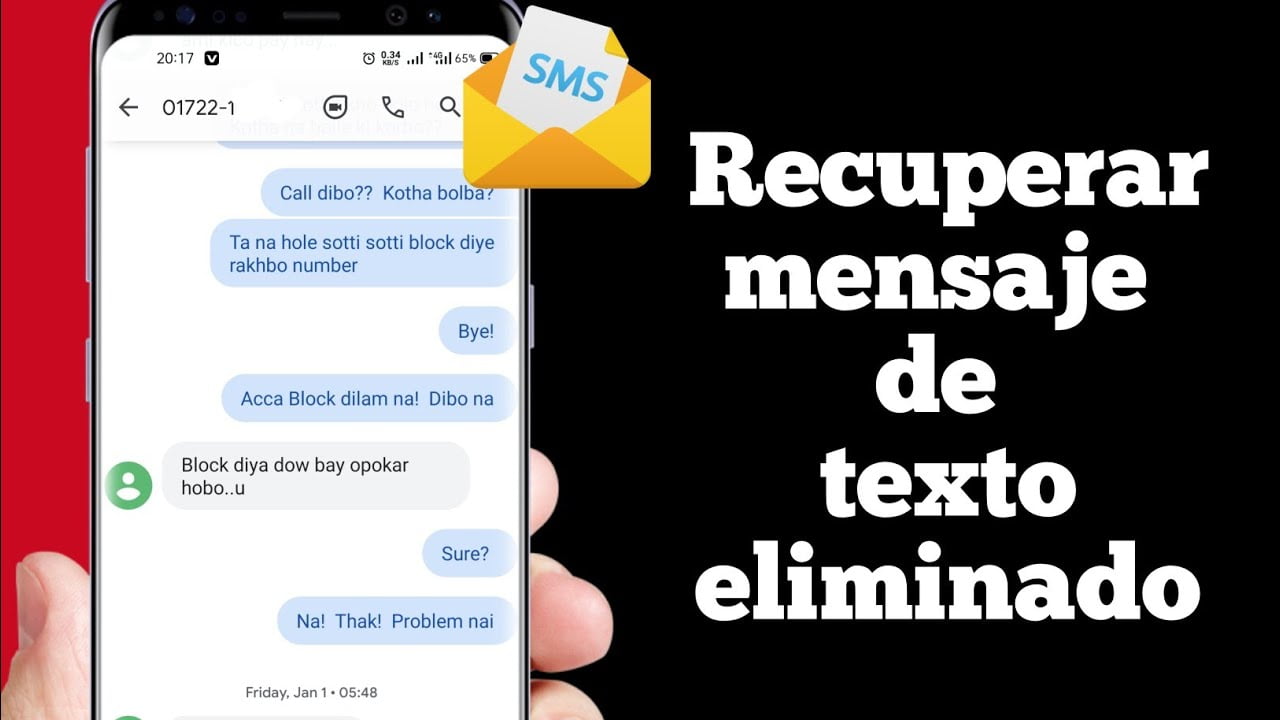Windows 11 PC でインターネット接続または WiFi が動作し始める場合があります。何をやっても解決しないようです。その場合、唯一の選択肢は、Windows 11 でネットワーク全体をリセットすることです。
難しい作業のように聞こえるかもしれませんが、それは比較的簡単です。この記事では、Windows 11 ですべてのネットワークをリセットするさまざまな方法について説明します。
Windows 11 でネットワーク全体の設定をリセットする理由
Windows 11 のネットワーク設定をリセットすることは、さまざまな永続的なネットワークの問題に対する強力な解決策となる可能性があります。このアクションを検討する主な理由は次のとおりです。
- 接続の問題の解決:ネットワーク設定をリセットすると、次のようなネットワークの問題に効果的に対処できます。
- 構成エラーのクリア:時間の経過とともに、構成エラーが蓄積され、ネットワークが不安定になる可能性があります。リセットすると、これらのエラーがクリアされます。
- 頑固な問題を取り除く:ネットワークの問題によっては、従来のトラブルシューティング方法に抵抗がある場合があるため、完全なリセットがより包括的な解決策となります。
- デフォルトの復元:多数の変更を行ったが、何が問題の原因となったのかわからない場合は、デフォルト設定にリセットするとプロセスが簡素化されます。
- セキュリティの強化:リセットすると、不要なプロファイルや潜在的なセキュリティ脆弱性が削除され、安全なネットワークが確保されます。
- 新たなスタートの準備:PC を販売または譲渡する前に、ネットワーク リセットによってネットワーク関連のデータが保護されます。
Windows 11 ですべてのネットワーク設定をリセットする手順
ネットワークのトラブルシューティングを実行する
ネットワーク関連の問題に直面している場合、すべてのネットワーク設定をリセットするのは過酷すぎる可能性があります。したがって、できることは、まず問題のトラブルシューティングを試みることです。その方法は次のとおりです。
ステップ 1:を開きますスタートメニューをクリックして、設定アプリ。または、検索バーを使用して設定アプリを検索することもできます。
ステップ 2:をクリックしてくださいネットワークとインターネット設定アプリ内のオプション。ここでは、Wi-Fi、イーサネット、VPN などに関連する設定が表示されます。
ステップ 3:Wi-Fi またはインターネットが機能していない場合は、助けを求める利用可能な場合はオプション。
ステップ 4:画面上の指示に従って診断し、。
注記:Windows 11 の新しい更新プログラムの場合、トラブルシューティング プロセスが異なる場合があるため、プロンプトに従ってください。
または、次のリンクからトラブルシューティング ツールにアクセスできます。システムそして選択しますトラブルシューティング>その他のトラブルシューティングツール>インターネット接続。
DNSをフラッシュし、IPとソケットをリセットします
上記の方法がうまくいかない場合は、ネットワーク設定を完全にリセットしてみてください。その方法は次のとおりです。
ステップ 1:検索するCMDWindows の検索バーで。
ステップ 2:を右クリックしますコマンドプロンプトそして選択してください管理者として実行。
ステップ 3:クリックして確認しますはいプロンプトが表示されたら。
ステップ 4:コマンド プロンプト ウィンドウで、次のコマンドを 1 つずつ入力します。
ipconfig /flushdns(DNSキャッシュをクリアします)
netsh winsock reset (ネットワークアダプターをリセットします)
オプションで、使用できます
netsh winsock reset catalog代替コマンドとして。
netsh int IP reset(IPログをクリアします)
オプションで、試すことができます
netsh int IP reset resetlog.txtこれを行ったら、PC を再起動し、WiFi とインターネットが適切に動作しているかどうかを確認します。
ネットワークをリセットする
ネットワークの問題が解決しない場合は、ネットワークを完全にリセットすることもできます。その方法は次のとおりです。
ステップ 1:「スタート」メニューに移動し、「設定。
ステップ 2:選択ネットワークとインターネットをクリックしてください高度なネットワーク設定
ステップ 3:下にスクロールして見つけますインターネットオプション。
ステップ 4:クリックの高度なタブをクリックしてから詳細設定を復元する。
ステップ5:打つ適用するその後わかりました。
ステップ6:をクリックしてくださいネットワークのリセット画面上の指示に従ってください。
Windows 11 PC が再起動し、すべてのネットワーク設定がリセットされます。再起動すると、ネットワークとインターネットは完全に正常に動作するはずです。
ネットワークアダプターを再インストールする
上記の手順のいずれも機能しない場合は、ネットワーク アダプターを再インストールしてみてください。
ステップ 1:検索するパワーシェルまたはCMDWindows 検索で管理者として実行します。
ステップ 2:PowerShell またはコマンド プロンプト ウィンドウで、次のコマンドを入力します。
netcfg -dこれにより、再起動後にすべてのネットワーク アダプターが削除され、再インストールされます。
注記:古い Windows 11 バージョンを使用している場合、このコマンドはネットワーク アダプターを削除して再インストールします。新しい Windows 11 バージョンでは結果が異なる場合があります。
接続の問題を解決するには、ネットワークをリセットします。
Windows 11 のネットワーク設定をリセットすると、インターネットおよびネットワーク関連のさまざまな問題の解決に役立ちます。このガイドが、直面しているネットワーク関連の問題の解決に役立つことを願っています。
よくある質問
Windows 11 でネットワーク設定全体をリセットする必要があるのはなぜですか?
Windows 11 のネットワーク設定をリセットすることは、永続的なネットワークの問題に対する強力な解決策となる可能性があります。これは、接続の問題の解決、構成エラーの解決、頑固な問題の除去、多数の変更後のデフォルトの復元、セキュリティの強化、および PC の販売または譲渡時の新たなスタートの準備に役立ちます。
Windows 11 でネットワーク全体をリセットする前に何をすべきですか?
ネットワークを完全にリセットする前に、まず問題のトラブルシューティングを行うことをお勧めします。 [スタート] メニューを開き、設定アプリにアクセスし、[ネットワークとインターネット] をクリックして、画面上の指示に従って診断します。この手順により、完全にリセットしなくても問題が解決される場合があります。
他の方法が機能しない場合、ネットワーク アダプターを再インストールするにはどうすればよいですか?
これまでのどの手順を行ってもネットワークの問題が解決しない場合は、ネットワーク アダプターを再インストールしてみてください。 Windows 検索で PowerShell または CMD を検索し、管理者として実行し、コマンド「netcfg -d」を入力します。これにより、すべてのネットワーク アダプターが再インストールされますが、結果は Windows 11 のバージョンによって異なる場合があります。
すべてのネットワーク設定をリセットするとは何ですか?
保存されているすべてのネットワーク、デバイス、接続の詳細が PC から削除されます。個人ファイルは削除されません。
すべてのネットワーク設定をリセットしても安全ですか?
はい、安全ですが、Wi-Fi パスワード、ファイアウォール ルール、VPN プロファイルを保存している場合はメモしてください。
ネットワークをリセットすると Wi-Fi が削除されますか?
PC は保存されているすべての WiFi ネットワークとパスワードを忘れてしまいます。 WiFi に接続するにはパスワードを再入力する必要があります。ネットワークドライバーは削除されません。