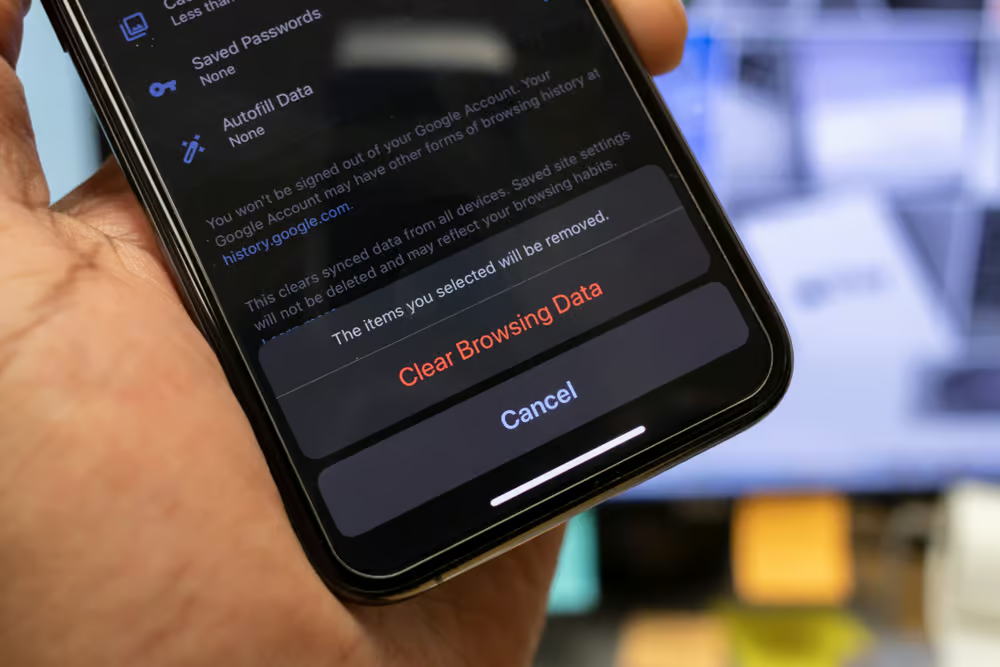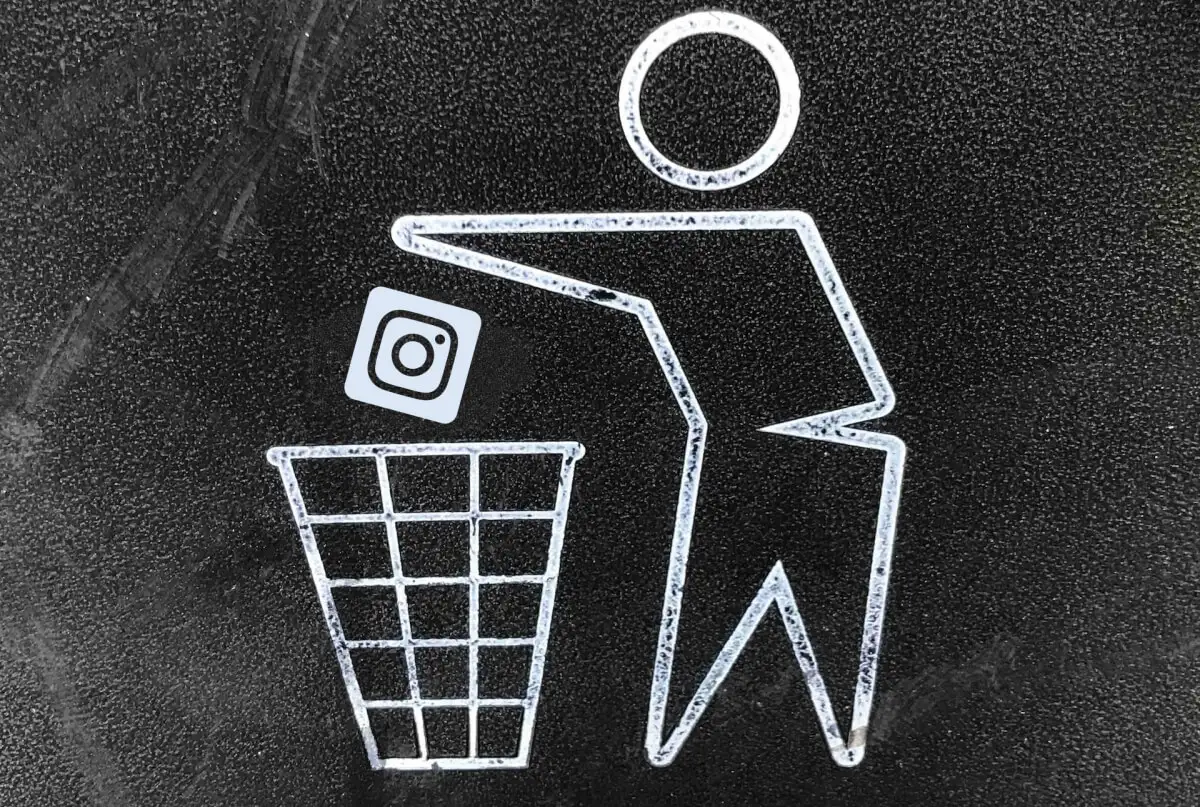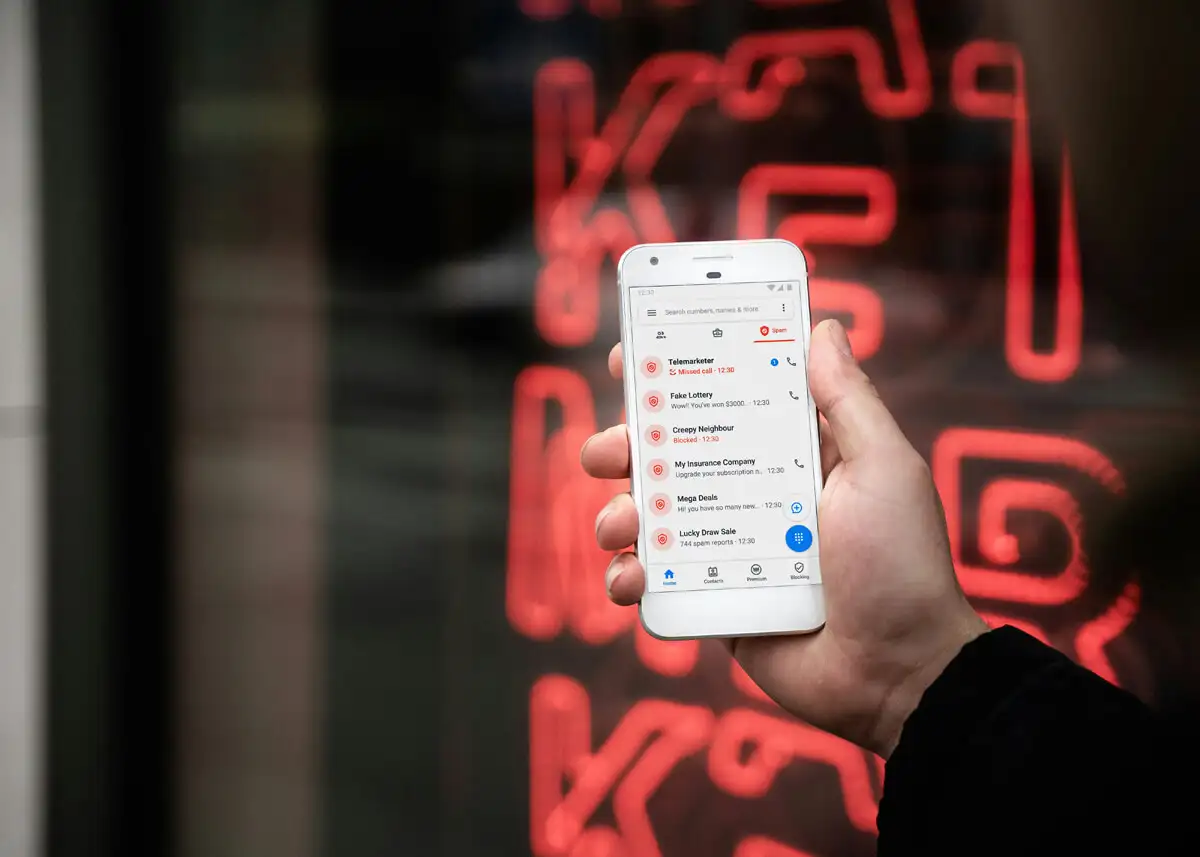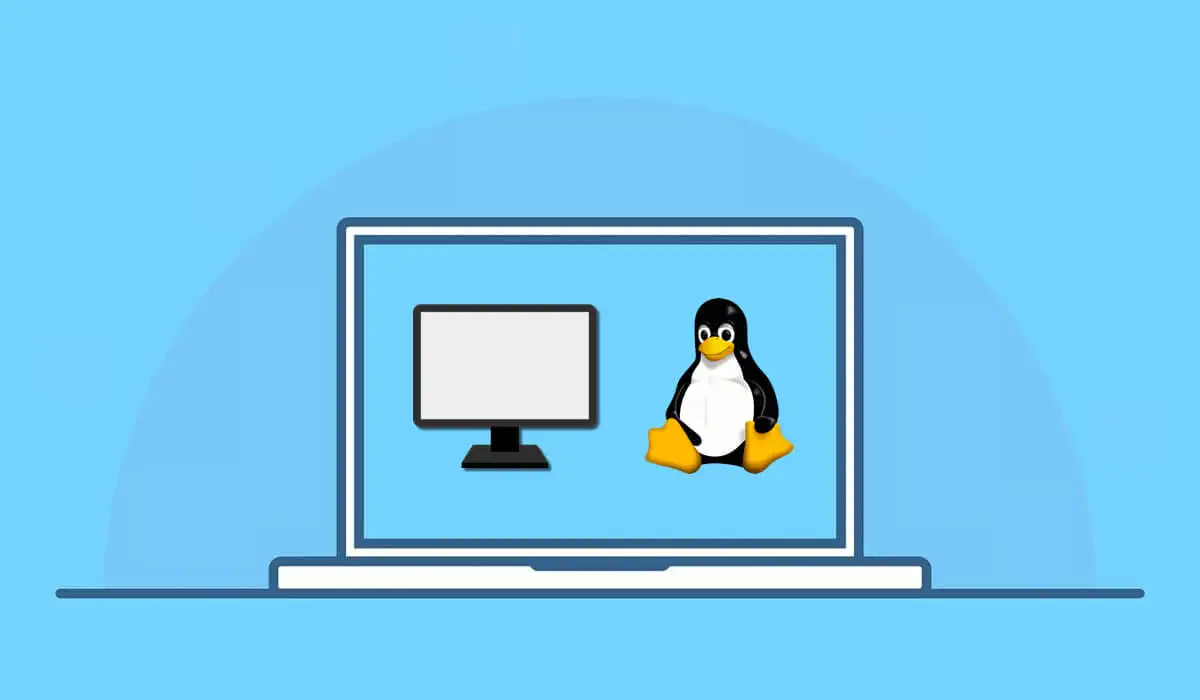正直に言って、ゲームのためにPCを最適化することについて多くのアドバイスがあり、その多くにはお金を使うことが含まれます。しかし、完全なアップグレードなしで現在のセットアップからより良いパフォーマンスを得たい場合はどうでしょうか?
私たちは皆、ワンクリックで魔法の100 fpsのブーストを主張するガイドを見てきました。現実は、それは珍しいことです。いくつかの微調整はよく知られていますが、この記事は以前に聞いた一般的なヒントを繰り返しません。
代わりに、実用的なアプローチを取ります。実際に機能し、それらを明確に説明し、シンプルに保つ本質的な最適化に焦点を当てます。これは、理解しやすく実装しやすい、重要な調整の「最大のヒット」と考えてください。
Windowsとドライバーを更新して、ゲームPCを最適化する
システムを最新の状態に保つことは、PCに定期的なチューニングを提供するようなものです。グラフィックカード、チップセット、およびオペレーティングシステムの最新のドライバーは、パフォーマンスを大幅に向上させることができます。
グラフィックカードドライバーの更新は特に重要です。彼らは新機能のロックを解除し、バグを修正し、時にはパフォーマンスを改善します。毎月または主要なゲームがリリースされるたびにそれらを更新することを目指します。
サードパーティのドライバーユーティリティツールは、解決するよりも多くの問題を引き起こす可能性があるため、避けてください。最良の結果を得るには、ハードウェアメーカーまたはMicrosoftの公式更新に固執してください。
また、Windowsの更新を忘れないでください。ゲームに直接関係していないように見えるかもしれませんが、Windowsの更新には、パフォーマンスの改善と重要なセキュリティパッチが含まれることがよくあります。
XMPまたはExpoを有効にします
RAMは、プロセッサおよびグラフィックスカードにデータを配信するために不可欠です。有効にすることによってXMP(極端なメモリプロファイル)Intelまたはエキスポ(オーバークロック用の拡張プロファイル)AMDの場合、RAMからの追加のパフォーマンスのロックを解除できます。
XMPとExpoとは何ですか?それらは、RAMの事前に構成されたオーバークロックプロファイルであり、意図した速度で実行できるようにします。これにより、ゲームプレイがスムーズになり、潜在的に高いフレームレートにつながる可能性があります。
パフォーマンスはどれくらい速くなりますか?利益はさまざまですが、一部のユーザーはXMP/Expoを有効にした後の10〜15%の改善を報告しています。検討する価値のある無料のブーストです!
ただし、XMP/Expoを有効にするには、RAMのオーバークロックが含まれます。これらのプロファイルでは一般的に安全ですが、先に進む前に具体的な指示については、常にマザーボードのマニュアルを確認してください。
最新のグラフィックカードは、VRAM(ビデオランダムアクセスメモリ)を使用して、テクスチャ、モデル、その他のゲームデータを保存します。従来、CPUはこのVRAMに小さなチャンクでアクセスし、ボトルネックを作成してパフォーマンスを制限できます。
nvidia for nvidia and Smart Access Memory(SAM)のresizable Bar(Rebar)をAMDに入力します。これらのテクノロジーにより、CPUは一度にすべてのVRAMにアクセスでき、コミュニケーションを改善し、潜在的にスムーズなゲームプレイにつながる可能性があります。
パフォーマンスの向上は控えめな場合がありますが、一部のゲームでは顕著な改善が見られます。追加のフレームのロックを解除できる無料の調整です。ただし、すべてのゲームがRebarやSamをサポートしているわけではなく、まれに、パフォーマンスを低下させる可能性があります。幸いなことに、BIOS設定で簡単にオン /オフにすることができます。そのため、特定のゲームに最適なものを実験することができます。
Windows GamingPCのゲームバーをオフにする
Windowsには、ゲームバーと呼ばれる組み込みのゲーム録音ツールが含まれています。便利な機能を提供しますが、バックグラウンドでシステムリソースを消費できます。ゲーム用にPCを最適化するには、オフにする必要があります。
ゲームバーを使用してゲームプレイを録音したり、機能にアクセスしたりしないと、無効化すると、パフォーマンスがわずかに向上し、ゲームのリソースが解放されます。
ゲームバーをオフにしても、永久に削除されません。ハイライトまたはパフォーマンスの統計を確認する必要がある場合は、いつでもキーボードショートカット(Windowsキー + G)を使用して、常に手動でアクティブ化できます。
ゲームモードがゲーム用にPCを最適化できるようにします
Windows 10と11は、ゲームに多くのリソースを割り当てることにより、ゲーム用のPCを最適化するように設計されたゲームモードと呼ばれる組み込みツールを備えています。これは、リソースを消費し、ゲームを遅くする可能性のあるバックグラウンドプロセスを一時的に無効にすることで達成します。
ゲームモードを有効にする方法は次のとおりです。
- [スタート]ボタンをクリックし、検索バーの「設定」と入力します。
- [設定]を選択して、Windows設定アプリを開きます。
- [設定]ウィンドウで、「ゲーム」をクリックします。
- 左側のメニューから、「ゲームモード」を選択します。
- 「ゲームモード」の下でスイッチを切り替えてオンにします。
ゲームモードを有効にすると、Windowsは起動時にゲームに優先順位を付け、潜在的にスムーズなゲームプレイにつながる可能性があります。ただし、ゲームモードは一般に有益ですが、パフォーマンスへの影響はゲームによって異なる場合があることに注意してください。
背景アプリを無効にしてパフォーマンスを向上させます
ゲーム用にPCを最適化するための最後のヒントは、バックグラウンドプロセスを無効にすることです。これらのプロセスは、スムーズなゲームプレイに必要な貴重なリソースを消費できます。ただし、どのプロセスを無効にするかについて選択することが不可欠です。
DiscordやGame Launchersなどのアプリは、通常、パフォーマンスに大きな影響を与えることがなく、ランニングのままになる可能性があります。ただし、他のプログラム、特にSlackやTeamsなどの仕事関連のプログラムは、メモリと処理能力を消費できます。
ゲームを起動する前に、タスクバーから不要なアプリを閉じます。このアクションにより、RAMとCPUサイクルが解放され、パフォーマンスが向上する可能性があります。より永続的なソリューションのために、不必要なプログラムをシステムから開始することを無効にします。これにより、バックグラウンドでリソースを使用することができなくなります。