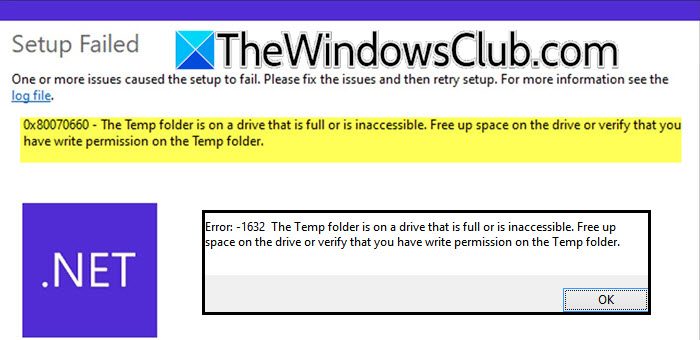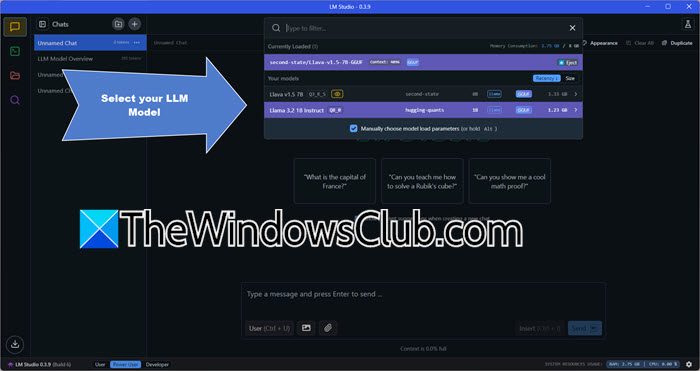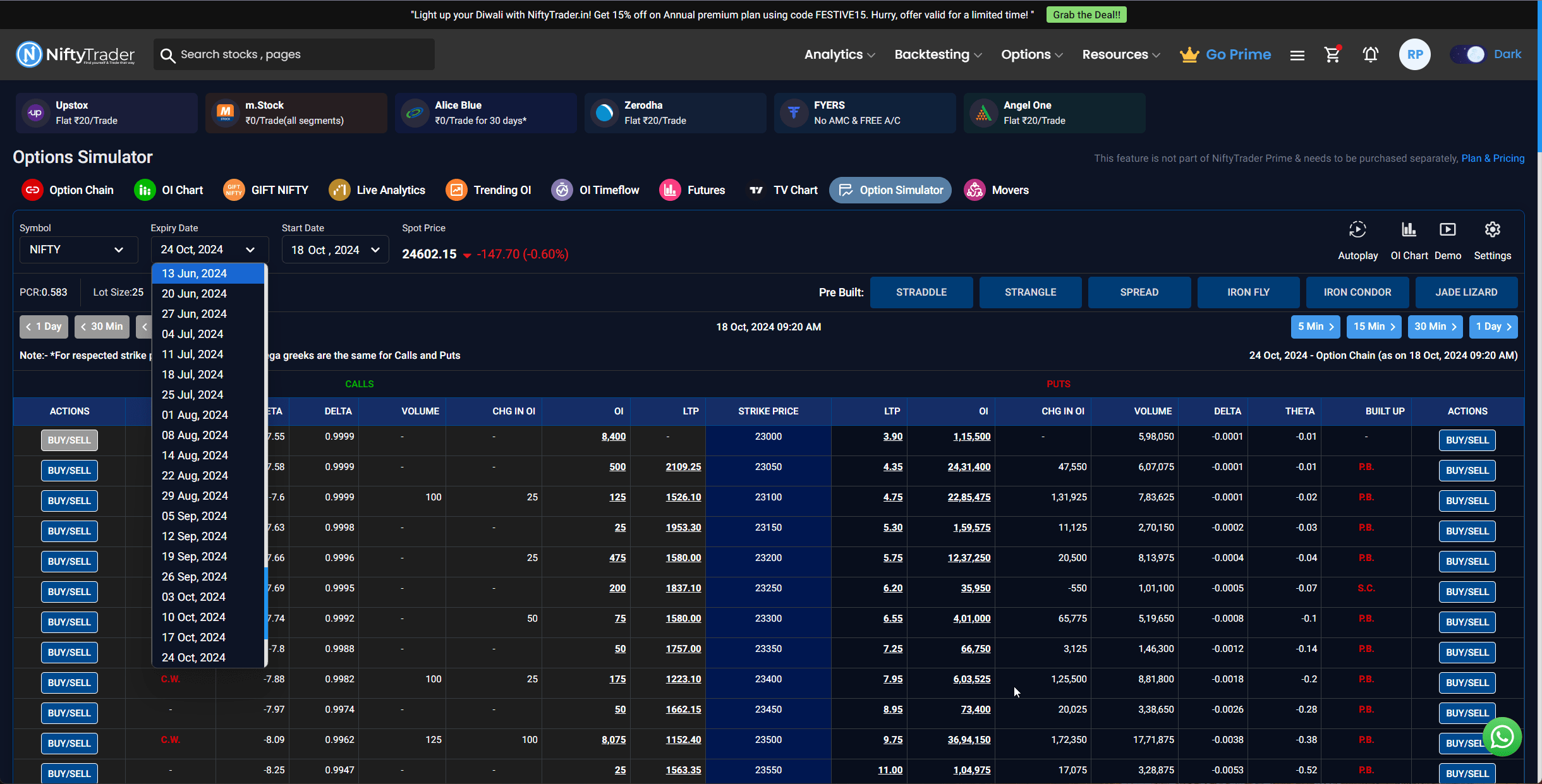Windows 11 には新しい機能が追加されましたマルチアプリカメラ特徴。この機能を有効にすると、次のことが可能になります。複数のアプリが同時にカメラを使用できるようにするあなたのWindows 11パソコン。以前は、Web カメラやカメラを複数のアプリ (Windows カメラ アプリ、ブラウザー、Microsoft Teams アプリなど) で同時に使用できませんでした。そうしようとすると、次のようなエラーが表示されます。カメラのストリーミングやその他の目的で、内蔵 Web カメラまたは接続されたカメラを複数のアプリで同時に使用できるようになりました。
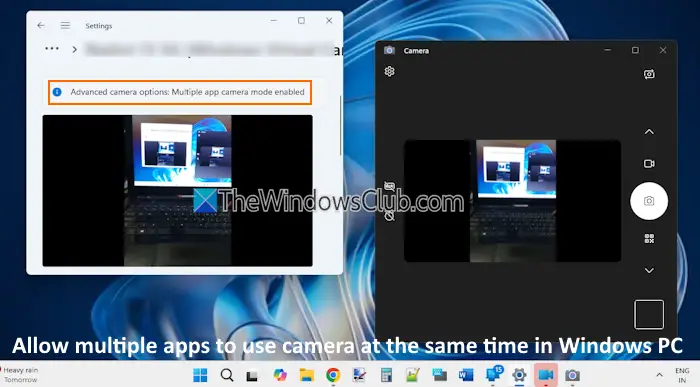
発表によると、このマルチアプリのカメラ機能は聴覚障害者コミュニティ手話通訳者と最終視聴者の両方に同時にビデオ ストリーミングを可能にします。この待望の機能は現在、Windows 内部関係者が利用できるようになりました。ただし、すぐに安定版リリースで利用可能になる予定です。
Windows 11 で複数のアプリが同時にカメラを使用できるようにする方法
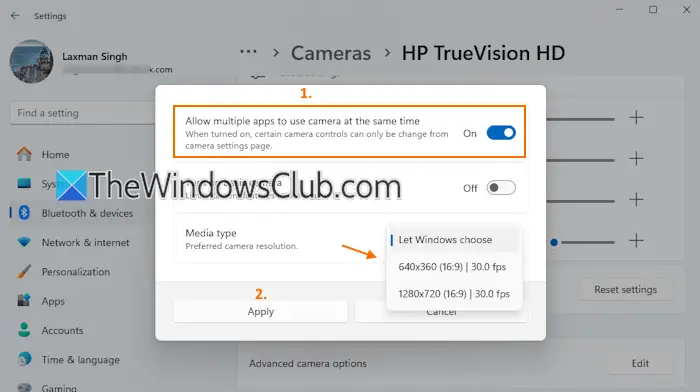
までの手順Windows 11 で複数のアプリが同時に Web カメラまたはカメラを使用できるようにするは次のとおりです。
- を押します。ウィン+アイ設定アプリを開くショートカットキー
- を選択します。Bluetooth とデバイスカテゴリ
- にアクセスしてくださいカメラページ
- で接続されたカメラセクションでカメラを選択します
- 表示されます高度なカメラオプション設定
- を押します。編集その設定のボタン
- ポップアップが開きます
- をオンにします複数のアプリが同時にカメラを使用できるようにするオプション
- この機能をオンにすると、次のオプションも選択できます。メディアの種類(推奨カメラ解像度) のような解像度とフレームレート(640*360 (16:9) | 30.0 fps、1280*720 (16:9) | 30.0 fps など)。あるいは、デフォルト設定をそのまま使用することもできます。Windows に選択させますメディアタイプオプションの場合
- を押します。適用するボタン。
それでおしまい。今、マルチアプリカメラモードWindows 11 PC で有効になっています。カメラへのアクセスがシステム全体でオフになっている場合でも、この機能をオンまたは有効にすることができます。
ここで最も重要なのは、次の場合にもこの機能を使用できることです。Windows 11 システム上で。
後でこの機能をオフにする場合は、上記の手順に従い、トグルを使用して複数のアプリが同時にカメラを使用できるようにするオプション。
今すぐ読んでください:
Windows 11 でアプリがカメラにアクセスできるようにするにはどうすればよいですか?
アプリが Windows PC 上のカメラにアクセスできるようにするには、カメラのプライバシー設定。設定アプリを開き、次の場所に移動しますプライバシーとセキュリティ > カメラ(「アプリの許可」セクションの下)。を確認してください。カメラアクセス設定がオンになっています。さて、電源を入れてくださいアプリがカメラにアクセスできるようにする設定を変更し、カメラにアクセスできるアプリを選択します。
Windows 11 で 2 つのアプリを同時に使用するにはどうすればよいですか?
設定アプリを開き、次の場所に移動しますシステム > マルチタスク。オンにするか、オプション。これで、Winキー + 左矢印キーそしてWinキー + 右矢印キーデスクトップ画面上で 2 つのアプリを並べて開くショートカット。あるいは、マウス カーソルをアプリの最大化ボタンの上に置き、事前定義されたスナップ レイアウトのいずれかを選択することもできます。このようにして、デスクトップ画面を分割して複数のアプリケーションを使用できます。
次に読んでください: 。