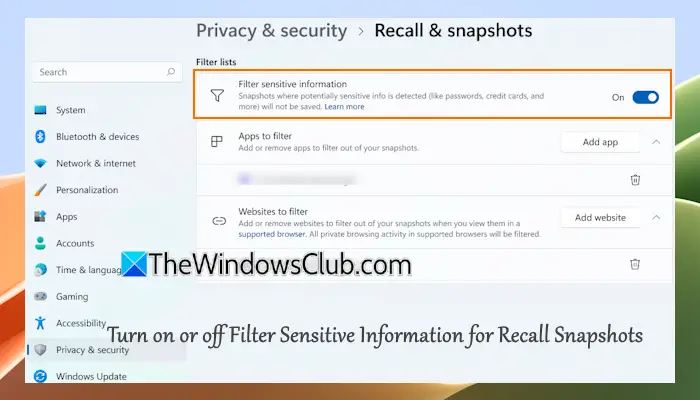の場合スニッピングツールはスクリーンショットを保存していませんあなたにWindows 11/10PC、この投稿が役立ちます。切り取ったときまたは、スニップまたは録音をデフォルトの場所に自動的に保存します。自動保存機能がオフになった場合に備えて、キャプチャされたスクリーンショットに注釈を付けてから保存できる場所で、アプリインターフェイスでSnipが自動的に開かれます。PNG、jpg、 またはgif目的の場所に。ただし、一部のユーザーは、これらのオプションが機能しないと不満を述べています。彼らはスクリーンショットをキャプチャすることができ、スニップはクリップボードに入りますが、保存部分は機能しません。彼らは、MSペイントのクリップボードからのスニップを手動で貼り付け、ツールインターフェイス、または別のプログラムのスニッピングしてから保存する必要があります。この問題にも直面している場合は、以下のこの投稿で説明されている作業ソリューションを使用してください。
Windows 11でスクリーンショットを保存しないツールを切り取ります
の場合スニッピングツールはスクリーンショットを保存していませんWindows 11/10では、これらのソリューションを使用します。
- マークアップを開いて通知を共有してから、切り取りを保存します
- ツール通知をオンにします
- スクリーンショットの設定を自動的に保存することを有効にします
- スニップのデフォルトの保存場所を復元または変更します
- 削除します
{B7BEDE81-DF94-4682-A7D8-57A52620B86F}レジストリ値 - スニッピングツールを修理、リセット、または再インストールします。
これらのソリューションを確認しましょう。
1]マークアップを開き、通知を共有してから、切り取りを保存します
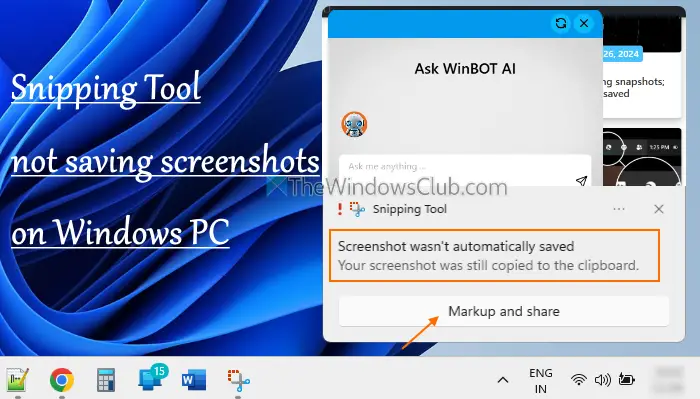
スクリーンショットを撮った後、aマークアップと共有デスクトップ画面の右下の部分にスニッププレビューが付いた通知が表示されます。キャプチャ後にスニップツールがスニップを保存せず、アプリインターフェイスが自動的に開かれない場合は、マークアップをクリックして通知を共有します。これにより、スニッピングツールインターフェイスが開きます。これで使用できますASを保存します特定のフォルダーにスニップを保存するボタン。
2]スニッピングツール通知をオンにします
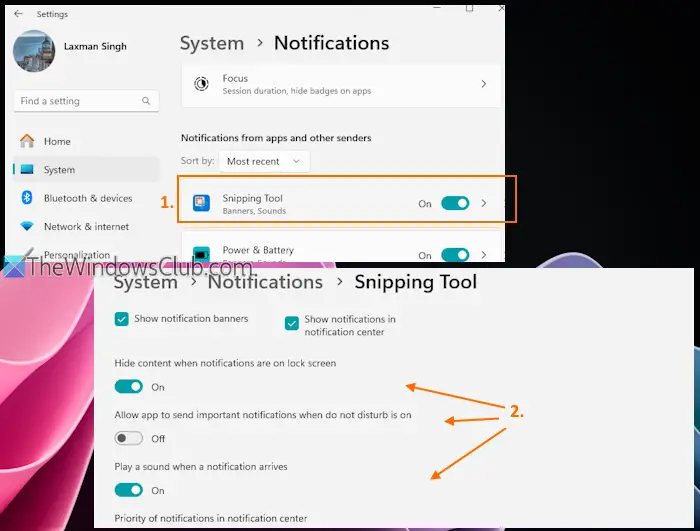
一部のユーザーに役立っているため、これは最良の修正の1つです。この問題は、スニッピングツール通知がオフになったときにユーザーにとって始まりました。したがって、Hotkeyを使用してSnipを使用して、Snip通知もアプリインターフェイスもキャプチャ後に開く場合は、このソリューションを使用します。これが手順ですスニッピングツールの通知をオンにします:
- 使用してくださいWin+i設定アプリを開くためのショートカットキー
- に移動しますシステム>通知
- を確認してください通知トグルがオンになっています
- 下にスクロールしますアプリやその他の送信者からの通知セクション
- をクリックしますスニッピングツールの切り替え電源を入れます。次に、通知設定にアクセスし、オンにします通知バナーを表示しますそして通知センターで通知を表示しますオプション。他の設定を調整したり、デフォルトの設定を保持することもできます。
関連している:
3]スクリーンショットの設定を自動的に保存できるようにします
スクリーンショットを自動的に保存する設定が無効になっているか、オフになっているかを確認してください。はいの場合、これらの手順を使用してこの設定を有効にします。
- スニッピングツールを開きます
- をクリックします3つの水平ドット(またはもっと参照してください)右上隅のアイコン
- を選択します設定オプション
- オンにしますオリジナルのスクリーンショットを自動的に保存しますオプション、
Snippingツールを使用してスクリーンショットを使用すると、スクリーンショットがデフォルトのフォルダーに保存されます。
読む:
4]スニップのデフォルトの保存場所を復元または変更する
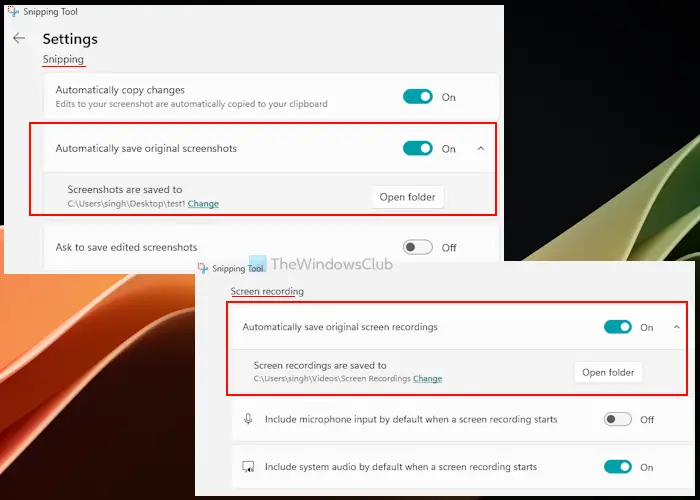
デフォルトでは、スニッピングツールはすべてのスニップをに保存しますc:\ users \ username \ pictures \ screenshotsフォルダ。そのフォルダーに問題がある場合、または欠落している場合は、スクリーンショットを保存しながらトラブルに直面する可能性があります。この場合、そうする必要がありますWindows 11/10 PCで。
また読む:
5] {b7bede81-df94-4682-a7d8-57a52620b86f}レジストリ値を削除します
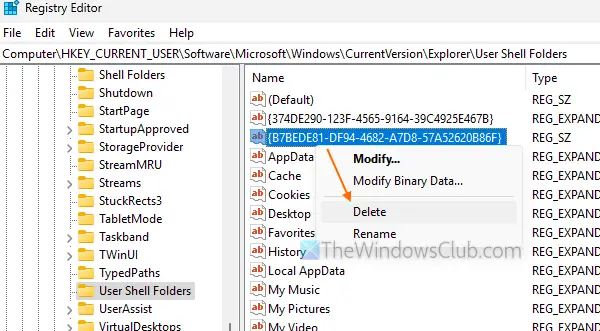
この修正は私のために機能し、Snippingツールのデフォルトの保存場所を希望する場合は、ソリューションが役立ちます。これが私の場合に起こったことです。私は動きましたスクリーンショットフォルダーからデスクトップまでは、そこにフォルダーを選択しませんでした。その結果、元のスクリーンショットフォルダーはなくなりましたそして、スニッピングツールは、スニップを節約するための場所を取得しませんでした。作成スクリーンショットデフォルトの場所に手動でフォルダーも機能しませんでした。だから、私が切り取るときはいつでも、通知が表示され、私はスクリーンショットは自動的に保存されませんでしたエラー。いくつかの回避策の後、私は犯人レジストリエントリを見つけて削除し、問題が解決しました。
このソリューションを使用する前に、何かがうまくいかない場合に必要になる場合があります。その後、次の手順に注意してください。
- タイプregeditそしてヒットします入力レジストリエディターを開くためのキー
- アクセスしますユーザーシェルフォルダーレジストリキー。これが道です:
HKEY_CURRENT_USER\Software\Microsoft\Windows\CurrentVersion\Explorer\User Shell Folders
- を探します
{B7BEDE81-DF94-4682-A7D8-57A52620B86F}文字列値 - その値を右クリックして選択します消去オプション
- で値の削除を確認しますボックス、押しますはいボタン
- サインアウトしてPCにサインインするか、再起動します。
スクリーンショットフォルダーは、元の場所に自動的に作成され、スニッピングツールに選択される必要があります。切り取ってください、そしてそれはその場所に保存されます。そうでない場合は、aを作成できますスクリーンショットフォルダーを使用して、スニップを節約するためのスニッピングツールのこの場所を設定します。これは機能するはずです。
ヒント:あなたが見つけた場合位置タブがありませんプロパティスクリーンショットフォルダーの箱を復元した後、これを使用してください問題。
6]スニッピングツールを修理、リセット、または再インストールします
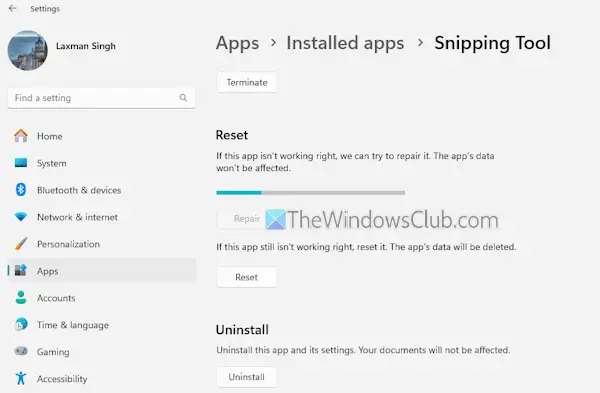
アプリの修理またはリセットが機能するかどうかを確認してください。開きます設定アプリ>アプリ>インストールされたアプリ。そこに、アクセス高度なオプションスニッピングツールの。下にスクロールしてクリックします修理ボタン。これにより、データに影響を与えることなくアプリを修正しようとします。これが役に立たない場合は、を使用してくださいリセットボタン。これにより、すべてのアプリデータが削除されます。何も機能しない場合は、スニッピングツールを再インストールする必要があります。
これが役立つことを願っています。
今読む:
スクリーンショットフォルダーが見つかりません、スクリーンショットは保存されていませんでした。
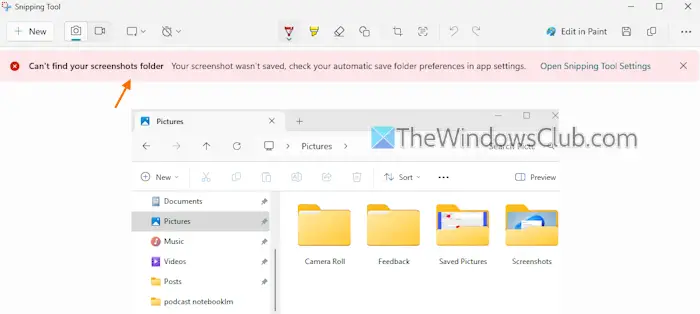
Snipping Toolアプリを開いて切り取ると、次のエラーを受け取ることができます。
スクリーンショットフォルダーが見つかりません。スクリーンショットは保存されておらず、アプリ設定で自動保存フォルダー設定を確認してください。
これは、保存された場所またはフォルダーは空白または設定されていませんスニップを保存するため。このエラーを取り除くには、スニッピングツール設定を開きます。そこで、オンにしますオリジナルのスクリーンショットを自動的に保存します設定して展開します。をクリックします変化オプションとフォルダーを選択します。これで、このエラーが表示されなくなり、Snipsは新しい場所に自動的に保存されます。
なぜ私のスニッピングツールはWindows 11で機能しないのですか?
アプリが破損している場合、スニッピングツールは機能しない場合があります。この問題を修正し、スニッピングツールを修復し、競合するプログラムを見つけて削除し、アプリを再起動するために、競合するサードパーティツールなどがあります。スニッピングツールが完全に無効になっている場合は、アクセスしますスニッピングツールを実行しないでくださいグループポリシーエディターに設定し、構成されていませんモード。
次を読む: 。