NVIDIAアプリの自動チューナーは、GPUに最適なオーバークロック設定を見つけ、そのパフォーマンスを定期的に維持します。自動チューニング機能は一部のユーザーでは機能しておらず、自動チューニングが中断されましたnvidiaアプリのエラー。このエラーが発生した場合、この記事で提供されているソリューションが役立ちます。
NVIDIAアプリでは、自動チューニングが中断されました
次の修正を使用します自動チューニングが中断されましたnvidiaアプリのエラー:
- インスタントリプレイをオフにします
- Nvidiaオーバーレイを無効にします
- バックグラウンドアプリケーションを閉じます
- モニターのリフレッシュレートを下げます
- きれいなブート状態で試してください
- GPUドライバーを清掃します
これらのすべての修正については、以下に詳細に説明します。
1]インスタントリプレイをオフにします
インスタントリプレイをオフにして、それが役立つかどうかを確認します。次の手順では、これについてご案内します。
- nvidiaアプリを開きます。
- の間のアイコンをクリックします通知そして設定アイコン。
- [インスタントリプレイ]オプションをクリックして選択します消す。
2] nvidiaオーバーレイを無効にします
あなたが試すことができる次の修正は、Nvidiaオーバーレイを無効にすることです。これがそれを行う方法です:
- nvidiaアプリを開きます。
- クリック設定左パネル。
- をオフにしますnvidiaオーバーレイスイッチ。
3]バックグラウンドアプリケーションを閉じます
問題が続く場合は、すべてのバックグラウンドアプリケーションを閉じます。バックグラウンドアプリケーションは引き続きシステムリソースを消費しているため、それらを無効にすると、他の有用なアプリケーションのためにRAMが解放されます。タスクマネージャーを開き、下のすべてのバックグラウンドアプリケーションを検索しますアプリケーションタブ。各バックグラウンドアプリケーションを右クリックして選択しますタスクを終了します。
4]モニターのリフレッシュレートを下げます
次にできることは、モニターのリフレッシュレートを下げることです。 Windows 11では、次の手順に従ってこれを行うことができます。
- Windows 11設定を開きます。
- 選択しますシステム>ディスプレイ>高度なディスプレイ。
- ドロップダウンからディスプレイを選択します(複数のディスプレイの場合に適用可能)。
- ドロップダウンから低いリフレッシュレートを選択します。
次に、再試行して、問題が修正されているかどうかを確認してください。問題が続く場合は、他のすべてのモニターをオフにして、再試行してください。チューニング完了後、それらをオンにすることができます。
5]きれいなブート状態で試してください

サードパーティのバックグラウンドサービスは、NVIDIAアプリに干渉している可能性があります。そのような場合、クリーンブーツ状態でチューニングを実行できます。に、すべてのバックグラウンドアプリケーションとサードパーティサービスを無効にする必要があります。クリーンブート状態になったら、NVIDIAアプリを起動してチューニングを開始します。サービスの無効化中は注意してくださいあなたを困らせることができます。
6] gpuドライバーをクリーンインストールします
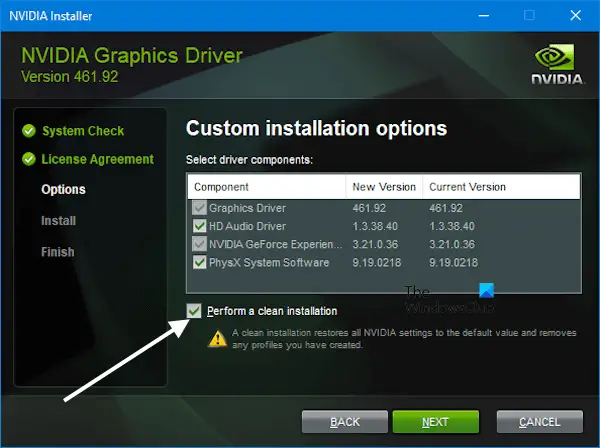
最後の手段は、GPUドライバーのきれいな設置を実行することです。これを行うには、公式NVIDIA Webサイトからグラフィックカードドライバーの最新バージョンをダウンロードしてください。次に、インストーラーファイルをダブルクリックします。を選択しますカスタム(高度)ドライバーをインストールしてクリックするオプション次。次の画面には、「」というオプションが表示されます。きれいなインストールを実行します。」そのオプションを選択してクリックします次。
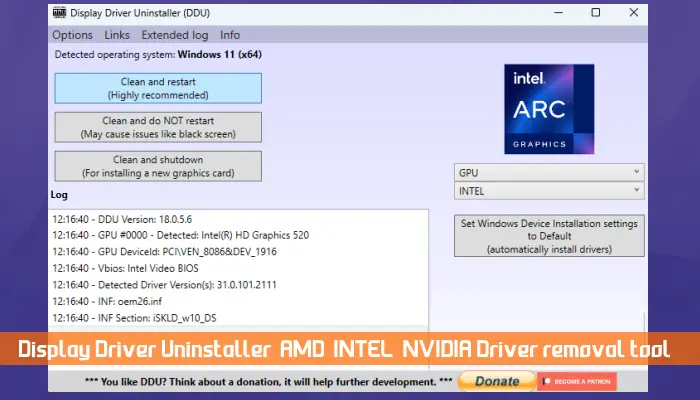
または、使用することもできますグラフィックカードドライバーをシステムから完全に削除するユーティリティ。その後、NVIDIA Webサイトからダウンロードしたインストーラーファイルを実行して、GPUドライバーをインストールします。
それでおしまい。これが役立つことを願っています。
NVIDIAアプリで自動チューニングを有効にする方法は?

NVIDIAアプリで自動チューニングを有効にするには、アプリを開き、左側からシステムセクションを選択します。次に、この機能を有効にするために自動チューニングスイッチをオンにします。
どのGPUがありますか?
タスクマネージャーでGPUモデル番号を表示できます。タスクマネージャーを開き、選択しますパフォーマンス左側からタブ。 GPUを選択して、モデル番号を表示します。 Windows 11/10のシステム情報アプリでグラフィックカードモデル番号を表示することもできます。
次を読んでください:。
