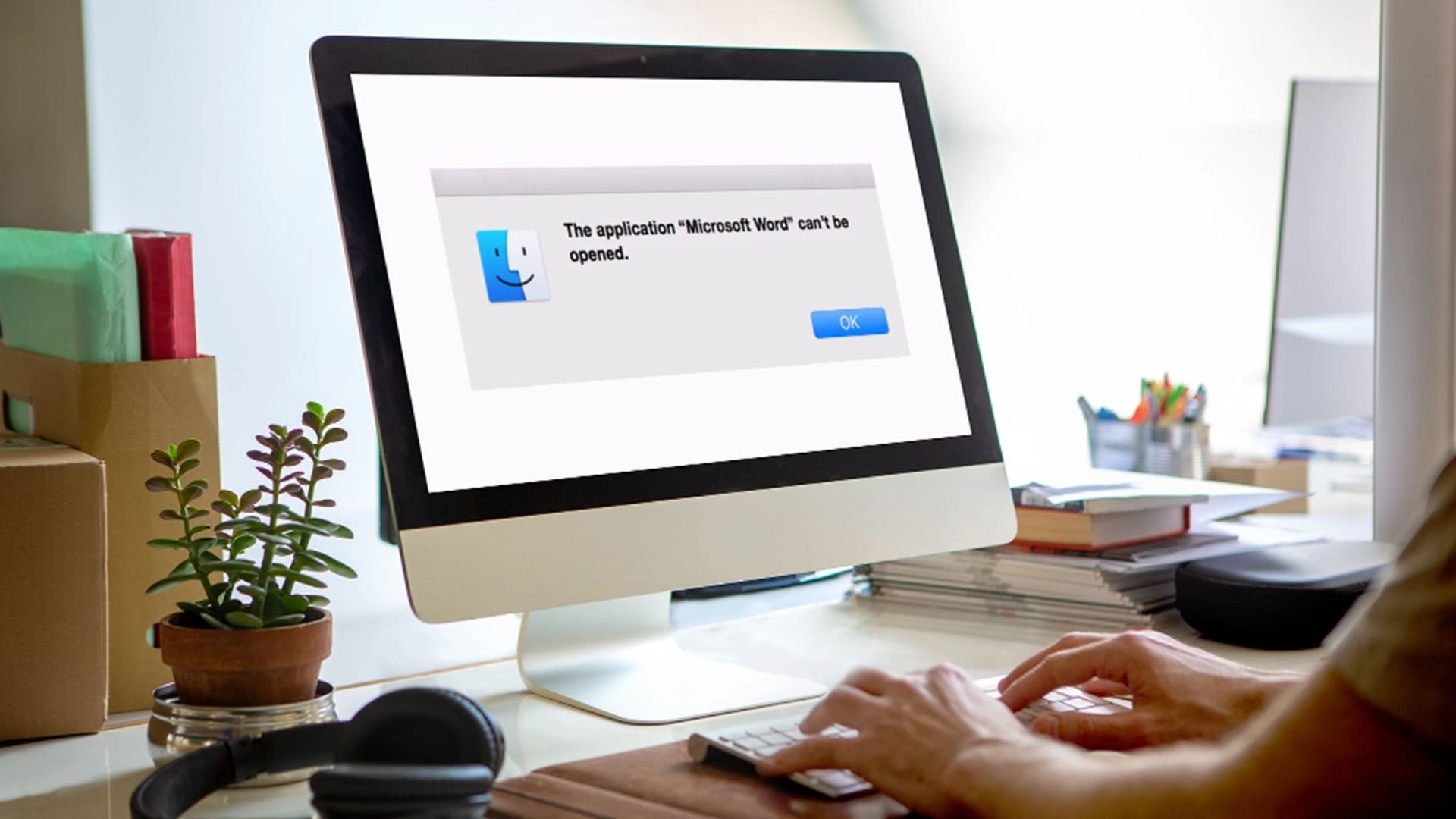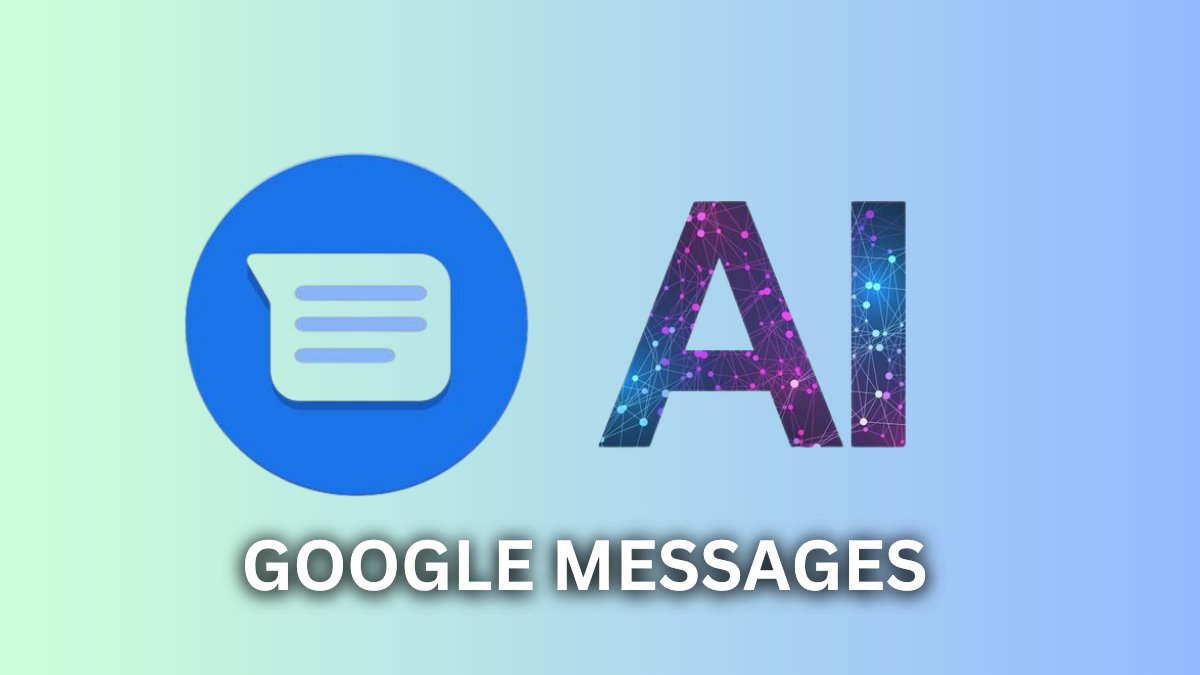あなたの場合大きなファイルやゲームをダウンロードすると、Windowsコンピューターがクラッシュします、この記事で提供されるソリューションが役立ちます。故障したハードウェアは、この問題の原因になる可能性があります。ただし、結論にジャンプする前にこれらの修正を試した場合に最適です。
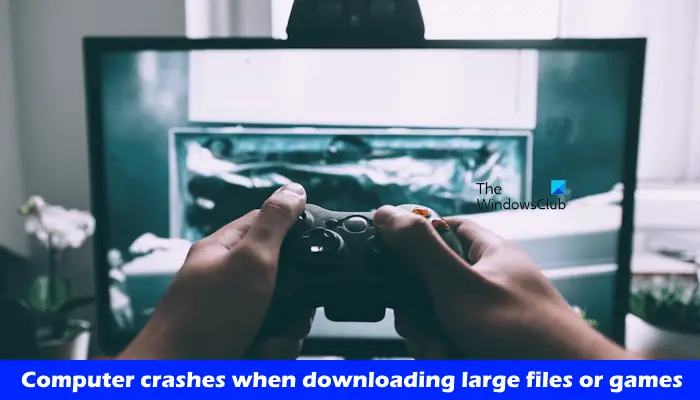
大規模なファイルやゲームをダウンロードすると、コンピューターがクラッシュします
大きなファイルやゲームをダウンロードするときにWindows 11/10 PCがクラッシュする場合は、以下の提案を使用してください。
- 外部ストレージデバイスを外します(該当する場合)
- ネットワークドライバーを再インストールします
- システムイメージファイルを修復します
- クリーンブート状態でのトラブルシューティング
- セーフモードで問題を確認してください
- ネットワークをリセットします
- RAMの健康を確認してください
これらすべての修正を以下で詳しく説明しました。
1]外部ストレージデバイスを外します(該当する場合)
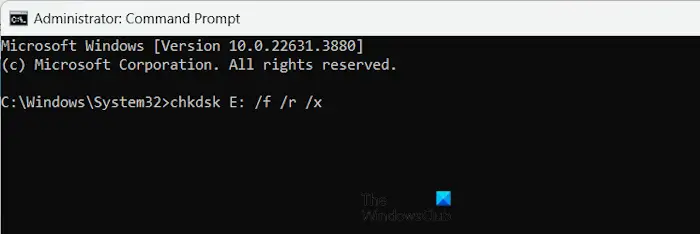
外部ストレージデバイスを接続してファイルをダウンロードしている場合は、それを外して内部ハードドライブに保存します。今回何が起こるか見てください。今回コンピューターがクラッシュしない場合、問題はストレージデバイスにあります。外部ハードドライブには悪いセクターがある場合があります。あなたはできる外部ハードドライブで。
外部ストレージデバイスを接続していない場合は、内部ハードドライブでCHKDSKスキャンを実行します。
読む:
2]ネットワークドライバーを再インストールします
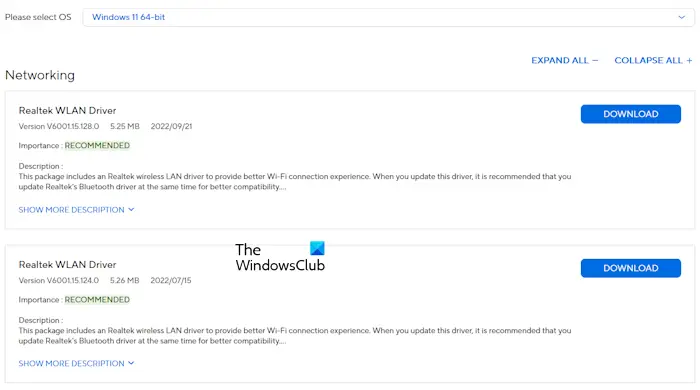
この問題の考えられる原因の1つは、破損したネットワークドライバーです。ネットワークドライバーを再インストールして、それが機能するかどうかを確認することをお勧めします。進む前に、からコンピューターメーカーの。
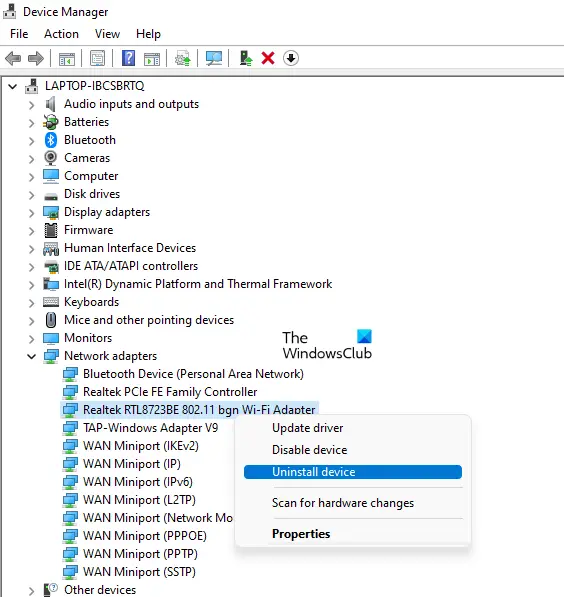
次に、以下の指示に従ってください。
- デバイスマネージャーを開きます。
- 拡張しますネットワークアダプター支店。
- ネットワークドライバーを右クリックして選択しますデバイスをアンインストールします。
- 次に、インストーラーファイルを実行して、ネットワークドライバーを再インストールします。
3]システムイメージファイルを修復します
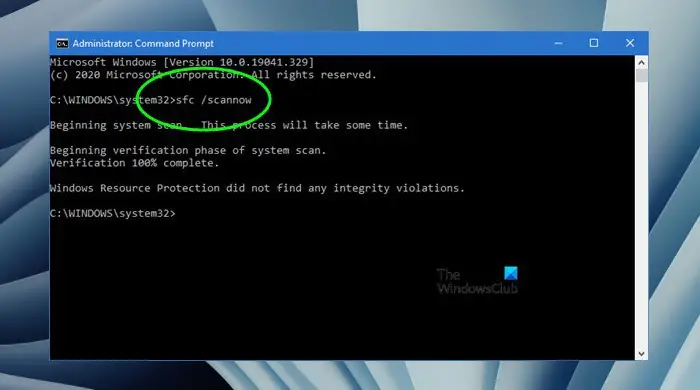
システム画像ファイルが破損している可能性があります。そのような場合、使用できますそしてシステムファイルの破損をコンピューターをスキャンするツール。これらのスキャンには時間がかかります。スキャンが開始されたら、スキャンを中断しないでください。スキャンが完了したら、問題が修正されているかどうかを確認します。
4]クリーンブート状態でのトラブルシューティング

サードパーティのバックグラウンドアプリケーションまたはサービスがこの問題に責任がある場合があります。その場合、問題はクリーンブート状態では発生しません。そして、ファイルをダウンロードします。
クリーンブート状態でファイルが正常にダウンロードする場合、次のステップは問題のあるバックグラウンドアプリケーションまたはサービスを見つけることです。これを行うには、いくつかのスタートアップアプリを有効にして、コンピューターを再起動します。ファイルをダウンロードして、何が起こるかを確認してください。今回コンピューターがクラッシュした場合、有効にしたプログラムの1つは犯人です。同様に、問題のあるサードパーティサービスを見つけることができます。ただし、今回は使用する必要があります。
5]セーフモードで問題を確認します
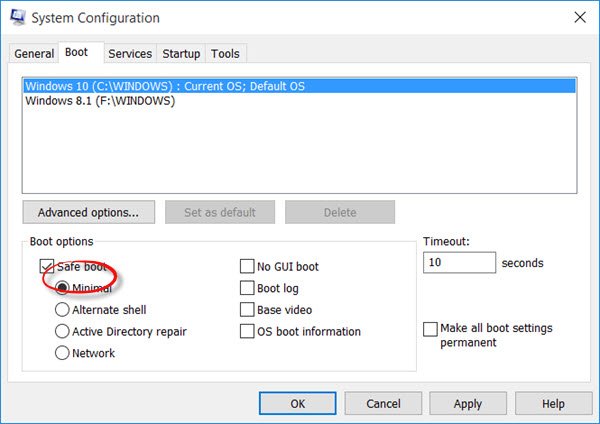
システムを開始しますそこにファイルをダウンロードします。大きなファイルやゲームをダウンロードしているときにコンピューターがセーフモードでクラッシュしない場合、問題はグラフィックカードドライバーにある可能性があります。
WiFi接続はセーフモードでは機能しない場合があります。その場合、イーサネットケーブルを使用して、インターネットをセーフモードで使用できます。
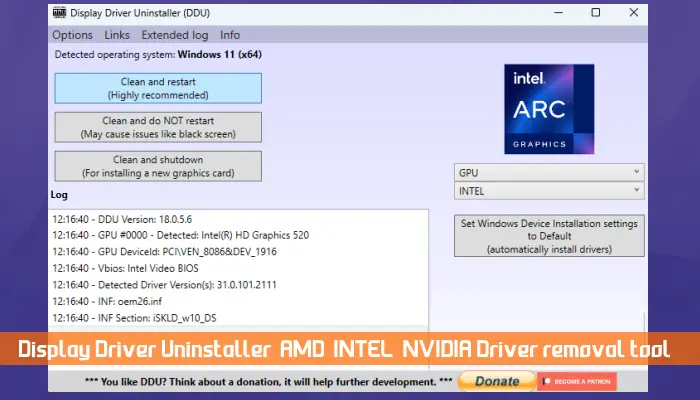
ここで、グラフィックカードドライバーの最新バージョンとセーフモードで。 DDUユーティリティを実行して、グラフィックカードドライバーをシステムから完全に削除します。その後、インストーラーファイルを実行してグラフィックカードドライバーをインストールします。
6]ネットワークをリセットします
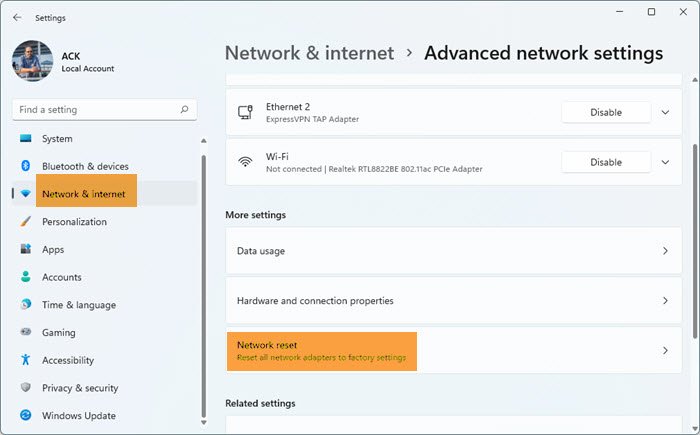
Windows 11/10で、それが役立つかどうかを確認します。このアクションは、数分後にシステムを自動的に再起動します。したがって、ネットワークをリセットする前に、救済されていない作業を保存します。
7] RAMの健康を確認してください
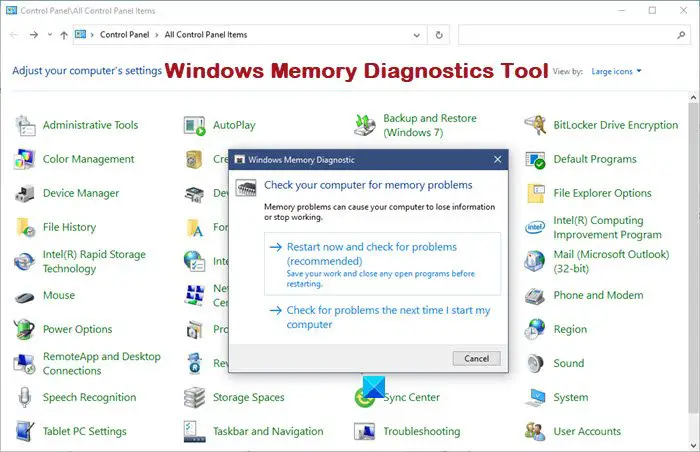
RAMの故障により、大きなファイルやゲームをダウンロードしながらコンピューターがクラッシュする可能性があります。これを確認するには、RAMヘルステストを実行します。組み込みを使用してこれを行うことができます。
または、一度に1つのRAMスティックでコンピューターを起動することもできます(複数のRAMスティックの場合)。次に、ファイルをダウンロードして、何が起こるかを確認します。これにより、どのRAMスティックが故障しているかがわかります。また、RAMスティックを他の利用可能なRAMスロットに挿入して、問題がRAMまたはRAMスティックにあるかどうかを確認してみてください。
それでおしまい。これが役立つことを願っています。
メモリの使用量が多いとPCがクラッシュする可能性がありますか?
高いメモリはシステムのパフォーマンスを低下させ、時にはクラッシュさせます。これは、Windowsがメモリを管理してプログラムやその他の必要なバックグラウンドサービスを実行することが難しいと感じているためです。
ラムが多すぎるとPCを傷つけることができますか?
より多くのRAMをインストールすると、パフォーマンスが向上することでPCに利益をもたらす可能性があります。ただし、システムから高性能を取得する場合は、HDDをSSDに置き換えるなど、他のハードウェアを無視しないでください。
次を読んでください:。

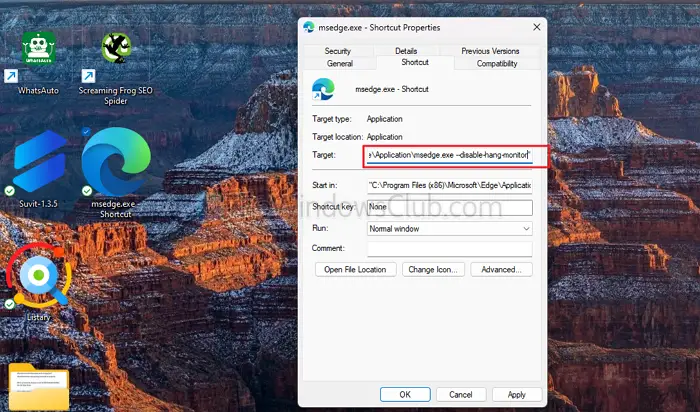


![Windows が診断スタートアップ モードでスタックする [修正]](https://elsefix.com/tech/tejana/wp-content/uploads/2024/12/Windows-stuck-in-Diagnostic-Startup-mode.jpg)