シールドアップモードは重要な機能ですWindows ファイアウォールアクティブな攻撃中のダメージを軽減するために使用できます。攻撃に直面した場合は、Windows ファイアウォールのこの機能をオンにして、攻撃によるさらなる被害を防ぐことができます。この記事では、その方法を紹介しますWindows ファイアウォールの Shields Up モードを使用してアクティブな攻撃をブロックします。。
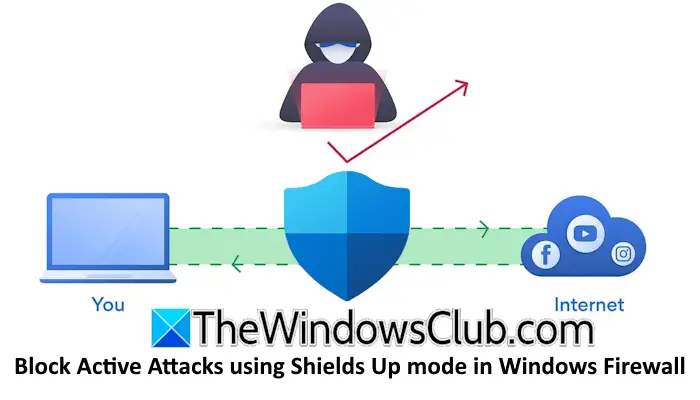
Windows ファイアウォールの Shields Up モードを使用してアクティブな攻撃をブロックする
Windows 11/10 の Windows ファイアウォールでシールド アップ モードを使用してアクティブな攻撃をブロックするには、次の 2 つの方法のいずれかを使用して必要なオプションを手動で有効にする必要があります。
- Windows 設定経由
- コントロールパネル経由
Shields Up モードがアクティブな場合、Windows ファイアウォールは、攻撃によるさらなる被害を防ぐために、許可されたアプリのリストにあるものも含め、すべての受信接続をブロックします。攻撃が終わったら、この機能を無効にします。
1] Windowsの設定
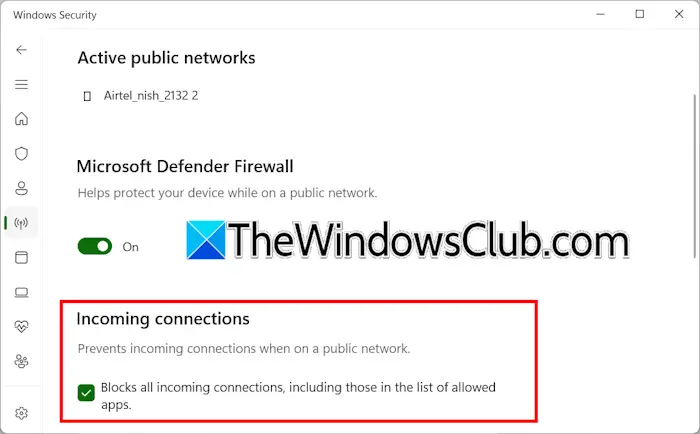
- [Windows サーチ] をクリックし、「Windows セキュリティ」と入力します。一致した結果をクリックして Windows セキュリティを開きます。
- を選択します。ファイアウォールとネットワーク保護カテゴリーは左側から。
- 右側で、この機能を有効にするネットワークをクリックします。
- の下で受信接続セクションで、次のチェックボックスをオンにします。
- 許可されたアプリのリストにあるものも含め、すべての受信接続をブロックします。。
- クリックはいUAC プロンプトで。
2] コントロールパネル
次の手順に従ってください。
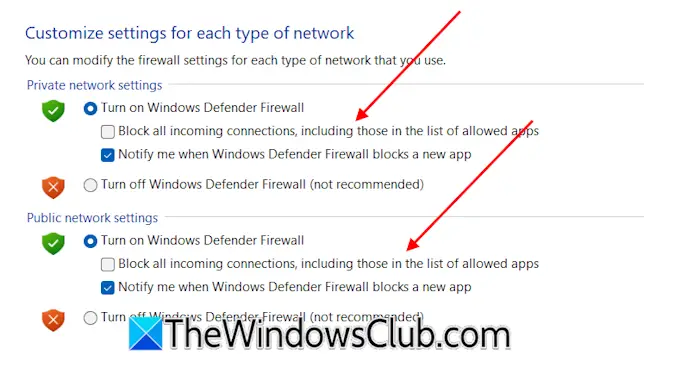
- コントロールパネルを開きます。
- を切り替えます表示方法モードへ大きなアイコン。
- クリックWindows Defender ファイアウォール。
- ここで、Windows ファイアウォールをオンまたはオフにする左側のリンク。
- 「」を選択してください許可されたアプリのリストにあるものも含め、すべての受信接続をブロックします。ネットワークの「」チェックボックスをオンにします。
デフォルトでは、例外リストで定義されているようにトラフィックを許可します。ただし、Shields Up モードがアクティブな場合、Windows ファイアウォールはすべての受信接続をブロックし、以前の例外をオーバーライドします。したがって、ネットワークが攻撃を受けている場合にのみこの機能を有効にすることをお勧めします。攻撃が終わったら、この機能を再度オフにします。
これがお役に立てば幸いです。
Windows ファイアウォールでアウトバウンド接続をブロックするにはどうすればよいですか?
Windows ファイアウォールを使用してアウトバウンド接続を簡単にブロックできます。。コントロール パネルを開き、次の場所に移動します。[システムとセキュリティ] > [Windows Defender ファイアウォール] > [詳細設定]。左側から「送信ルール」を選択します。さあ、クリックしてください新しいルール右側で、Windows ファイアウォールに新しい送信ルールを作成します。
ファイアウォールは送信トラフィックをブロックできますか?
はい、ファイアウォールは送信トラフィックをブロックできます。送信トラフィックをブロックするようにファイアウォールを構成する必要があります。 Windows ファイアウォール設定を開き、送信トラフィックをブロックする送信ルールを作成します。
次に読む:。


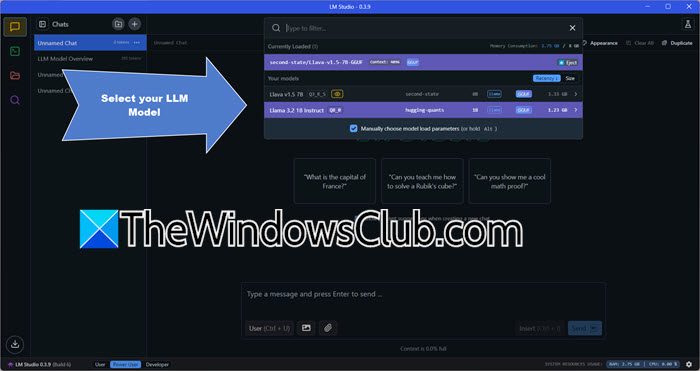
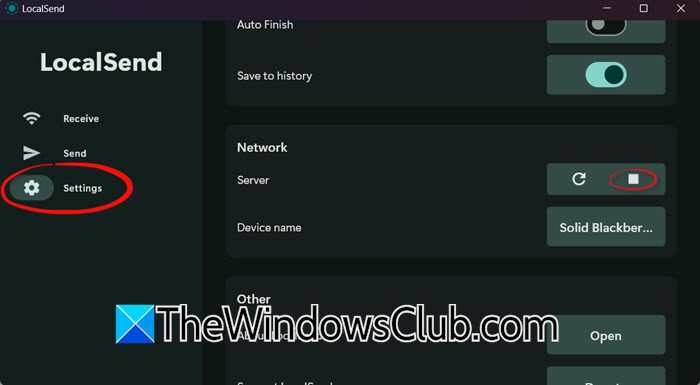
![ファイルを保存すると Excel がクラッシュする [修正]](https://elsefix.com/tech/tejana/wp-content/uploads/2024/12/Excel-crashes-when-saving-a-file.png)







