一部のユーザーは、カメラは白黒で映っていたWindows 11 コンピューター上で。レポートによると、この問題は内部カメラと外部 Web カメラの両方で発生します。 Windows 11 コンピューターでこの問題が発生した場合は、この記事で説明されている解決策が役に立ちます。
Windows 11 でカメラが白黒で表示される
Windows 11/10 コンピューターでカメラが白黒で表示される場合は、次の提案に従ってこの問題を解決してください。
- Windows 11の設定を開く
- カメラの設定を確認してください
- カメラのトラブルシューティングを実行する
- カメラを無効にして再度有効にする
- カメラドライバーをロールバックする
- カメラドライバーを更新または再インストールする
- アプリの設定を確認してください
- カメラアプリをリセットする
- グラフィックス カード ドライバーをロールバックまたは再インストールします
- カメラアプリをアンインストールして再インストールする
これらすべての修正については、以下で詳しく説明します。
1] Windowsの設定を開きます
まず、Windows 11の設定を開いて、Bluetooth とデバイス > カメラ。カメラを選択します。以下のようなメッセージが表示された場合は、別のアプリケーションがカメラを使用しています。この場合、そのアプリによってカメラの設定が変更されました。
現在アプリがカメラを使用しています。ここまたはアプリで変更した設定は、下のカメラのプレビューに影響します。
次に、クリーン ブート状態でトラブルシューティングを行う必要があります。そしてカメラアプリを起動します。問題が解決しないかどうかを確認してください。クリーン ブート状態で問題が発生しない場合は、問題のあるアプリを簡単に特定できます。無効化されたアプリとサービスの一部を開始し、コンピューターを再起動します。カメラ アプリを起動し、問題が発生するかどうかを確認します。問題が再発する場合は、有効にしたばかりのアプリまたはサービスのいずれかが原因です。
2] カメラの設定を確認してください
カメラの設定を確認してください。以下の手順に従ってください。
- Windows 11の設定を開きます。
- に行くBluetooth とデバイス > カメラ。カメラを選択してください。
- を展開します。基本設定タブをクリックして変更します飽和レベル。
をクリックして、カメラ設定をデフォルト値にリセットしてみることもできます。設定をリセットするボタン。
3] カメラのトラブルシューティングを実行します
カメラのトラブルシューティング ツールを実行し、問題が解決されるかどうかを確認します。あなたはできるWindows 11 の「ヘルプ」アプリから。
4] カメラを無効にして再度有効にする
それでも問題が解決しない場合は、デバイス マネージャーを使用してカメラを無効にし、再度有効にしてみてください。
これを行う手順は次のとおりです。
- デバイスマネージャーを開きます。
- を展開します。カメラ支店。
- カメラを右クリックして選択しますデバイスを無効にする。
- ここで、もう一度右クリックして選択しますデバイスを有効にする。
カメラ アプリを開き、問題が解決されたかどうかを確認します。
5] カメラドライバーをロールバックします
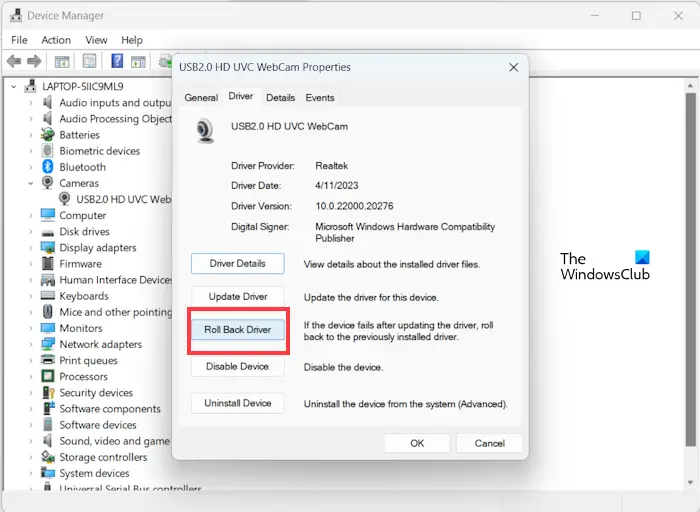
お使いのシステムには、以前のバージョンのカメラ ドライバーがインストールされている可能性があります。もしそうなら、できます前のバージョンへ。もしデバイス マネージャーで、他の方法を試して以前のバージョンにロールバックできます。
6] カメラドライバーを更新または再インストールします
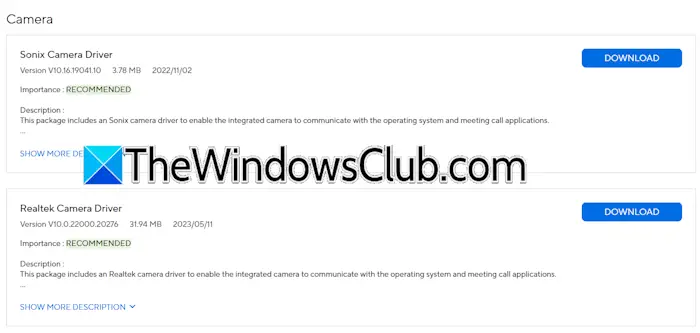
カメラ ドライバーをロールバックしても問題が解決しない場合、または以前のバージョンにロールバックできなかった場合は、。そこからカメラ ドライバーの最新バージョンをダウンロードし、手動でインストールします。
7] アプリの設定を確認する
この問題は、Zoom、Skype など、使用しているアプリに関連している可能性もあります。これらのアプリの設定を確認してください。
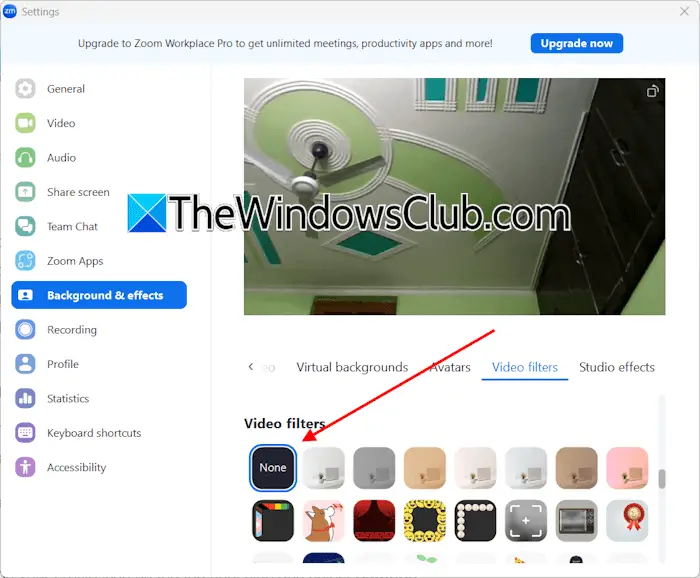
Zoom ユーザーは、以下の手順に従う必要があります。
- Zoomアプリを開きます。
- 右上にあるプロフィールアイコンをクリックして選択します設定。
- を選択します。背景と効果カテゴリーは左側から。
- 選択ビデオフィルター右側から。
- さあ、選択してくださいなし。
Skype アプリを使用する場合は、次の手順に従います。
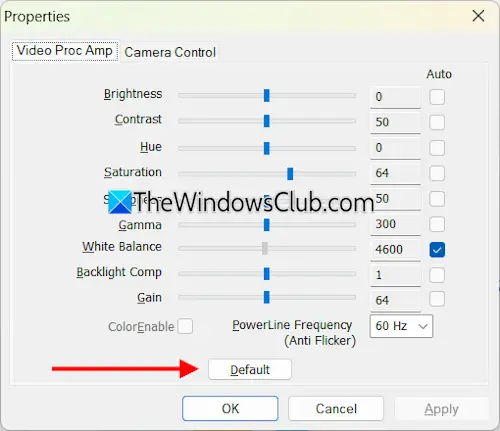
- Skype アプリを開きます。
- 左上のプロフィールアイコンをクリックして選択します設定。
- 選択オーディオとビデオ左側から。
- クリックウェブカメラの設定右側にあります。
- の下でビデオプロセッサアンプタブで、デフォルトボタン。
- クリック適用するそしてクリックしてくださいわかりました。
8] カメラアプリをリセットする
カメラ アプリをリセットし、機能するかどうかを確認します。以下の指示に従ってください。
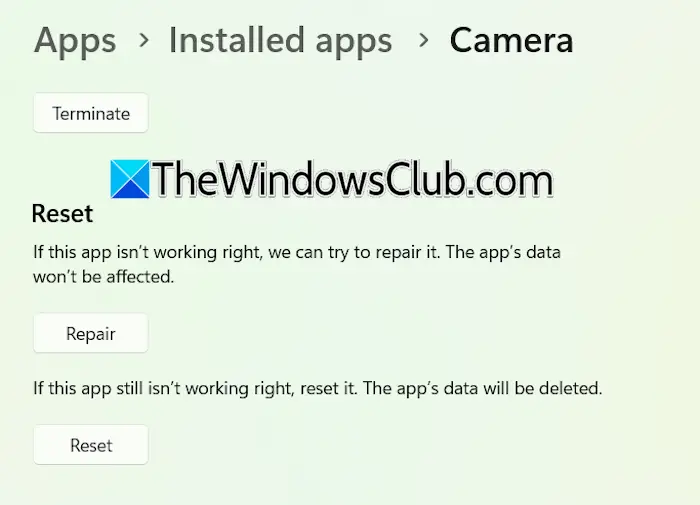
- Windows 11の設定を開き、次の場所に移動します。アプリ > インストールされているアプリ。
- 「カメラ」を検索します。カメラの横にある 3 つの点をクリックして、詳細オプション。
- 下にスクロールしてクリックしますリセット。
問題が解決しない場合は、カメラ アプリを修復してみてください。
9] グラフィックス カード ドライバーをロールバックまたは再インストールします
カメラが依然として白黒で表示される場合は、グラフィック カード ドライバーに問題がある可能性があります。 GPU ドライバーをロールバックしてみます。
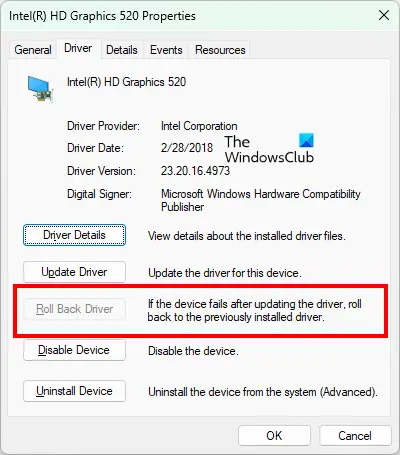
- デバイスマネージャーを開きます。
- を展開します。ディスプレイアダプター支店。
- GPU ドライバーを右クリックして選択しますプロパティ。
- に行きますドライバタブをクリックして、ロールバックドライバーオプション。
[ドライバーのロールバック] ボタンがグレー表示されている場合は、セーフ モードで起動し、ボタンをクリックできるかどうかを確認します。 「はい」の場合は、以前のバージョンにロールバックします。
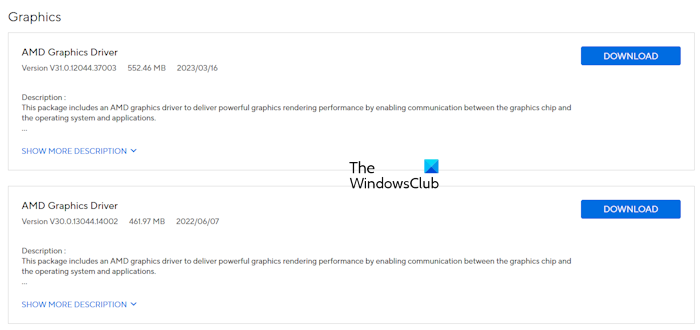
GPU ドライバーをロールバックしても問題が解決しない場合は、クリーン インストールを実行します。コンピューターの製造元の公式 Web サイトから GPU ドライバーの最新バージョンをダウンロードします。次に、ダウンロードしてインストールします。そして DDU ツールを実行して GPU ドライバーを完全に削除します。それを行った後、インストーラー ファイルを実行して GPU ドライバーを再インストールします。
10] カメラアプリをアンインストールして再インストールします
カメラ アプリをアンインストールして再インストールしてみることもできます。 Windows カメラ アプリは Microsoft Store から入手できます。
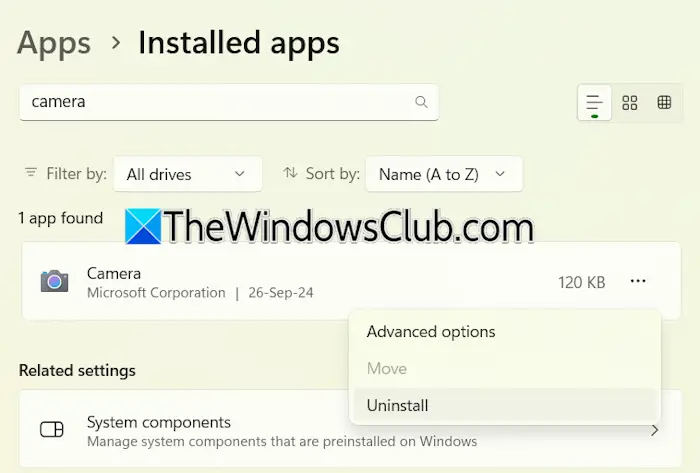
- Windows 11の設定を開きます。
- に行くアプリ > インストールされているアプリ。
- カメラ アプリを検索します。
- 3 つの点をクリックして選択しますアンインストール。
カメラ アプリをアンインストールした後、コンピューターを再起動します。次に、Microsoft Store から再度インストールします。
それでおしまい。これがお役に立てば幸いです。
PC の表示が白黒になるのはなぜですか?
グレースケール カラー フィルターがアクティブな場合、。これは設定で確認できます。システム設定を開いて、に移動しますアクセシビリティ > カラー フィルター。カラーフィルターをオフにします。
Windows 11 でブラック モードをオフにするにはどうすればよいですか?
Windows 11 でダーク モードをオフにするには、[設定] を開いて、[設定] に移動します。パーソナライゼーション > カラー。選択ライトでモードを選択してくださいドロップダウン メニュー。もしあなたの、グループ ポリシーまたはレジストリ設定を確認してください。
次に読む:。
