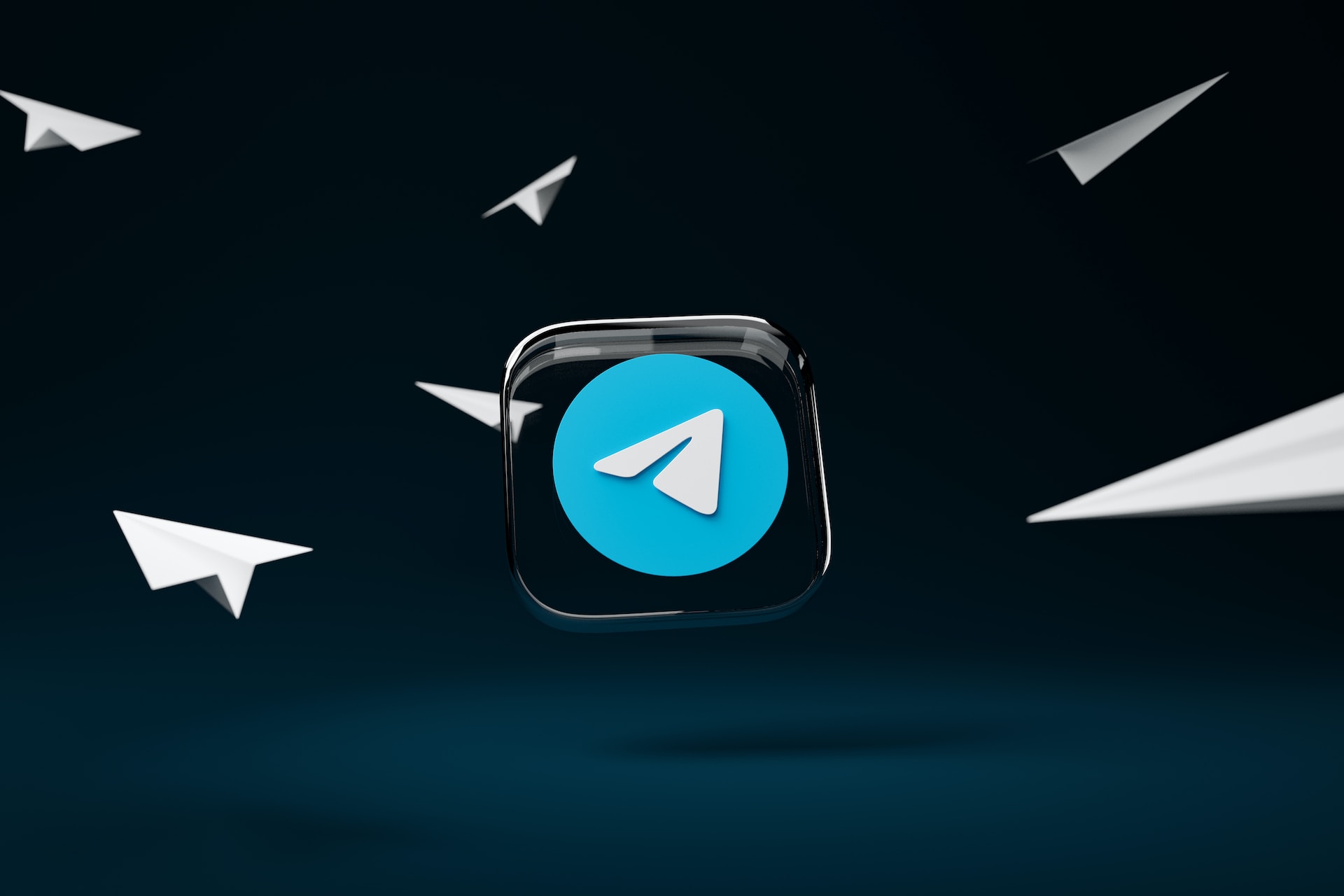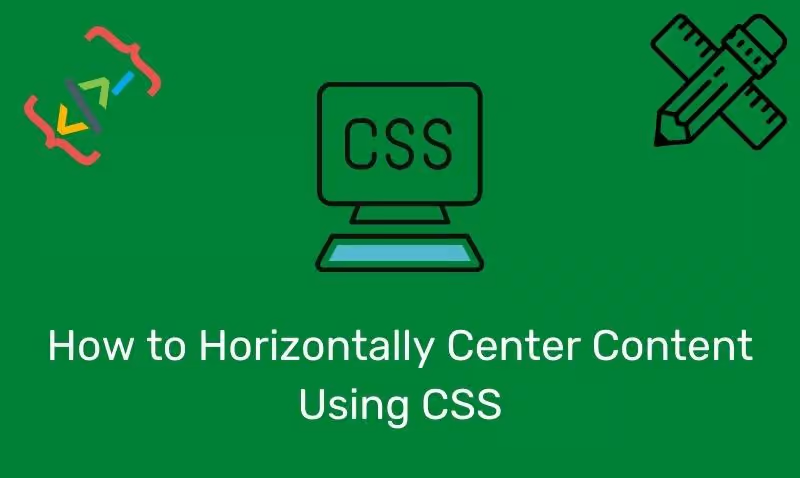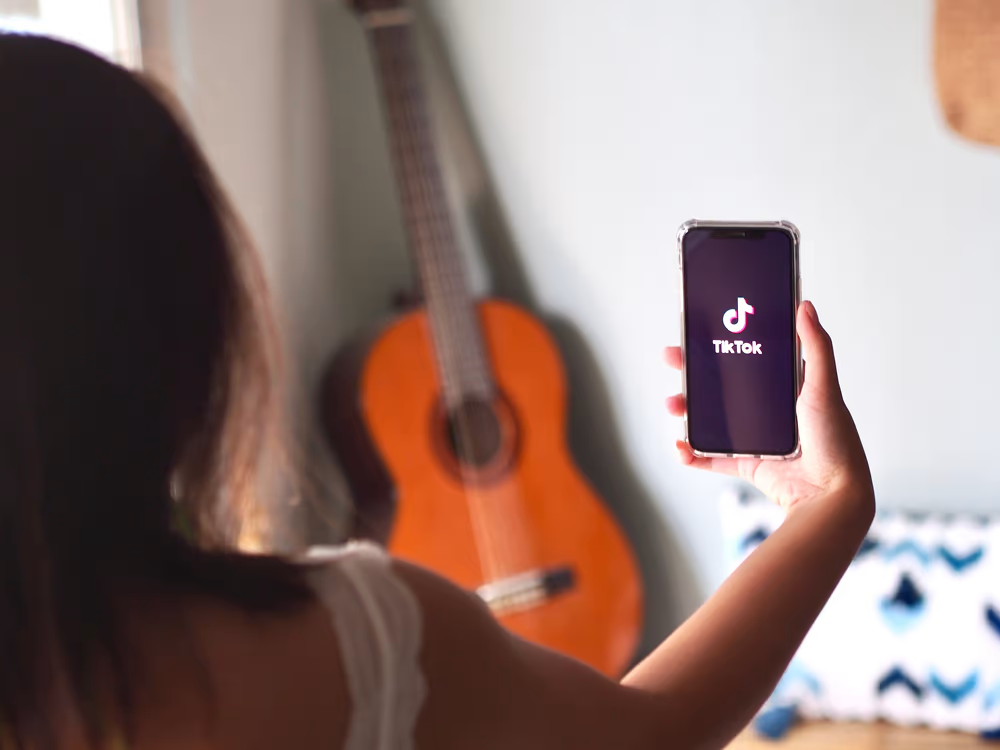のCapsLockキーどのコンピュータでも、ブロック体で何かを簡単に入力できる非常に便利なキーです。しかし、時々、使用しようとしているときに、タブキーまたはシフトキーを押すと、ユーザーは Caps Lock キーを押す傾向があるため、ワークフローが中断されます。 Caps Lock キーの代替キーはシフトこのキーを押し続けると、ブロック体で何かを入力することもできます。これにより、Caps Lock キーを無効にし、その代わりに Shift キーを使用してブロック文字を入力できるようになります。今回は、Windows 11/10でCaps Lockキーを無効にする方法を確認していきます。 Caps Lock キーが機能しない場合、この投稿ではそれを有効にする方法を説明します。
Windows 11/10 で Caps Lock キーが機能しない

Windows 11/10でCaps Lockキーをオンまたはオフにする2つの方法を見ていきます。
- レジストリ エディターの使用。
- KeyTweak ソフトウェアの使用。
始める前に、次のことをお勧めします。初め。
Windows 11/10 で Caps Lock を有効または無効にする
1] レジストリエディタの使用
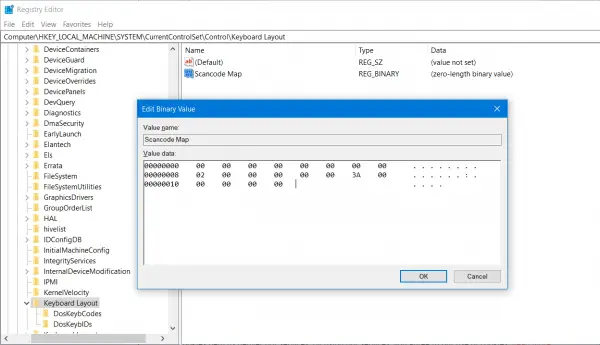
WINKEY + R ボタンの組み合わせを押してファイル名を指定して実行ユーティリティを起動し、次のように入力します。登録編集そしてEnterを押します。レジストリ エディターが開いたら、次のキーに移動します。
HKEY_LOCAL_MACHINE\SYSTEM\CurrentControlSet\Control\Keyboard Layout
次に、右側のパネルを右クリックし、「新規」>「バイナリ値」をクリックします。
この新しく作成したバイナリ値の名前を次のように設定します。スキャンコードマップ。
新しく作成したバイナリ値をダブルクリックし、その値を次のように設定します。
00,00,00,00,00,00,00,00,02,00,00,00,00,00,3A,00,00,00,00,00
これにより、Caps Lock キーが無効になります。
Caps Lock キーを再度有効にしたい場合は、新しく作成したバイナリ値を削除するだけです。
あるいは、作成した REG ファイルを実行して、レジストリ値を簡単に追加することもできます。
どちらの場合でも、変更を有効にするにはコンピュータを再起動します。
関連している:Windowsで。
読む:
2] KeyTweak ソフトウェアの使用
KeyTweak を無料でダウンロードここ。サードパーティ製ソフトウェアのオファーがある場合は、必ずオプトアウトしてください。
余分なプログラムジャンクを含まずにダウンロードしてインストールしたら、ソフトウェアを実行します。

取得したキーボード マップから、Caps Lock キーの位置を選択します。ほとんどの場合、次のようになります。#30上のスニペットに示されているように、マップ内にあります。
それを選択すると、キーの現在の割り当てが表示されます。
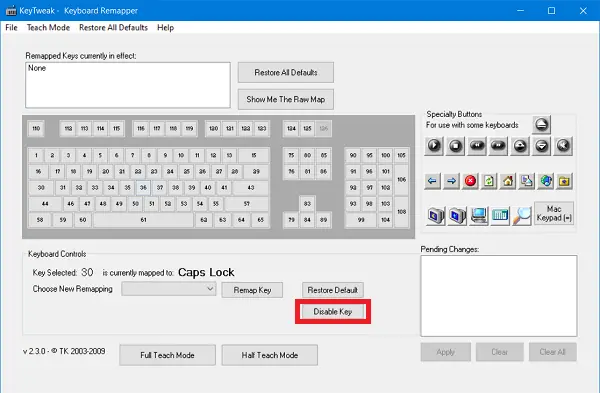
を選択するだけですキーを無効にするボタンを押して Caps Lock キーを無効にします。
場合によっては、無効にしたキーを再度有効にしたい場合があります。同じ手順に従って、再度有効にする必要があります。
どちらの場合も、変更を有効にするにはコンピュータを再起動する必要があります。
ヒント: 次のこともできます。
これがうまくいくことを願っています!
関連記事:
- 。

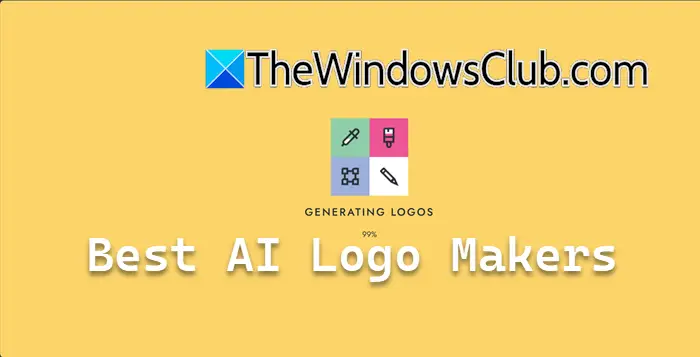


![Alt Tab を使用すると、PC 上のゲームで FPS が低下します [修正]](https://elsefix.com/tech/tejana/wp-content/uploads/2024/11/Alt-Tab-causes-low-FPS-games.png)