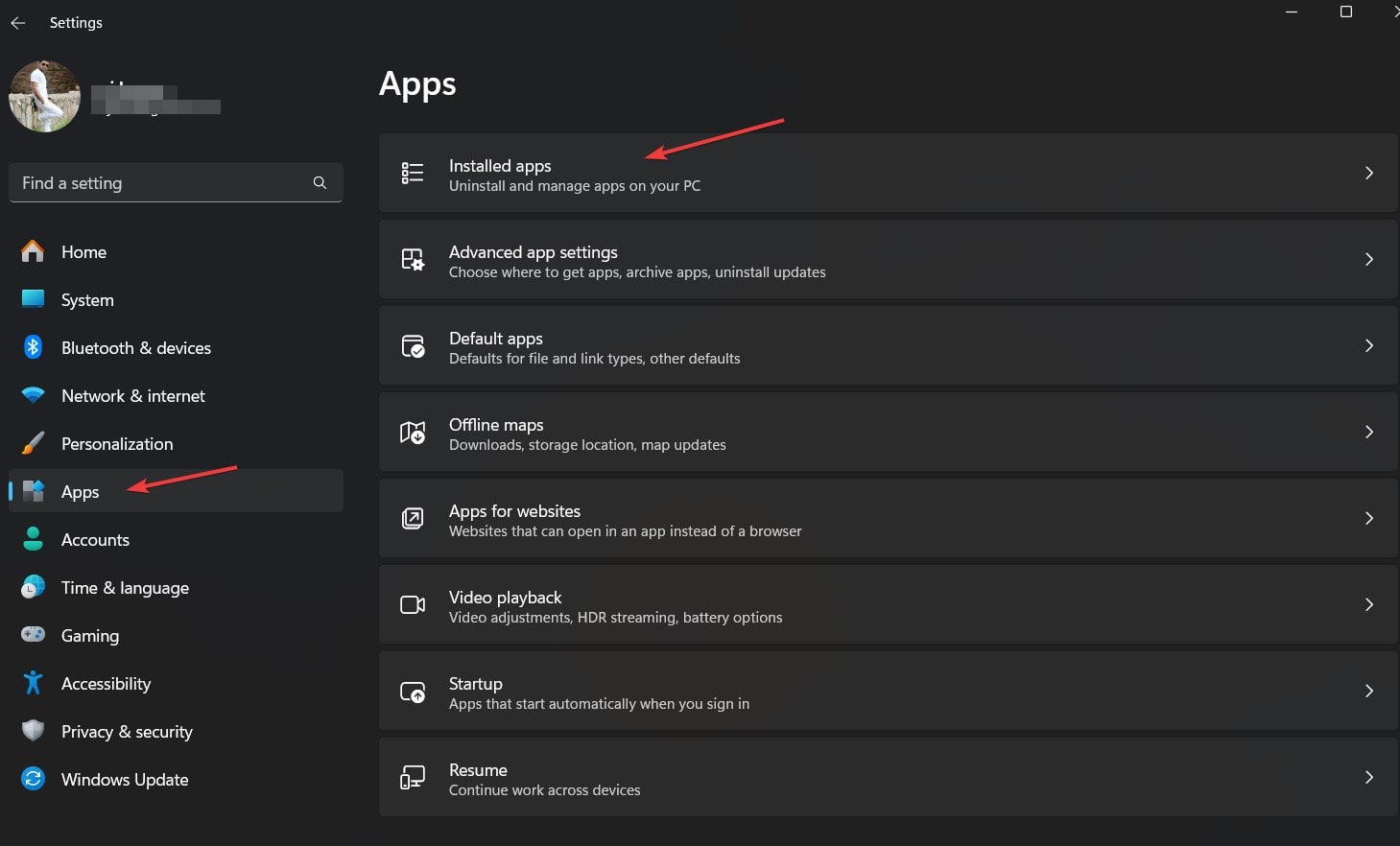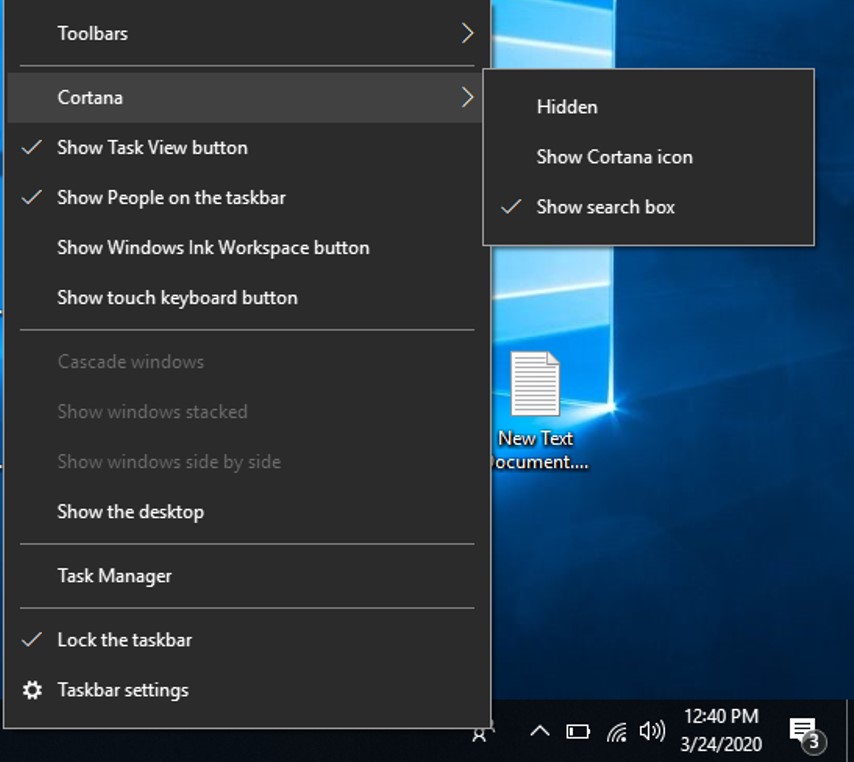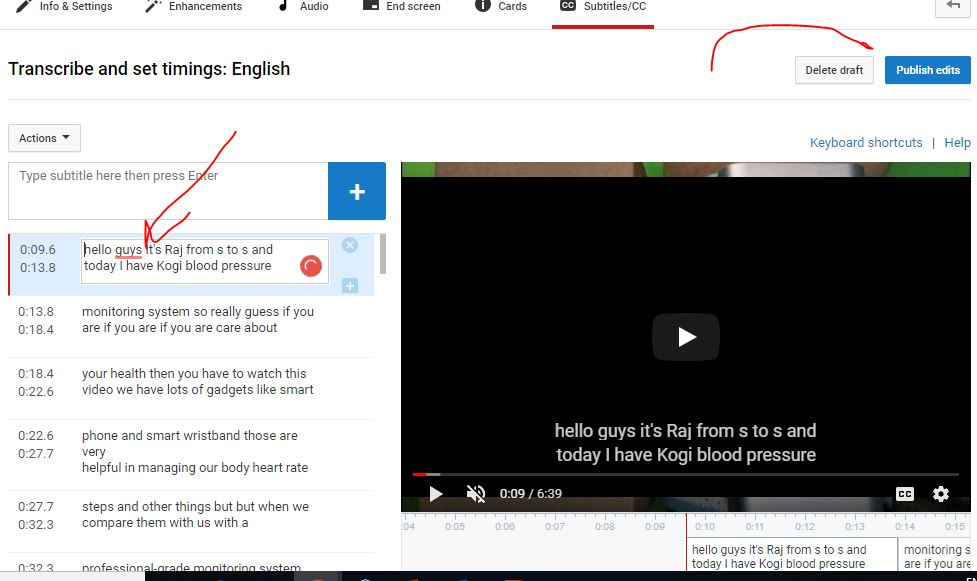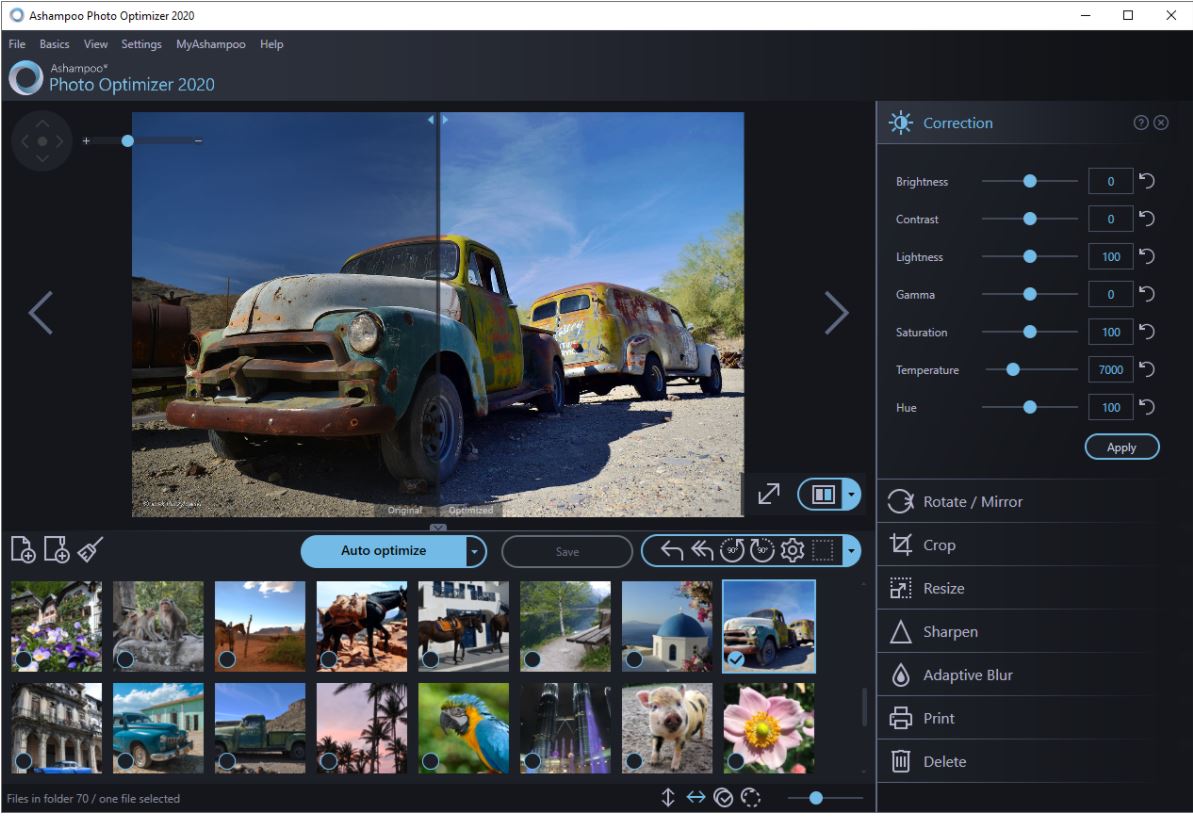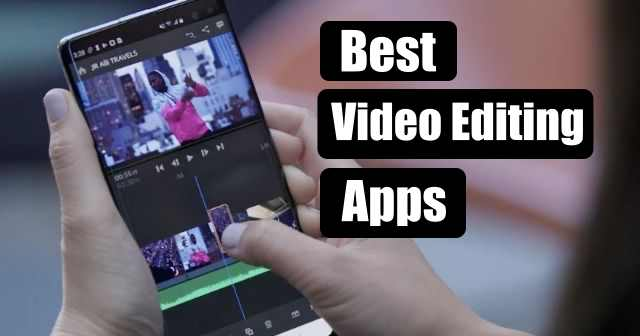AutoHotkeyは、ユーザーが繰り返しタスクを自動化できるようにするWindows向けの強力なスクリプト言語です。また、キーボードショートカット、リマップキーなどを作成することもできます。生産性を向上させ、Windowsエクスペリエンスを強化するためのさまざまなカスタマイズオプションを提供するために、愛好家や開発者の間で人気があります。
Wingetとも呼ばれるWindows Package Managerを使用して、単一のコマンドを使用してAutohotkeyを目の瞬きにインストールできます。この記事では、Wingetを使用してWindowsにAutohotkeyのインストールについて説明するため、プログラムをインストールするためにブラウザやサーフWebサイトを開く必要はありません。
ステップ1:コマンドプロンプトまたはPowerShellを開きます
Wingetを使用してAutoHotkeyをインストールするには、管理者の特権を持つコマンドプロンプトまたはPowerShellを開く必要があります。
- [スタート]メニューを開きますと入力します。CMD" または "Powershell。」
- 右クリックします選択します管理者として実行します。
ステップ2:Wingetをインストールする(まだインストールされていない場合)
MicrosoftのWindowsパッケージマネージャー(WinGet)Windows 11と10の両方のすべての最新バージョンに事前にインストールされたアプリケーションとして提供されます。ただし、システム上にあるかどうかを確認するには、CMDまたはPowerShellの実行:
winget --versionWingetが認識されている場合、あなたはすべて続行するように設定されています。そうでない場合は、Windowsを更新するか、インストールする必要がある場合があります アプリインストーラーMicrosoftストアから。
ステップ3:AutoHotkeyパッケージを検索します
最初に、インストールする必要があるパッケージがWingetリポジトリで利用できるかどうかを確認しましょう。そのためには、Autohotkeyの使用可能なバージョンをリストするコマンドを使用してAutoHotkeyを検索できます。
winget search AutoHotkeyステップ4:Wingetを使用してAutohotkeyをインストールします
その結果、AutoHotkey:インストールに使用できるアプリIDとともに、パッケージの詳細が表示されます。
winget install AutoHotkey.AutoHotkey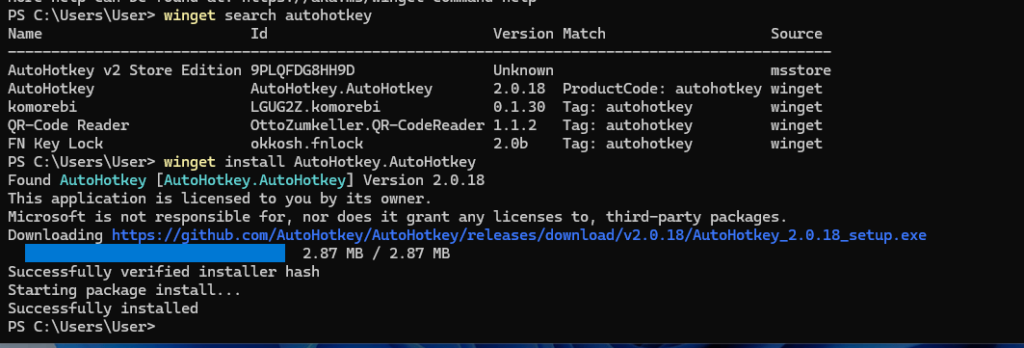
ステップ5:Windows 11または10のインストールを確認します
アプリケーションを実行することにより、インストールが正しく行われることを確認できます。そうするには、をクリックしますスタートメニューそして、検索しますAutoHotkey;アイコンが表示されると、クリックして実行します。
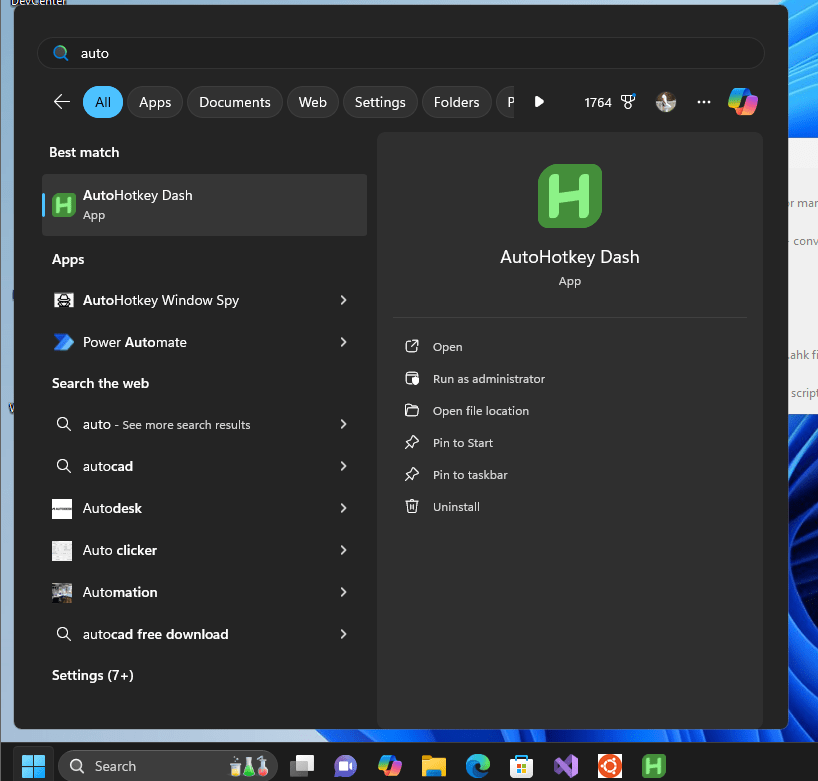
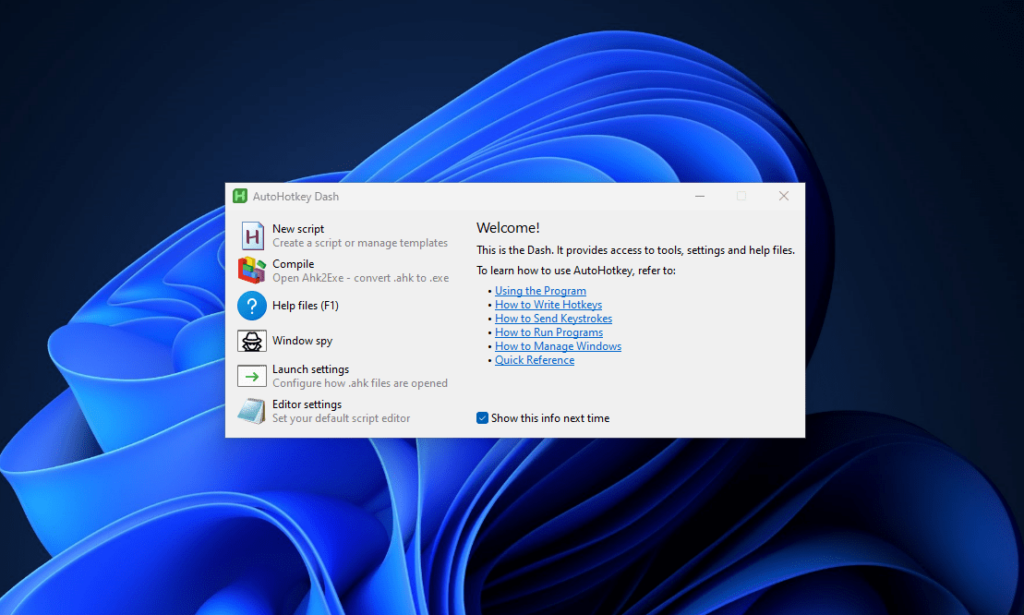
ステップ6:AutoHotkeyの起動とテスト
- 通常、自動ホットキースクリプトにはaがあります
.ahkファイル拡張子。インストールをテストするには: - 新しいテキストファイルを作成しますデスクトップに;名前を付けてください
Test。 - 次のサンプルスクリプトを追加して、キーボードショートカットでメモ帳を開きます。つまり、Ctrl+n。
^n:: { ; Ctrl + N
Run "notepad.exe"
}をクリックしますファイルメニューメモ帳の、選択します「保存」オプション、またはCtrl+Shift+sを押しますに 拡張機能でファイルを保存します」.ahk「。つまり、ファイルは「test.ahk」になります。完了したら、ダブルクリックしますそれスクリプトを起動します。
今、あなたがいつでもプレスCtrl + n、メモ帳が自動的に開き、AutoHotkey正常に動作しています。をチェックしてください公式の文書n autohotekyとそのコマンドの詳細については、n。
Wingetを使用してAutoHotkeyの更新またはアンインストール
とWinGet、Autohotkeyのインストールを管理するのは簡単です。
AutoHotkeyを更新します:
winget upgrade AutoHotkey.AutoHotkeyAutoHotkeyをアンインストールします:
winget uninstall AutoHotkey.AutoHotkeyこれらのコマンドにより、Autohotkeyのインストールが最新の状態のままであるか、削除されることが保証されます。
結論
さて、このチュートリアルの手順では、Wingetを使用してAutohotkeyをインストールすることが迅速かつ効率的であることがわかりました。 AutoHotkeyを使用して、ユーザーは繰り返しタスクを簡素化し、カスタムショートカットを作成し、カスタムスクリプトで生産性を向上させることにより、Windows Automationのパワーを活用できます。
その他の記事: