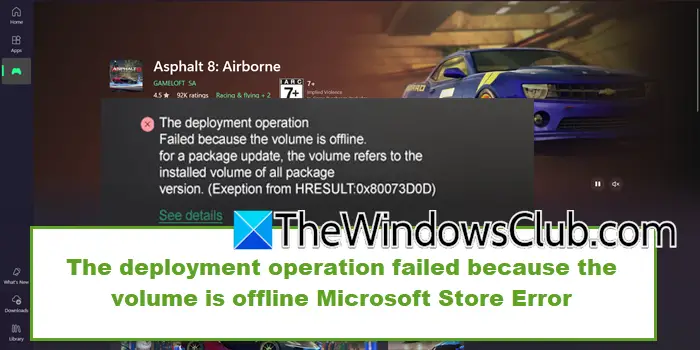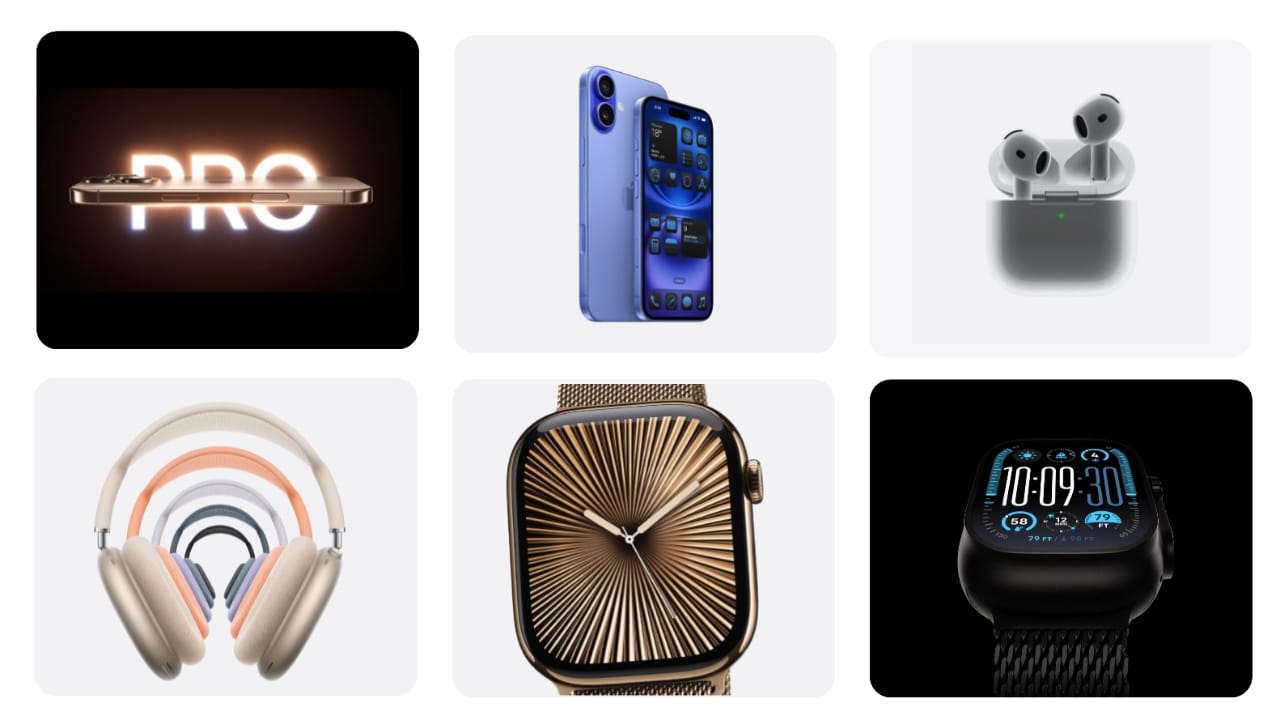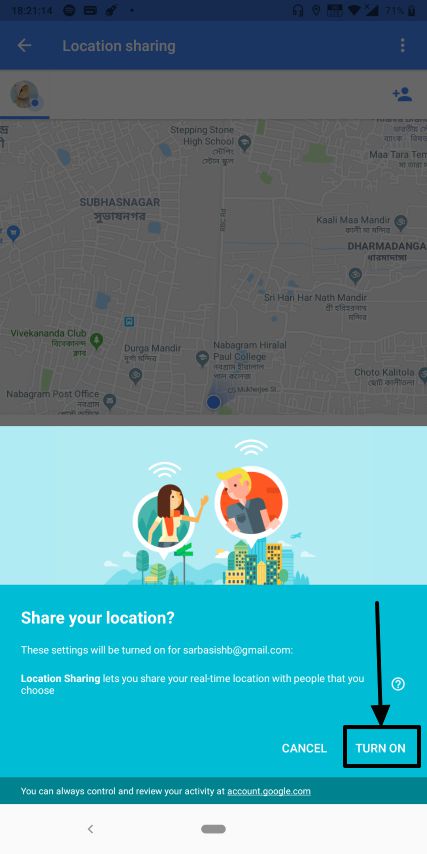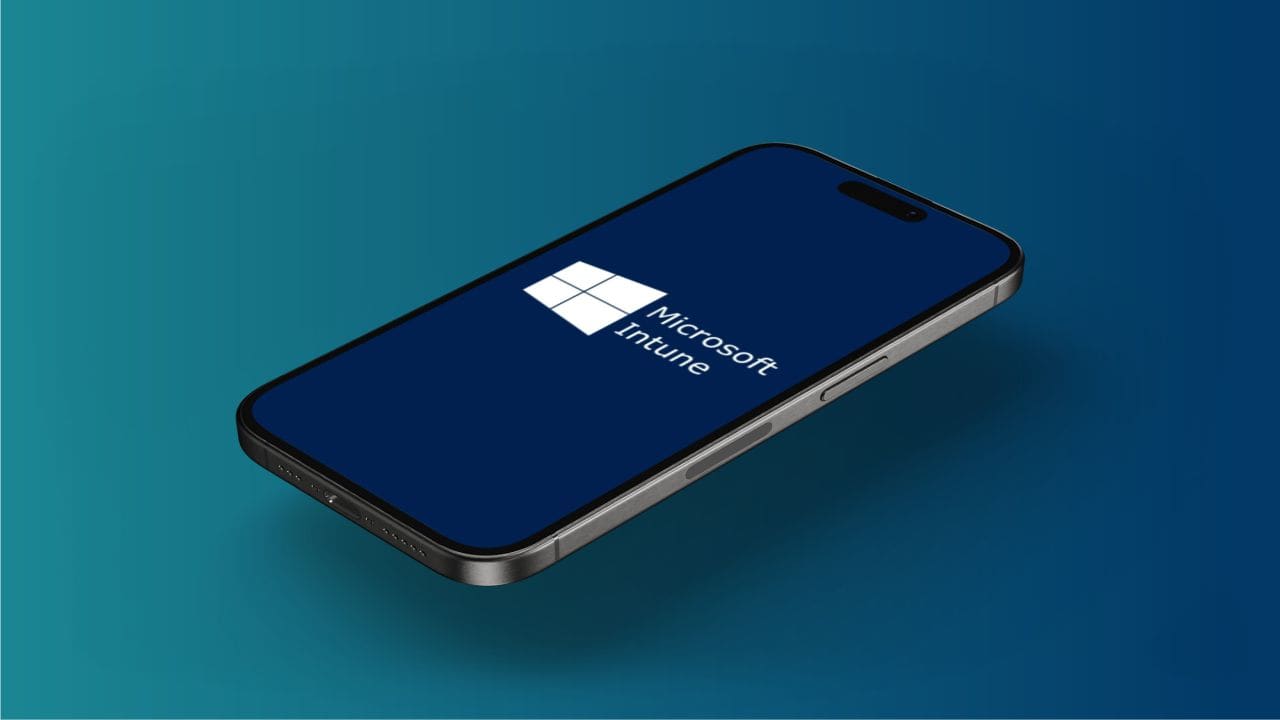このチュートリアルでは、次の方法を説明します。アプリケーションユーザーモデルIDを確認してください(栄誉、としても知られていますアプリIDまたはAppUserModelID) のインストールされているアプリでWindows 11/10。インストールされている各アプリには一意のアプリケーション ユーザー モデル ID があり、表示名、インストール ディレクトリ、またはパスとは独立しています。 Windows は、AUMID (または AppID) 値を使用してアプリケーションを識別し、起動、テレメトリ、切り替え、その他の機能でアプリケーションを区別します。アプリの AUMID は、専用デバイスまたはキオスク デバイスを作成するために割り当てられたアクセスを構成するためにも必要です。したがって、このステップバイステップのチュートリアルは、インストールされているアプリのアプリケーション ユーザー モデル ID を探している人にとって確かに役立ちます。インストールされているアプリの AppID を取得するためにサードパーティのツールは必要ありません。
Windows 11/10でインストールされているアプリのアプリケーションユーザーモデルID(AppID)を確認する方法
インストールされているアプリのアプリケーション ユーザー モデル ID (AUMID または AppID) を確認するための 4 つの Windows 11/10 ネイティブ オプションについて説明しました。これらは:
- ファイルエクスプローラーを使用して、インストールされているアプリのアプリケーションユーザーモデルIDを確認します
- Windows PowerShell を使用して、インストールされているアプリのアプリケーション ユーザー モデル ID を検索する
- レジストリ エディターを使用してアプリケーションの AUMID または AppID を検索する
- コマンド プロンプトを使用して、インストールされているアプリの AppID または AUMID を取得します。
これらのオプションを確認してみましょう。
1] ファイルエクスプローラーを使用して、インストールされているアプリのアプリケーションユーザーモデルIDを確認します
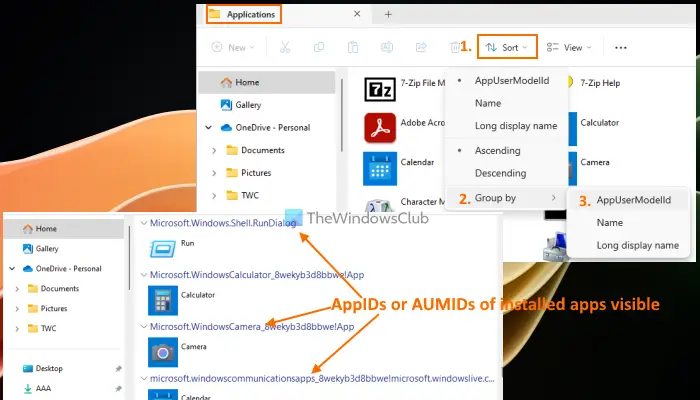
これは、Windows 11/10 PC にインストールされているアプリケーションのアプリケーション ユーザー モデル ID を見つける簡単な方法です。手順は次のとおりです。
- 次のコマンドを使用して「コマンドの実行」ボックスを開きます。勝利+Rホットキー
- タイプ
shell:Appsfolderテキストフィールドに - を押します。入力鍵。それは、アプリケーションファイルエクスプローラーのフォルダータブには、インストールされているプログラムとアプリのリストが表示されます
- ここをクリックしてください[並べ替え] メニュー > [グループ化] > [AppUserModelID]
- アプリケーションはすぐにグループ化され、インストールされている各アプリケーションの AppIDアプリケーション名とそのアイコン/ロゴとともに個別に
- 後で、すべてのアプリのアプリケーション ユーザー モデル ID を書き留めるか取得したら、再度変更できます。グループ化インストールされているアプリのモード名前、長い表示名、 またはなし。
ファイル エクスプローラーを使用して、インストールされているアプリの AUMID を見つける別の方法もあります。
開いたら、アプリケーションファイルエクスプローラーのフォルダー、空の領域を右クリック > [グループ化] > [その他] を選択します。オプション。それは、詳細を選択してください箱。そのボックスで、AppUserModelIDオプションを選択し、「OK」を押します。
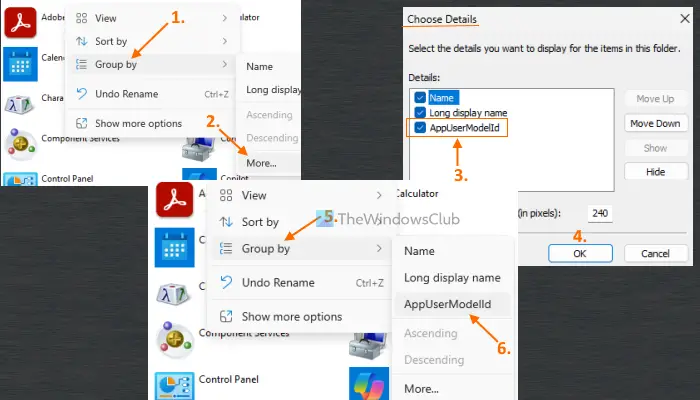
ここで、再び空の領域を右クリックして、グループ化セクション。今回見るのは、AppUserModelIDそこにオプションがあります。それを選択してください。 AppID によりアプリがグループ化されます。作業が完了したら、元に戻すことができますグループ化モードへなし。
2] Windows PowerShell を使用して、インストールされているアプリのアプリケーション ユーザー モデル ID を検索する

Windows PowerShell オプションを使用すると、インストールされているすべてのアプリケーションのアプリケーション ユーザー モデル ID を取得できます。スタートメニュー。 [スタート] メニューにリストされていないアプリは結果に表示されません。
Windows ターミナルを開き、タブで PowerShell プロファイルを起動します。あるいは、検索ボックスまたは別の推奨方法を使用して、Windows PowerShell を直接開くこともできます。 PowerShell を開いた後、次のコマンドを実行します。
Get-StartApps | Format-Table
ここGet-StartAppsコマンドレットは、スタート メニューで使用できるすべてのインストール済みアプリのリストとその AppID を生成します。Format-Tableコマンドレットは出力をテーブルとしてフォーマットします。
あるいは、次のスクリプトを使用して出力を取得することもできます。以下のスクリプトをコピーして、Windows PowerShell に貼り付けるだけです。を押す必要がある場合があります。入力キーを 2 回押して結果を生成します。
$installedapps = Get-AppxPackage
$aumidList = @()
foreach ($app in $installedapps)
{
foreach ($id in (Get-AppxPackageManifest $app).package.applications.application.id)
{
$aumidList += $app.packagefamilyname + "!" + $id
}
}
$aumidList上記のスクリプトでは、インストールされているアプリの名前は提供されません。インストールされているアプリについては、AUMID のリストのみが生成されます。 AUMID または AppID には関連付けられたアプリの名前も含まれるため、どの AUMID がどのアプリに関連付けられているかを簡単に見つけることができます。
読む:
3] レジストリ エディターを使用してアプリケーションの AUMID または AppID を検索します
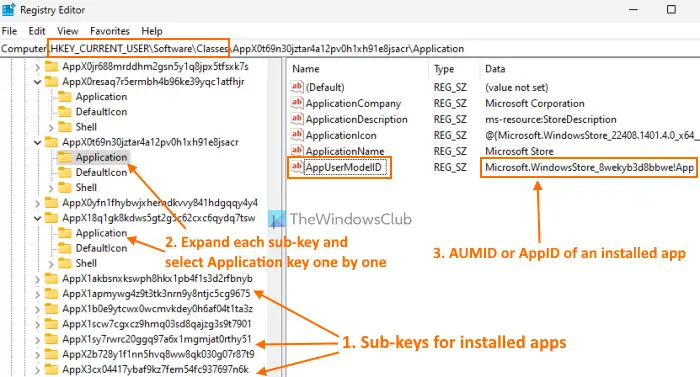
これは長いオプションですが、現在のユーザーのレジストリ エディターを使用すると、インストールされている各アプリケーションの AUMID または AppID を確実に見つけることができます。手順は次のとおりです。
- Windows 11/10 PC のウィンドウ
- に移動します。クラスレジストリキー。パスは次のとおりです。
HKEY_CURRENT_USER\Software\Classes
- を展開します。クラスレジストリキー。たくさんのサブキーが表示されます。下にスクロールして、次のような長い名前のサブキーを探します。AppX0t69n30jztar4a12pv0h1xh91e8jsacr、AppX0resaq7r5ermbh4b96ke39yqc1atfhjr、など。これらのサブキーは、インストールされているアプリに関連付けられています。レジストリ キーにはアプリ名が含まれていないため、このオプションは複雑になります。したがって、手動で1つずつ確認する必要があります
- このようなサブキーを 1 つずつ展開します。各サブキーには、応用という名前のレジストリ キー (上の画像に表示されているとおり)。アプリケーション レジストリ キーを選択すると、次の内容が表示されます。名前 (AppUserModelID)およびその特定のアプリの AppID または AUMID であるそのデータ。
この方法の利点をより簡単に得る方法があります。これについては、次のソリューションで説明します。チェックしてみましょう。
4]コマンドプロンプトを使用して、インストールされているアプリのAppIDまたはAUMIDを取得します
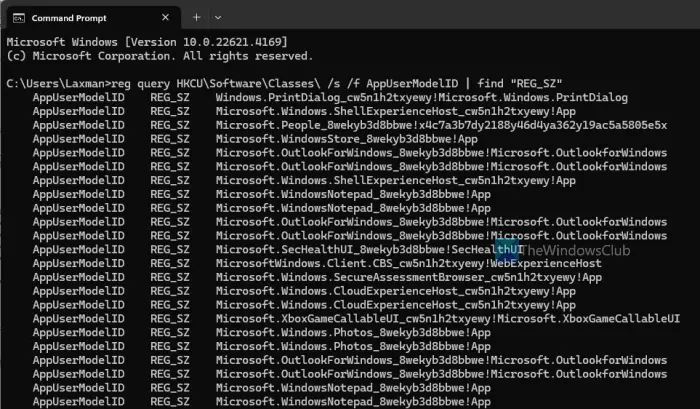
このオプションでは、Windows レジストリを利用して、現在のユーザーにインストールされている各アプリケーションのアプリケーション ユーザー モデル ID を取得します。インストールされているアプリのデータをHKEY_CURRENT_USER各アプリの AppID または AppUserModelID が存在する Windows レジストリのルート キー。このようなデータを Windows レジストリから直接検索するのは複雑で時間がかかります。ただし、このオプションを使用すると作業が簡単になり、数秒で作業を完了できます。
コマンドを使用して現在のユーザーにインストールされているアプリの AppID または AUMID を取得するには、コマンド プロンプト ウィンドウを開いて次のコマンドを実行します。
reg query HKCU\Software\Classes\ /s /f AppUserModelID | find "REG_SZ"
AppUserModelID のリストが目の前に表示されます。
読む:
Windows でアプリケーションの GUID を確認するにはどうすればよいですか?
GUID (Globally Unique Identifier) は 128 ビットの値で、8 桁の 16 進数のグループ、4 桁の 16 進数のグループが 3 つ、および 12 桁の 16 進数のグループが含まれます。のように見えます7D29FB40-AV72-1067-D91D-00AA030663RA。 PC にインストールされている MSI パッケージの GUID を見つけたい場合は、次の方法が簡単です。昇格された Windows PowerShell。次のコマンドを入力すると、次のコマンドのリストが表示されます。識別番号とともに名前そしてローカルパッケージ(MSI パス):
get-wmiobject Win32_Product | Sort-Object -Property Name |Format-Table IdentifyingNumber, Name, LocalPackage ?AutoSize
Windows レジストリを使用して、。
Windows でアプリケーション ID を確認するにはどうすればよいですか?
あなたがしたい場合はWindows 11/10では、タスクマネージャーを開きます。にアクセスしてくださいプロセスタブ。を右クリックします。名前、状態、または他の列を選択し、PIDオプション。これにより、Windows システム上で実行中の各アプリケーションとプロセスの一意のプロセス ID を示す PID 列が追加されます。レジストリ エディター、PowerShell、またはリソース モニター ツールを使用して、アプリケーションのプロセス ID を検索することもできます。
次に読んでください: 。



![プリンターはWindowsPCでシャットダウンし続けます[修正]](https://elsefix.com/tech/tejana/wp-content/uploads/2025/01/Printer-keeps-shutting-down.png)