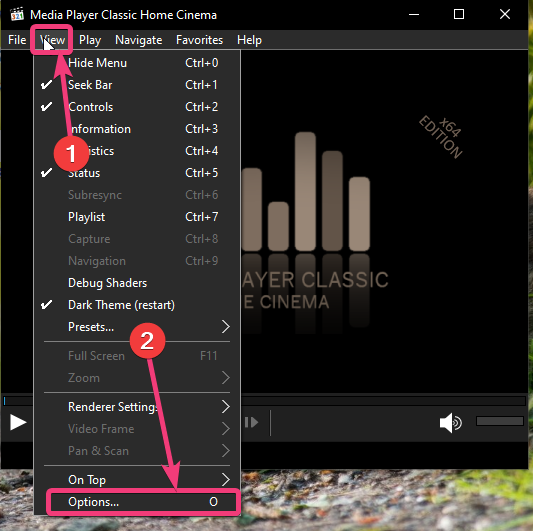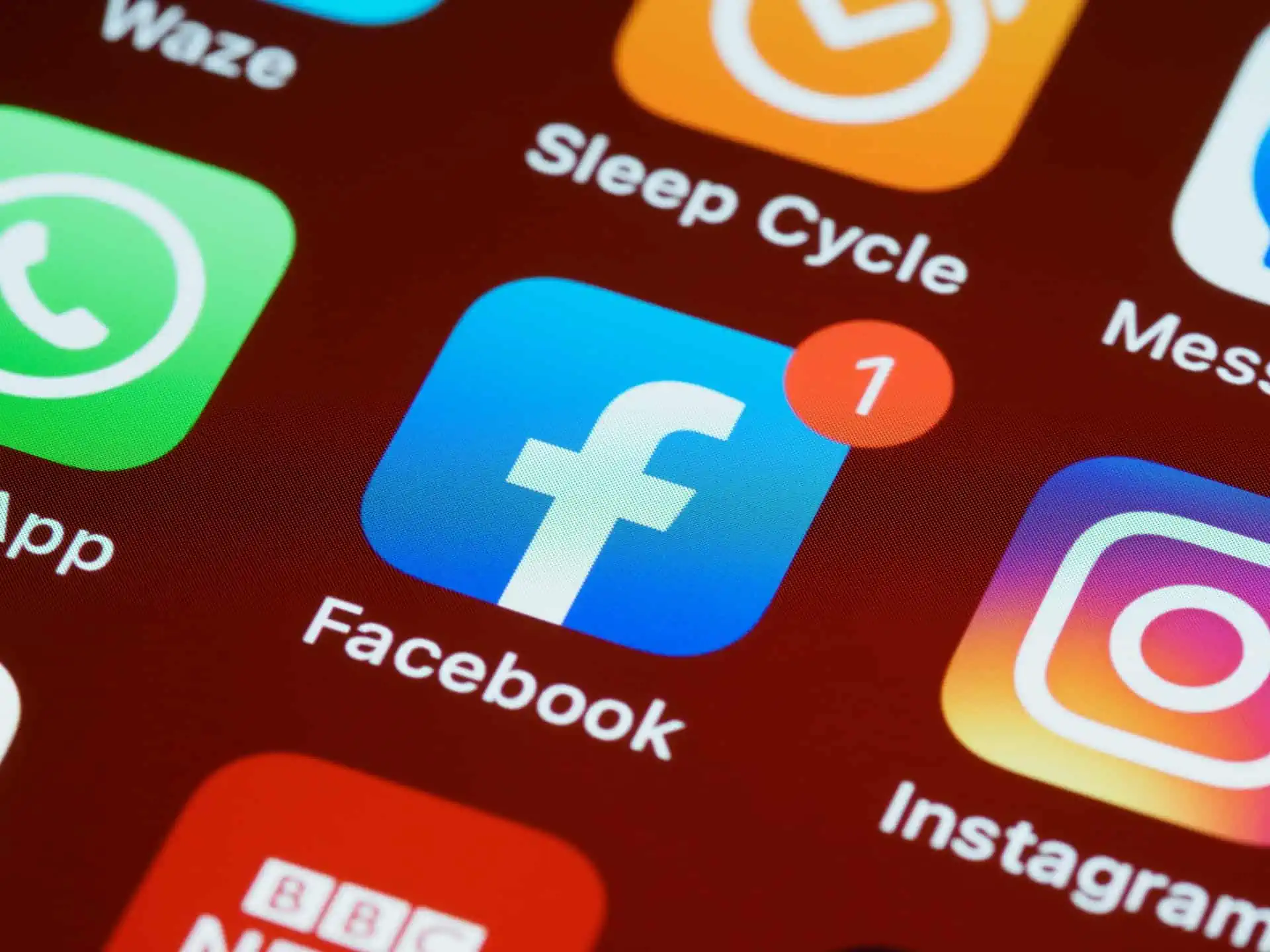この投稿では、お見せしますOutlookメールボックスのサイズの制限を確認して増やす方法MS Outlookと新しいOutlookデスクトップアプリ。 Outlookは、アカウントの種類に応じて、デフォルトのメールボックスストレージ制限を提供します。ほとんどのOutlook.comユーザーにとって、デフォルトのメールボックスサイズはです15 GB、Microsoft 365の加入者がより大きな制限を享受していますが、50GB 2 100 GB(オンライン交換)計画に応じて。
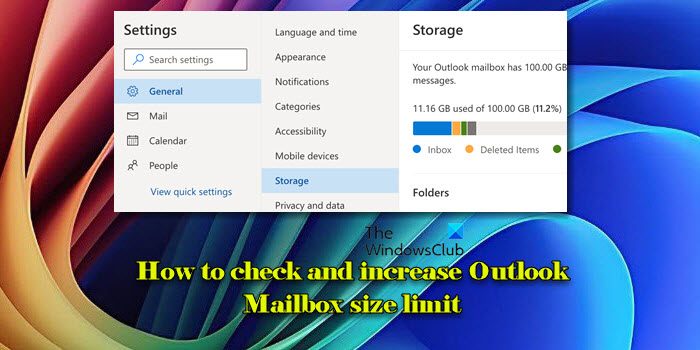
この容量を使用すると、かなりの量の電子メールとファイルを保存できます。ただし、場合、スペースを解放したり、アカウントのストレージ容量を増やすまで、電子メールを送信または受信することはできません。
Outlookメールボックスのサイズの制限を確認して増やします
次のセクションでは、お見せしますOutlookメールボックスのサイズの制限を確認して増やす方法、そのため、メールボックスのサイズを積極的に管理し、混乱を回避し、スムーズな電子メールエクスペリエンスを確保することができます。
Microsoft Outlookでメールボックスのサイズ制限を確認してください
デスクトップのMS Outlookを起動します。メールボックス(左ペイン)を右クリックして選択しますデータファイルのプロパティ。

[Outlookプロパティ]ウィンドウで、をクリックしますフォルダーサイズ下のボタン一般的なタブ。
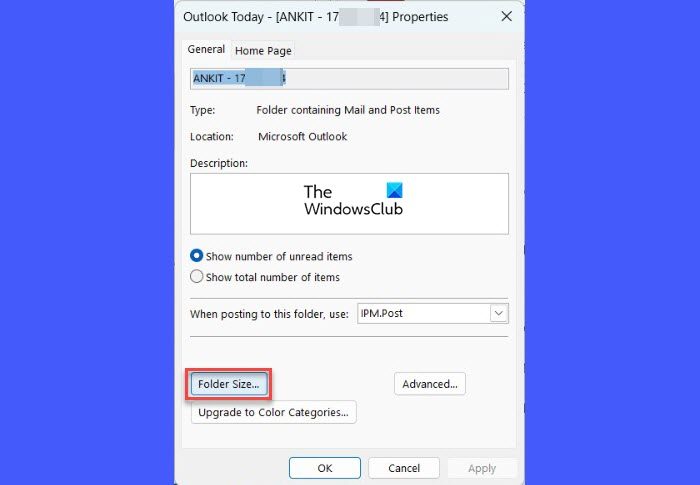
フォルダーサイズのウィンドウが表示され、メールボックスの現在のサイズと使用されるスペースの詳細が表示されます。メールボックスと各サブフォルダーのサイズは、Kilobytes(KB)で表示されます。
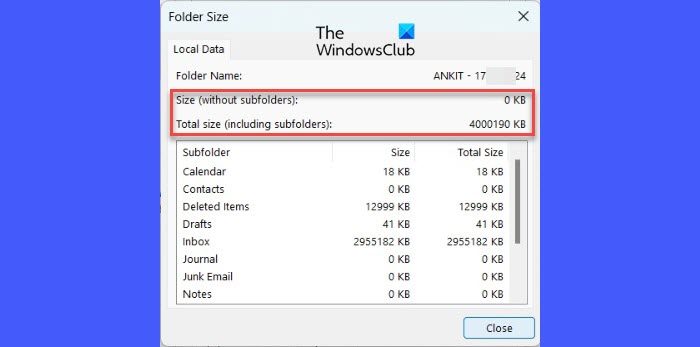
メガバイト(MB)に変換するには、小数点を左に3位に移動し、ギガバイト(GB)に変換するには、小数点6位を左に移動します。たとえば、4842 KBは約4.8 MBです。
新しいOutlookアプリでメールボックスのサイズ制限を確認してください
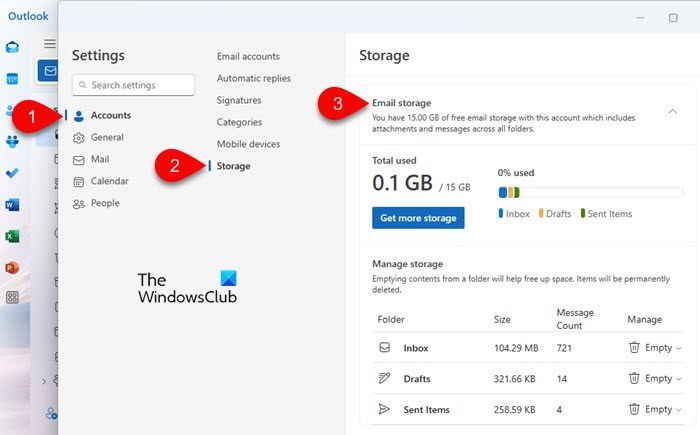
デスクトップで新しいOutlookアプリを開きます。クリックします設定(ギア)右上隅のアイコン。
に移動しますアカウント>ストレージ[設定]ウィンドウ。
クリックメールストレージ総ストレージ容量と、受信トレイ、ドラフト、および送信されたアイテムで現在使用されている金額を含む、メールボックスのサイズに関する詳細情報を表示します。
Outlook.comでメールボックスのサイズ制限を確認してください
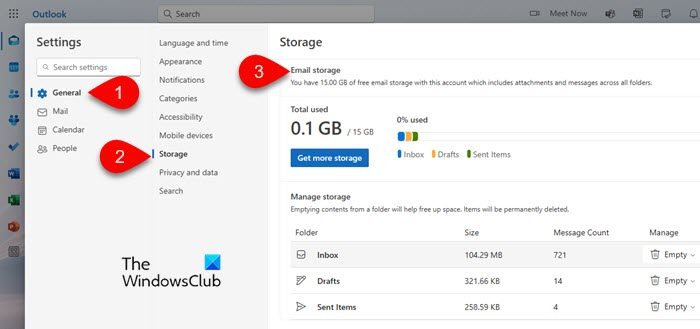
同様のオプションがありますOutlook.comメールボックスのサイズを確認します。
Webブラウザを開き、Outlook.comにアクセスして、アカウントにサインインします。をクリックします設定ページの右上隅にあるアイコン。
[設定]ウィンドウで、選択します一般的な左側のサイドバーから、クリックしますストレージ。
ここでは、総ストレージ容量や現在使用しているスペースの量など、メールボックスのサイズに関する情報が表示されます。
Outlookメールボックスのサイズの制限を増やします
のためにOutlook.com、aにアップグレードできますMicrosoft 365サブスクリプション、メールボックスのサイズが増加します15GB 2 50GB計画に応じて。

新しいでOutlookデスクトップアプリとMicrosoft Outlook for Business、メールボックスのサイズは通常、サブスクリプションプランまたは組織のExchangeサーバーの設定に関連付けられています。 Microsoft 365のビジネスプランを使用している場合は、提供する高層プランへのアップグレードをリクエストできます。最大100 GBメールボックスストレージの。 Exchange Serverユーザーは、Exchange管理センターを介してメールボックスサイズの制限を調整するようにIT管理者を要求する場合があります。
メールボックスのサイズの制限を増やすことは別として、そのサイズを小さくしますいくつかの簡単なプラクティスに従うことによって。
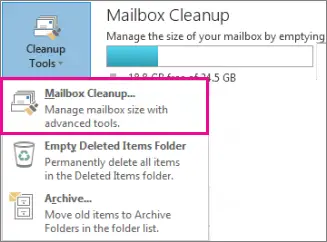
- クリーンアップメールボックス:MS Outlookには、組み込みを使用しますメールボックスのクリーンアップツールまたはOutlookデータファイルを圧縮しますに。 Outlook.comについては、行きます設定>ストレージ。すべてのアイテムまたは3、6、または12か月以上のアイテムを永続的に削除してスペースを解放するオプションを備えた、各フォルダーが使用するスペースの故障が表示されます。
- 「削除されたアイテム」フォルダーを空にします。定期的に空にします削除されたアイテム永久に必要でないメールを削除するためのフォルダー。これにより、貴重な保管スペースを取り上げ続けないようにします。
- 「ジャンクメール」フォルダーを空にします:ジャンクメールフォルダーを定期的にクリアして、時間の経過とともにストレージを蓄積して消費できるスパムまたは不要なメッセージを取り除きます。
- 不要なメールをスイープする: 特定の送信者からの不要な電子メールを迅速に削除または移動する。これにより、繰り返しの電子メールを管理し、受信トレイに不必要な蓄積を防ぐことができます。
- 古いアイテムのアーカイブ:Outlookは定期的にアイテムを自動的にアーカイブしますが、手動でアーカイブすることもできます。これにより、いつでもアクティブなメールボックスからそれらを削除し、将来の参照のためにアクセスしやすくします。
- メールボックスの外に添付ファイルを保存します:メールボックスに大きなファイルで記入されないようにするには、OneDriveまたは別のクラウドストレージサービスにメールの添付ファイルを保存してから、メールから削除します。
上記のプラクティスを定期的にフォローすることにより、Outlookメールボックスのサイズを効率的に管理し、無駄のない整理を維持できます。
読む: 。
Outlookの電子メールサイズ制限を増やすにはどうすればよいですか?
管理者にアクセスできる場合は、レジストリを変更できます。。レジストリエディターを開き、に移動しますHKEY_CURRENT_USER\Software\Microsoft\Office\<version>\Outlook\Preferences。
右ペインを右クリックして、新しいペインを作成しますDWORD(32ビット)値呼び出されましたMaxAttachmentSize。値をに設定しますKB(たとえば、25 MBの場合、25600に設定します)。
変更が有効になるためのOutlookを再起動します。コーポレートアカウントを使用している場合は、電子メールサイズの制限を増やす際にIT管理者にお問い合わせください。
Outlookストレージの制限を修正するにはどうすればよいですか?
メールボックスがサイズ制限に近づいている場合は、ストレージ容量を増やすためにMicrosoft 365サブスクリプションにアップグレードすることを検討してください。さらに、古い電子メールを別のPSTファイルに定期的にアーカイブし、不要なアイテムを削除し、OneDriveなどの大規模な添付ファイルのようなクラウドストレージサービスを使用すると、現在のメールボックスサイズを効率的に管理できます。
次を読む: 。

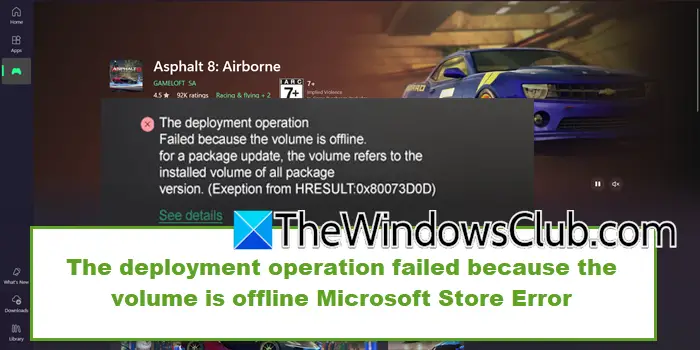

![VirtualBox がインターネットに接続できない [修正]](https://elsefix.com/tech/tejana/wp-content/uploads/2024/12/virtualbox-cant-connect-to-the-internet.jpg)