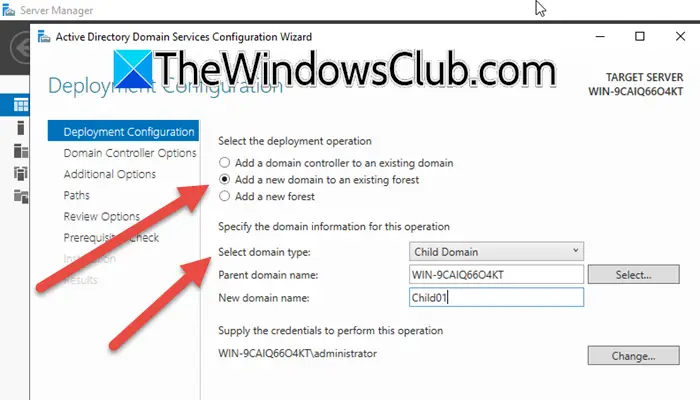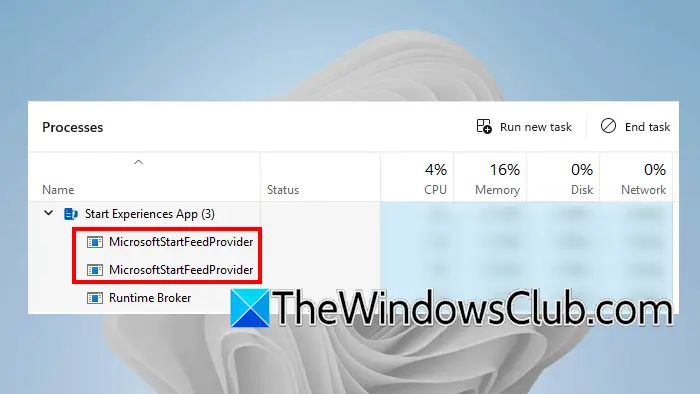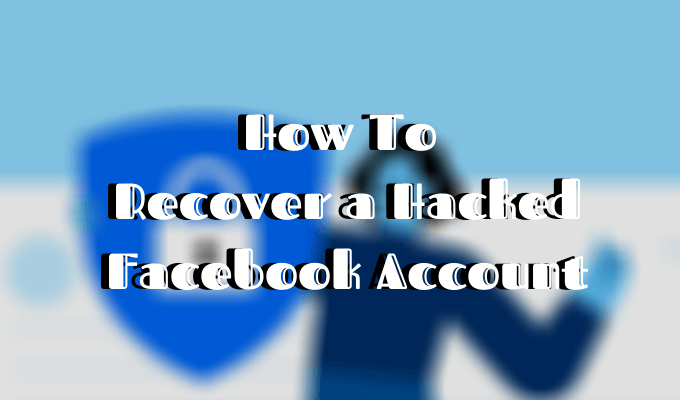DiskPartはディスクの管理に使用できるユーティリティですが、最近では、新しく追加されたSSDまたはHDDを認識できないことに気付きました。 BIOSのモデル番号とすべてを見ることができますが、DiskPartを呼び出すと、デバイスは存在しません。したがって、この投稿では、DiskPartはSSDを認識していません。
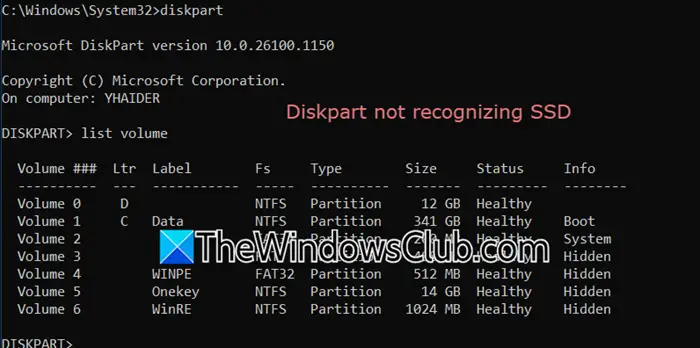
DiskPart Windows 11/10でSSDを認識していません
DiskPartがSSDを認識していない場合は、デバイスを別のコンピューターにプラグインしてみて、それが役立つかどうかを確認してください。場合によっては、それがうまくいかなかったため、以下の手順に従うことができます。
- デバイスを抜いて再現します
- 新しいSATAケーブルをお試しください
- ディスクの健康を確認してください
- ドライバーをアンインストールしてから戻します
- SATAモードをAHCIに設定します
- BIOSをリセットします
それらについて詳しく話しましょう。
1]デバイスのプラグを抜いて再現します
何よりもまず、コンピューターからSSDデバイスを抜き取り、それを再び接続することになります。ディスクパートではありません。統合されたSSDをインストールしており、ハードウェアを扱う際に十分に精通していない場合は、デバイスの削除方法について専門家に相談して、プラグを戻してください。
2]新しいSATAケーブルを試してください
また、新しいSATAケーブルを購入して、デバイスを接続することもできます。ケーブルが故障しているかどうかわからない場合は、お金を使う前に誰かからそれを借りてください。ケーブルを変更しない場合は、問題が解決しない場合は、次のソリューションに進みます。
3]ディスクの健康を確認します
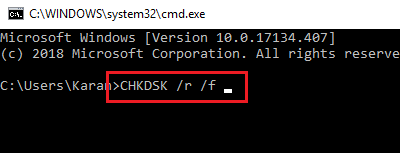
次に、ディスクの健康を確認し、チェックディスクコマンドがいくつかの問題を検出して解決できるかどうかを確認する必要があります。これを行うには、作業コンピューターが必要なので、マシンを起動できない場合は、これらのコマンドを実行するために友人のマシンを手に入れてください。それを手に入れたら、同じことをするために以下の手順に従ってください。
- まず第一に、あなたはする必要があります
- さあ、行きますコンピューターの修理>トラブルシューティング>高度なオプション。
- その後、選択する必要がありますコマンドプロンプト。
- 最後に、次のコマンドを実行します。
Chkdsk /r /f
ドライブをスキャンして修理させてください。完了すると、問題は解決されます。
4]ドライバーをアンインストールしてから、取り付けます
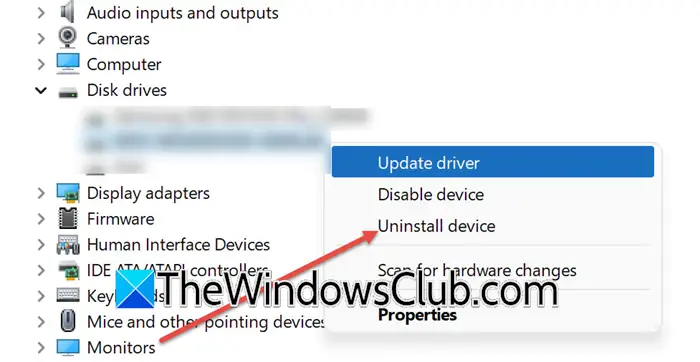
Windowsを起動でき、デバイスがデバイスマネージャーに表示されている場合は、DiskPartが把握できる場合は、デバイスをアンインストールしてからインストールしてみてください。そのためには、以下の手順に従ってください。
- 新しいSSDを取り外します。
- 開きますデバイスマネージャ。
- 拡大するディスクドライブ、デバイスを右クリックして、選択しますデバイスをアンインストールします。
- 次に、もう一度アンインストールを選択して決定を確認します。
- 次に、デバイスを元に戻し、デバイスが適切にインストールされているかどうかを確認します。
- デバイスがデバイスマネージャーにインストールされていない場合は、右クリックしてディスクドライブ、選択しますハードウェアの変更をスキャンします。
最後に、ディスクパートを開き、新しいドライブが検出されているかどうかを確認します。
5] SATAモードをAHCIに設定します
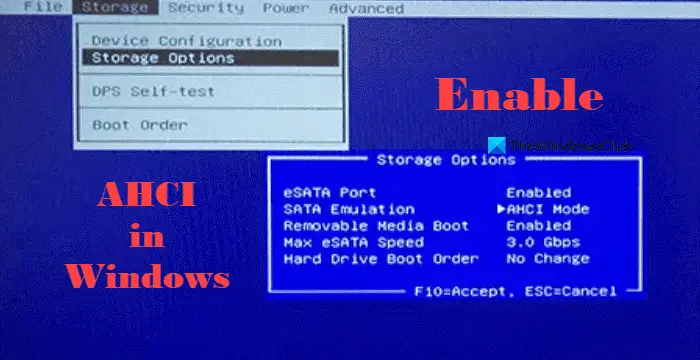
次に、BIOSのSATAモードを確認し、AHCIに設定されていることを確認する必要があります。 AHCI(Advanced Host Controller Interface)モードは、ソフトウェアがハードドライブやSSDなどのシリアルATA(SATA)デバイスと通信できるハードウェアメカニズムです。 SATAモードが襲撃に設定されている可能性があるため、DiskPartでドライブを見ることができません。この問題を解決するには、以下の手順に従う必要があります。
- BIOSに起動します。
- 今、探してくださいSATA構成またはストレージ構成、それは下にあるかもしれませんメイン、高度、またはブートタブ。
- その後、SATAコントローラーモードをAHCIに設定する必要があります。
- SSDが接続されているSATAポートが有効になっていることを確認してください。 BIOSで特定のSATAポートが無効になる場合があります。
- 最後に、保存して終了します。
完了したら、問題が解決したかどうかを確認します。
読む:
6] BIOSをリセットします
何もうまくいかない場合、私たちの最後の手段はそうですそして、それが役立つかどうかを確認します。
この投稿に記載されているソリューションを使用して、問題を解決できることを願っています。
読む:
なぜ私の新しいSSDが検出されないのですか?
新しいSSDが検出されていない場合は、接続をチェックし、ディスク管理のSSDの初期化、ドライバーの更新、BIOSのSATAモードがAHCIに設定され、別のポートまたはケーブルを試してみてください。また、ハードウェアトラブルシューティングを実行したり、チェックディスクコマンドを使用してディスクの健康をチェックしたり、必要に応じてBIOSをリセットすることもできます。これらの手順が機能しない場合、SSDが故障している可能性があり、支援のためにメーカーに連絡する必要がある場合があります。
読む:
検出されないSSDを修正するにはどうすればよいですか?
SSDが検出されていない場合は、それを別のシステムに接続してみて、それが役立つかどうかを確認してください。さらに、SATAケーブルが誤動作している場合は、SSDが機能しないことを確認する必要があります。
読む:

![Alt Tab を使用すると、PC 上のゲームで FPS が低下します [修正]](https://elsefix.com/tech/tejana/wp-content/uploads/2024/11/Alt-Tab-causes-low-FPS-games.png)